Chcete-li posouvat či otáčet součásti, vytvořte pohyby komponent.
- přepínat mezi typy pohybů Posunout a Otočit,
- změnit sadu výběru (přidat či odstranit její položky),
- změnit směr posunutí nebo otočení,
- posunout ukazatel pozice na časové ose.
- kliknout na tlačítko OK.
Vytváření pohybů
- Vyberte nebo vytvořte scénář, do kterého chcete přidávat pohyby.
 Chcete-li vytvořit scénář, klikněte na kartu Prezentace
Chcete-li vytvořit scénář, klikněte na kartu Prezentace  panel Dílna
panel Dílna  Nový scénář. Poté určete typ scénáře a klikněte na tlačítko OK.
Nový scénář. Poté určete typ scénáře a klikněte na tlačítko OK.
- V případě potřeby přesuňte ukazatel pozice na požadované umístění na časové ose a určete tak počáteční čas akcí pohybu.
- Na pásu karet klikněte na kartu Prezentace
 panel Komponenta
panel Komponenta  Pohyb komponent.
Pohyb komponent.  Poznámka: Můžete také kliknout pravým tlačítkem na komponentu, u které chcete vytvořit pohyb, a ve směrové nabídce vybrat příkaz Pohyb komponent.
Poznámka: Můžete také kliknout pravým tlačítkem na komponentu, u které chcete vytvořit pohyb, a ve směrové nabídce vybrat příkaz Pohyb komponent. - V grafickém okně vyberte komponentu. Trojice pohybu se zobrazuje s použitím místního USS komponenty
 . Můžete použít také globální USS (prezentace)
. Můžete použít také globální USS (prezentace)  nebo definovat jiný směr.
nebo definovat jiný směr.
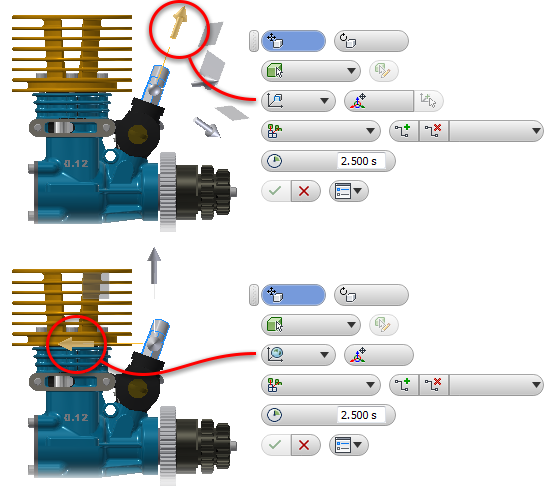 Poznámka: Chcete-li směr pohybu změnit, na miniaturním panelu nástrojů pohybu klikněte na položku
Poznámka: Chcete-li směr pohybu změnit, na miniaturním panelu nástrojů pohybu klikněte na položku Vyhledat a výběrem plochy nebo hrany předefinujte vektor.
Vyhledat a výběrem plochy nebo hrany předefinujte vektor.
- Chcete-li do výběru přidat komponenty, stiskněte klávesu CTRL a vyberte více komponent k vytvoření pohybu. Chcete-li použít možnost Přidat/odebrat komponenty, nejprve zahajte pohyb posunutí nebo otočení. Poté lze pomocí příkazu Přidat/odebrat komponenty a kliknutí na více komponent přidat výběr.
- Vyberte typ pohybu. Na miniaturním panelu nástrojů Pohyb komponent vytvořte rotační pohyb kliknutím na tlačítko Otočit nebo posuvný pohyb kliknutím na tlačítko Posunout.
- Chcete-li vytvořit čáry trajektorií, vyberte v seznamu na miniaturním panelu nástrojů Pohyb komponent možnost trajektorie. Ve výchozím nastavení je vybrána možnost Všechny komponenty.
- K pohybu vybraných komponent použijte manipulátory trojice a miniaturní panel nástrojů.
- Chcete-li posunout
 nebo otočit
nebo otočit  vybrané komponenty do požadované polohy, přetáhněte šipku trojice, rovinu nebo bod počátku.
vybrané komponenty do požadované polohy, přetáhněte šipku trojice, rovinu nebo bod počátku.
- Chcete-li určit přesnou vzdálenost nebo úhel pohybu, zadejte na miniaturním panelu nástrojů příslušnou hodnotu do textového pole.
- Chcete-li změnit typ komponent použitých v aktuálním pohybu, klikněte na možnost Součást
 nebo Komponenta
nebo Komponenta  .
.
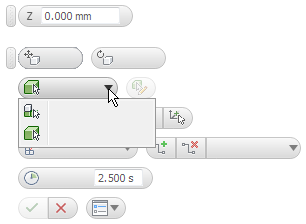
Přetažením vybrané komponenty aktivujte příkaz Přidat/odebrat komponenty, klikněte na položku
 a vyberte více komponent. Chcete-li z výběru odebrat komponenty, přidržte klávesu CTRL a kliknutím vyberte komponenty, které chcete odebrat.
a vyberte více komponent. Chcete-li z výběru odebrat komponenty, přidržte klávesu CTRL a kliknutím vyberte komponenty, které chcete odebrat.
- Chcete-li posunout
- Chcete-li určit dobu trvání akcí pohybu přidaných do scénáře, upravte hodnotu Doba trvání.
- Až skončíte, kliknutím na tlačítko OK ukončete příkaz.
Pohyby se uloží do scénáře i do prohlížeče.
Výběr pohybu
- jednotlivý výběr,
- výběr s přidržením klávesy Ctrl k vytvoření sady výběru,
- metody výběru všech položek, které zefektivňují práci na časové ose.
Výběr pomocí možností Vše před, Vše po a Skupina
Můžete vybrat všechny akce, které se nachází před nebo za ukazatelem pozice nebo jinou akcí. Můžete také vybrat všechny akce ve skupině pohybů.- Umístěte ukazatel pozice do požadovaného umístění na časové ose.
- Klikněte na ukazatel pozice pravým tlačítkem a poté klikněte na položku Vybrat
 Vše před nebo Vše po. Vyberou se všechny akce odpovídající zadaným kritériím.
Vše před nebo Vše po. Vyberou se všechny akce odpovídající zadaným kritériím.
- Proveďte úpravy.
Ukazatel pozice
- Klikněte pravým tlačítkem na akci, které bude sloužit jako mez výběru, a poté klikněte na položku Vybrat
 Vše před nebo Vše po. Vyberou se všechny akce odpovídající zadaným kritériím. Upozornění: Vybrané akce používají začátek vybrané akce. V případě možnosti Vše po je výsledkem zahrnutí vybrané akce do sady výběru.
Vše před nebo Vše po. Vyberou se všechny akce odpovídající zadaným kritériím. Upozornění: Vybrané akce používají začátek vybrané akce. V případě možnosti Vše po je výsledkem zahrnutí vybrané akce do sady výběru.
- Nebo, pokud vybíráte skupinu pohybů, klikněte pravým tlačítkem a poté klikněte na položky Vybrat
 Skupina. Vyberou se všechny komponenty, které ve skupině pohybů.
Skupina. Vyberou se všechny komponenty, které ve skupině pohybů.
- Proveďte úpravy.
Akce
Úprava pohybu
- Úprava pohybu pomocí miniaturního panelu nástrojů:
- Na časové ose scénáře klikněte pravým tlačítkem na pohyb (
 nebo
nebo  ) a vyberte položku Posunout nebo Otočit.
) a vyberte položku Posunout nebo Otočit.
- V grafickém okně klikněte pravým tlačítkem na čáru trajektorie pohybu, který chcete upravit.
- V prohlížeči rozbalením složky Pohyby zobrazte seznam pohybů. Klikněte pravým tlačítkem na pohyb.
Poznámka: Seznam Pohyby v prohlížeči je filtrován na základě aktuálního kontextu. Při práci se scénářem animace se zobrazí pouze pohyby, které patří do scénáře. Při úpravě pohledu snímku se zobrazí pouze pohyby, které patří do pohledu snímku. - Na časové ose scénáře klikněte pravým tlačítkem na pohyb (
- Klikněte pravým tlačítkem a vyberte možnost Upravit pohyb. Pohyb lze upravit také dvojitým kliknutím na uzel pohybu v prohlížeči. V případě, že je vybraný pohyb součástí skupiny pohybů, budou vybrány a upravovány všechny pohyby ze skupiny.
Související komponenty a čáry trajektorií se v grafickém okně zvýrazní.
Poznámka: Chcete-li upravit dobu trvání, klikněte pravým tlačítkem na instanci pohybu na časové ose a vyberte položku Upravit čas. - Chcete-li změnit vlastnosti pohybu, použijte miniaturní panel nástrojů Pohyb. Lze provést následující změny:
- Lze změnit vzdálenost a úhel pohybu.
- Lze přidat nebo odstranit komponenty, které se účastní pohybu.
- Lze přidat či odebrat čáry trajektorií.
Tip: Chcete-li změnit vzdálenost nebo úhel pohybu přímo v grafickém okně, přetáhněte koncový bod čáry trajektorie. U pohybů, které jsou součástí skupiny pohybů, se nová vzdálenost nebo úhel aplikuje na všechny pohyby ve skupině. - Kliknutím na tlačítko OK uložíte úpravy a ukončíte příkaz.
- Chcete-li upravit dobu trvání existujícího pohybu, použijte postupy úprav scénáře nebo klikněte pravým tlačítkem na instanci na časové ose a vyberte položku Upravit čas. Úprava doby trvání jakékoliv akce pohybu je nezávislá na skupinách.
- přetáhnout více akcí pohybu na časové ose,
- upravit začátek, konec nebo dobu trvání více akcí,
- zarovnat počáteční nebo koncový čas akcí a provádět další akce.
Můžete:

Úpravy lze provádět pomocí místní nabídky nebo manipulátorů na časové ose.
V následujícím příkladu je upravena doba trvání více akcí. Aby bylo možné akce upravit tímto způsobem, není nutné zadávat identické hodnoty.
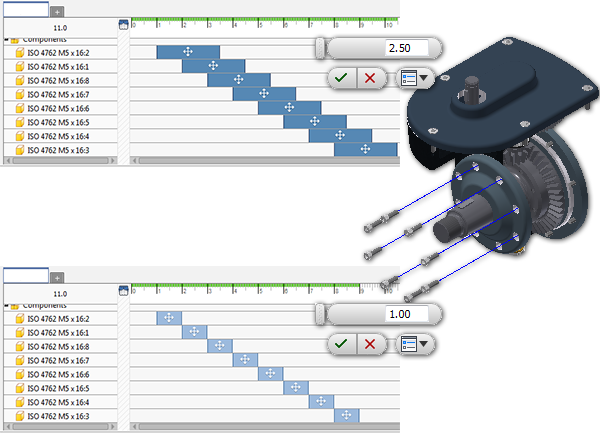
Odstranění pohybů
Lze odstranit pohyb, což ovlivní všechny zúčastněné komponenty, nebo lze z pohybu odstranit konkrétní komponenty a z pohybu je tak odebrat.
- V Prohlížeči modelu klikněte pravým tlačítkem na uzel pohybu a vyberte položku Odstranit.
Postup odstranění pohybu všech zúčastněných komponent:
- V Prohlížeči modelu rozbalte složku pohybu, klikněte pravým tlačítkem na komponentu, kterou chcete odstranit, a vyberte možnost Odstranit pohyb. Odstranit můžete aktuální pohyb nebo celou skupinu.
- Na panelu scénáře klikněte pravým tlačítkem na komponentu a vyberte položku Odstranit akce. Všechny pohyby dané komponenty jsou odstraněny a komponenta je vrácena zpět do svého původního umístění.
- Na časové ose scénáře klikněte pravým tlačítkem na instanci pohybu (
 nebo
nebo  ) a vyberte položku Odstranit. Odstranit můžete aktuální pohyb nebo celou skupinu.
) a vyberte položku Odstranit. Odstranit můžete aktuální pohyb nebo celou skupinu.
Chcete-li odstranit komponentu z pohybu: