K vytvoření souboru prezentace (.ipn) použijte výchozí nebo vlastní šablonu. Popisuje postup vkládání modelů sestav a vytváření pohybů, trajektorií a pohledů snímků. Pomocí pohledů snímků můžete vytvářet rozložené výkresové pohledy nebo rastrové obrázky modelu. Nebo vytvořte animace a uložte je jako soubory videofilmů.
Co je nového: 2022.1
Scény, zdrojové modely a reprezentace modelu
Soubor prezentace obsahuje jednu nebo více scén. Scény jsou nezávislé a mohou používat různé zdrojové modely a různé sady reprezentací modelu.
Při tvorbě scény vybíráte zdrojový soubor sestavy. Poté určete reprezentaci zobrazení, polohovou reprezentaci a stav modelu, které chcete použít. Polohovou reprezentaci a stav modelu nelze u existujících scén změnit. Prezentace zachovávají asociativitu se zdrojovým modelem. Změny součástí a sestav modelů jsou automaticky reflektovány ve zdrojovém modelu prezentace. Pokud jsou pohledy prezentace použity ve výkresu, výkresové pohledy se aktualizují změnami součástí a sestav, aniž by bylo nutné otevřít soubor prezentace.
Reprezentace zobrazení návrhu
Můžete změnit reprezentaci zobrazení návrhu nebo nastavení asociativity existující scény. Asociativní reprezentace zobrazení návrhu předá úpravy ze zdrojového modelu do scény prezentace. Pokud je to vhodné, můžete přepsat vlastnosti zděděné z asociativní reprezentace zobrazení návrhu, například viditelnost komponenty. Když spustíte přepsání reprezentace zobrazení návrhu ve scéně, asociativita přepisovaných vlastností bude blokována. Z reprezentace zobrazení návrhu zdrojového modelu se aktualizují pouze původní hodnoty vlastností.
Pokud u scény není vybrána možnost Asociativní, neexistuje žádné propojení se zdrojovou reprezentací zobrazení návrhu. Vyplní se pouze počáteční nastavení modelu a kamery z reprezentace zobrazení návrhu.
Scénáře
Panel Scénáře zobrazuje v seznamu všechny scénáře uložené v souboru prezentace. Funkce scénáře zahrnuje animace modelu a kameru. Pomocí scénářů lze vytvářet videofilmy nebo uchovávat nastavení pro jednotlivé pohledy snímků nebo sekvence pohledů snímků v upravitelné formě. Ukotvení scénáře lze zrušit a scénář lze přesunout kamkoliv, kde je dostatek místa, nebo ukotvit na další obrazovce. Lze jej také rozbalit a sbalit.
- Pohyby představují pohyby nebo rotace komponent. Pohyby mají ve výchozím nastavení dobu trvání, ale lze je nastavit i jako okamžité.
- Akce zahrnují změny viditelnosti a neprůhlednosti komponent a změny polohy kamery.
Pohyby a akce mohou být okamžité nebo s dobou trvání. Okamžité akce jsou dokončeny okamžitě. Akce s dobou trvání jsou časové intervaly, během kterých se akce odehrává.
Pohledy snímků
Lze vytvářet pohledy snímků a ukládat pohledy na model do souborů IPN. Každý pohled snímku uchovává konkrétní polohy komponent, nastavení jejich viditelnosti a neprůhlednosti a polohu kamery.
Pohled snímku může být samostatný nebo připojený k časové ose animace. Nezávislé pohledy snímků je možné plně upravovat. Pohledy snímků připojené k časové ose animace jsou připojeny ke scénáři a možnosti jejich úprav jsou omezeny.
Nezávislé i připojené pohledy snímků jsou uvedeny na panelu Pohledy snímků. Pokud není panel Pohledy snímků viditelný, můžete se k němu dostat kliknutím na znaménko „+“ v záhlaví prohlížeče modelu.
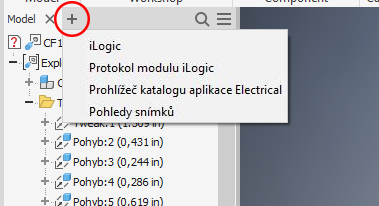
Značka v pravém dolním rohu obrázku miniatury označuje, že snímek je připojen ke scénáři. Značka pohledu snímku na časové ose scénáře označuje polohu připojeného pohledu snímku.


Když na panelu Pohledy snímků vyberete pohled snímku, ve scénáři se zvýrazní odpovídající značka pohledu snímku.


Pozastavením ukazatele myši nad značkou pohledu snímku lze zobrazit název pohledu snímku.
Když úpravy ve scénáři ovlivní připojený pohled snímku, pohled snímku je označen ikonou Aktualizovat. Ikona značí, že animace a pohled snímku nejsou synchronizovány. Kliknutím na ikonu Aktualizovat lze připojený pohled snímku aktualizovat úpravami ve scénáři.
Nastavení viditelnost komponent a nastavení kamery
Chcete-li získat jiná nastavení modelu a kamery, můžete vybrat jinou reprezentaci zobrazení návrhu pro každou scénu prezentace. Případně můžete použít výchozí reprezentaci zobrazení návrhu a vytvořit pohledy snímků v souboru IPN, kam uložíte specifická nastavení viditelnost komponent a nastavení kamery.
Přístup k prezentaci ze sestavy
Když máte otevřenou sestavu a víte, že existuje prezentace vytvořená pomocí této sestavy, můžete ji otevřít kliknutím pravým tlačítkem na uzel sestavy nejvyšší úrovně a výběrem možnosti Otevřít prezentaci.