Co je nového: 2022
Jestliže vytvoříte kusovník před přidáním pozic, pozice použijí vlastnosti určené kusovníkem. Pokud pohled nemá asociovaný kusovník, zobrazí se dialog Vlastnosti rozpisky, kde můžete nastavit vlastnosti.
Následující obrázek ukazuje, jak jsou pozice aktualizovány po provedení změn v jejich vlastnostech.
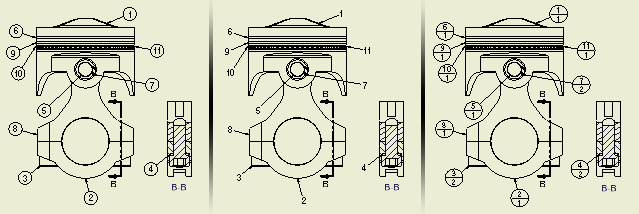
Přidání pozic k jednotlivým součástem
|
|
|
Pokud není ve výkresu nebo pro výběr vytvořen kusovník, zobrazí se dialog Vlastnosti rozpisky. Pohled rozpisky lze zadat při příkazu pozice. Příkaz pozice pokračuje až po zadání vlastností.
Použijte následujícím postup pro vytvoření pozice před kusovníkem:
|
|
|
Automatické přidání pozice k více součástem
Pomocí nástroje Automatické pozice vytvořte pozice více položek u vybraných komponent v pohledech výkresu.
|
|
Poznámka: Chcete-li přidat pozice komponentám podsestavy v pohledu se zanořeným kusovníkem, klikněte pravým tlačítkem na pohled v prohlížeči a před kliknutím na možnost Pozice vyberte možnost Zobrazit obsah.
|
Připojení pozice pro další součást k existující pozici
- Klikněte pravým tlačítkem na existující pozici a vyberte možnost Připojit pozici.
- Výběrem součásti v pohledu určíte pozici k připojení.
- Nová pozice je automaticky připojena k existující pozici.
Připojit pozice ze seznamu
- Klikněte pravým tlačítkem na pozici ve výkresu a vyberte možnost Připojit pozice ze seznamu.
- V dialogu Připojit pozici klikněte na šipku v seznamu Filtr a vyberte součásti, která se má zobrazit.
- V tabulce vyberte součásti, pro které chcete vytvořit a připojit pozici.
Případně klikněte pravým tlačítkem v tabulce a vyberte možnost: Vybrat vše, Zrušit vše nebo Obrátit výběr (tj. vybrat všechny nevybrané součásti nebo zrušit výběr všech vybraných součástí).
- Jsou-li součásti vybrány, klikněte na tlačítko OK. Pozice jsou automaticky připojeny.
Tvorba pozice pro uživatelskou nebo vzdálenou součást
Je-li v sestavě vzdálená součást nebo je v kusovníku definovaná uživatelská součást, můžete pro ni vytvořit pozici. Pozici lze připojit buď k součásti ve výkresu nebo k existující pozici.
Jak umístit novou pozici:
|
|
Pokračujte v umísťování pozic, poté klikněte pravým tlačítkem myši a výběrem položky Hotovo ukončete operaci. |
Zobrazení vlastností instance v pozicích
Vlastnosti instance jsou vlastnosti přiřazené jednotlivým instancím komponent, které jsou uloženy v nadřazené sestavě. Na rozdíl od iVlastností nemají vlastnosti instance žádný vliv na odkazované soubory komponent. Hodnoty vlastností instance se v pozicích zobrazují v případě, že styl pozic obsahuje název vlastnosti instance. Další informace o tom, jak zobrazit vlastnosti instance v pozicích, naleznete v části Práce s vlastnostmi instance.
