Zaoblení a zakulacení hran jsou rozdělena podle tří typů chování – Konstantní, Proměnná a Napojení v rohu.
Co je nového: 2022
Příkaz Zaoblení umožňuje snadné použití zaoblení a zakulacení s různými poloměry a stavy jako jediného prvku. Panel vlastností poskytuje typy zaoblení, režimy výběru a sady výběru, díky kterým můžete provádět robustní operace zaoblení. U každého typu zaoblení můžete mít více sad výběru s různými velikostmi.

Další informace o běžných ovládacích prvcích panelů vlastností naleznete v části Panely vlastností.
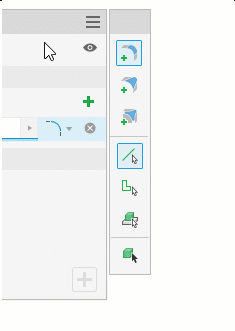
- Můžete přidat různé typy sad výběru zaoblení hran, konstantních nebo proměnných, a vytvořit zaoblení typu napojení v rohu. Chcete-li přidat jiný typ sady výběru, klikněte na paletě nástrojů na typ, který chcete použít, a vyberte pro něj hrany. Chcete-li přidat zaoblení s jiným poloměrem, přidejte k aktuálnímu typu zaoblení další sadu výběru.
- Více různých prázdných sad nelze vytvořit. Pokud chcete vytvořit další sadu stejného typu, je nutné nejdříve zaplnit předchozí sadu.
- Pokud existuje prázdná sada výběru a je vybrán jiný typ sady výběru, nahradí se prázdná sada vybranou sadou.
- Můžete změnit priority filtru výběru – hrana, smyčka, prvek nebo objemové těleso.
- Výběr filtru výběru Těleso nahradí prázdnou sadu výběru.
- Výběr jiného typu zaoblení s prázdným filtrem výběru Těleso odstraní skupinu výběru tělesa a přidá vybraný typ filtru.
Zpětná vazba ke vstupu
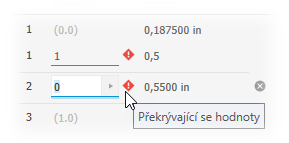
Vytvoření zaoblení s konstantním poloměrem
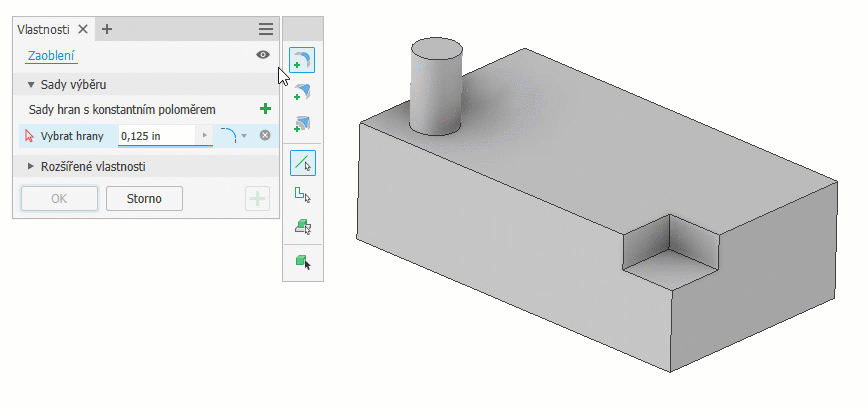
- Klikněte na kartu 3D model
 panel Upravit
panel Upravit  Zaoblení
Zaoblení  .
.
- Na panelu vlastností se okamžitě aktivuje možnost Sada hran s konstantním poloměrem
 . Můžete začít vybírat hrany, upravit parametry nebo před výběrem hran změnit typy sad výběru.
Poznámka: Pomocí výběru oknem můžete vybrat více hran najednou. Pomocí klávesy Shift a výběru oknem můžete přidat více hran najednou. Pomocí klávesy Ctrl a výběru oknem můžete hrany odebírat. Pomocí kombinace kláves Ctrl+Delete odeberete řádky vybraných hran. Případně můžete kliknout na ikonu Zrušit výběr
. Můžete začít vybírat hrany, upravit parametry nebo před výběrem hran změnit typy sad výběru.
Poznámka: Pomocí výběru oknem můžete vybrat více hran najednou. Pomocí klávesy Shift a výběru oknem můžete přidat více hran najednou. Pomocí klávesy Ctrl a výběru oknem můžete hrany odebírat. Pomocí kombinace kláves Ctrl+Delete odeberete řádky vybraných hran. Případně můžete kliknout na ikonu Zrušit výběr .
.
- Přepnutím priority výběru upřesněte, jak chcete vybírat:
 Hrana. Přidá nebo odebere (Ctrl+kliknutí) jednotlivé hrany.
Hrana. Přidá nebo odebere (Ctrl+kliknutí) jednotlivé hrany.
-
 Smyčka. Slouží k výběru nebo odstranění hran uzavřené smyčky na ploše.
Smyčka. Slouží k výběru nebo odstranění hran uzavřené smyčky na ploše.
-
 Prvek. Použije zaoblení u všech hran vybraného prvku, které se protínají s jinými prvky. Pokud je tato možnost použita v prostředí sestavy, lze vybrat pouze prvky součásti.
Prvek. Použije zaoblení u všech hran vybraného prvku, které se protínají s jinými prvky. Pokud je tato možnost použita v prostředí sestavy, lze vybrat pouze prvky součásti.
 Těleso. Vybere všechny hrany objemového tělesa. To umožní rychlé vytvoření zaoblení. Všechny hrany tělesa mají stejnou hodnotu poloměru.
Těleso. Vybere všechny hrany objemového tělesa. To umožní rychlé vytvoření zaoblení. Všechny hrany tělesa mají stejnou hodnotu poloměru.
Poznámka: Pokud máte sadu výběru a změníte režim výběru, bude aktuální sada uchována a vytvoří se nová. - Určete poloměr zaoblení pomocí manipulátoru na kreslicí ploše, editoru hodnot na kreslicí ploše nebo pole na panelu vlastností.
- Vyberte předvolbu spojitosti:
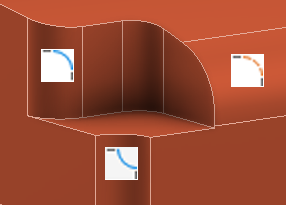
 Použije tečná (G1) zaoblení, která jsou tečnami k sousedním plochám.
Použije tečná (G1) zaoblení, která jsou tečnami k sousedním plochám.
 Použije hladká (G2) zaoblení, která jsou zakřivením plynule navazujícím na sousední plochy. Použití této možnosti způsobuje postupné změny zakřivení, které mají za následek hladší, estetičtější přechody mezi plochami.
Použije hladká (G2) zaoblení, která jsou zakřivením plynule navazujícím na sousední plochy. Použití této možnosti způsobuje postupné změny zakřivení, které mají za následek hladší, estetičtější přechody mezi plochami.
 Použije obrácená zaoblení, která jsou zakřivením plynule navazujícím na sousední plochy. Pomocí možnosti Inverzní zaoblení můžete přepínat mezi konvexním a konkávním zaoblením.
Poznámka: Chcete-li inverzní zaoblení použít u modelů vytvořených ve verzích starších než Inventor 2019, nejprve roh modelu obnovte, aby se z něj stala hrana, kterou lze vybrat. Poté použijte inverzní zaoblení. To s sebou může nést úpravu nebo odebrání některých prvků souvisejících s rohem.
Použije obrácená zaoblení, která jsou zakřivením plynule navazujícím na sousední plochy. Pomocí možnosti Inverzní zaoblení můžete přepínat mezi konvexním a konkávním zaoblením.
Poznámka: Chcete-li inverzní zaoblení použít u modelů vytvořených ve verzích starších než Inventor 2019, nejprve roh modelu obnovte, aby se z něj stala hrana, kterou lze vybrat. Poté použijte inverzní zaoblení. To s sebou může nést úpravu nebo odebrání některých prvků souvisejících s rohem.
- Rozšířené vlastnosti – podle potřeby vyberte možnosti nebo zrušte jejich výběr.
-
Průběh podél ostrých hran
- Pokud je tato možnost vybrána, bude se zadaný poloměr podle potřeby měnit tak, aby se zachovaly hrany sousedících ploch:

- Pokud není vybrána, bude zachován konstantní poloměr a sousedící plochy se v případě potřeby prodlouží:

- Pokud je tato možnost vybrána, bude se zadaný poloměr podle potřeby měnit tak, aby se zachovaly hrany sousedících ploch:
-
Vytvářet kulovou plochu v rozích, pokud je to možné
- Pokud je toto políčko zaškrtnuto, vytvoří se zaoblení hran definované imaginárním pohybem koule podél hrany a kolem rohů:

- Pokud políčko není zaškrtnuto, vytvoří se v ostrých rozích spojitý tečný přechod:
- Pokud je toto políčko zaškrtnuto, vytvoří se zaoblení hran definované imaginárním pohybem koule podél hrany a kolem rohů:
- Automatický řetěz hran. Nastaví předvolby výběru hran pro zaoblení hran. Po zaškrtnutí políčka se při výběru hrany k zaoblení automaticky vyberou všechny tečné hrany. Chcete-li vybrat jen označené hrany, zrušte zaškrtnutí políčka.
- Zachovat všechny prvky. Pokud je políčko zaškrtnuto, budou zkontrolovány všechny prvky protínající zaoblení. Jejich průsečíky budou vypočítány během operace zaoblení. Pokud políčko není zaškrtnuto, budou během operace vypočítány pouze hrany, které jsou součástí zaoblení.
-
Průběh podél ostrých hran
- Kliknutím na tlačítko OK dokončíte příkaz a zavřete panel vlastností. Když kliknete na tlačítko
 Použít, můžete pokračovat v používání zaoblení a zakulacení.
Použít, můžete pokračovat v používání zaoblení a zakulacení.
Vytvoření napojení v rohu
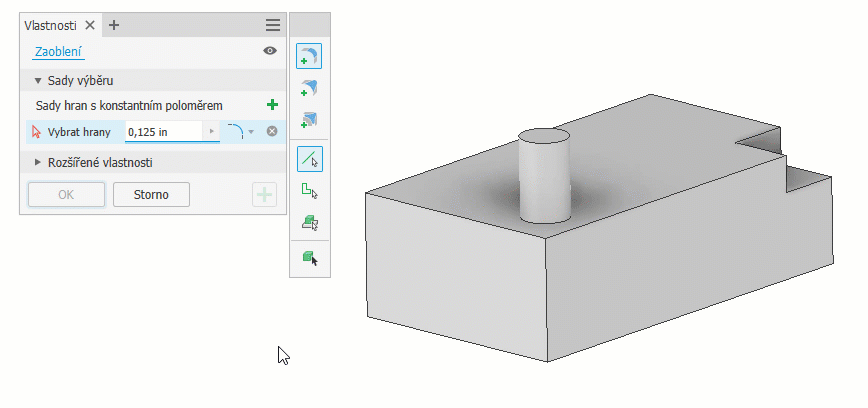
- Klikněte na kartu 3D model
 panel Upravit
panel Upravit  Zaoblení
Zaoblení  .
.
- Vyberte protínající se hrany.
- V dialogu Sada hran s konstantním poloměrem určete velikost zaoblení.
- Na paletě nástrojů klikněte na položku Přidat napojení v rohu
 . Panel vlastností se rozbalí a zobrazí se další vstupní pole.
. Panel vlastností se rozbalí a zobrazí se další vstupní pole.
- Na kreslicí ploše vyberte vrchol, kde se hrany protínají.
Poznámka: U dostupných vrcholů se zobrazují šedé tečky. Když nad vrchol přesunete kurzor, zobrazí se zelená tečka. Když jej vyberete, zobrazí se modrá tečka.
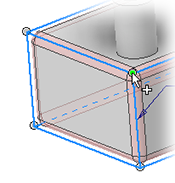
- U možnosti Chování napojení v rohu určete vzdálenost napojení v rohu. Hodnoty mohou být zadány pro jednotlivé hrany. Pomocí klávesy Tab se přesunete na další pole. Pomocí kombinace kláves Shift+Tab se přesunete na předchozí pole.
Případně můžete vybrat možnost Minimální, a umožnit tak příkazu definovat minimální povolené napojení v rohu pro danou sadu výběru vrcholu. Možnost Minimální často umožňuje nejplynulejší přechod a zvyšuje míru úspěšnosti řešení složitých zaoblení typu napojení v rohu.
- V případě potřeby určete rozšířené vlastnosti.
- Kliknutím na tlačítko OK dokončíte příkaz a zavřete panel vlastností. Když kliknete na tlačítko
 Použít, můžete pokračovat v používání zaoblení a zakulacení.
Použít, můžete pokračovat v používání zaoblení a zakulacení.
Vytvoření zaoblení s proměnným poloměrem
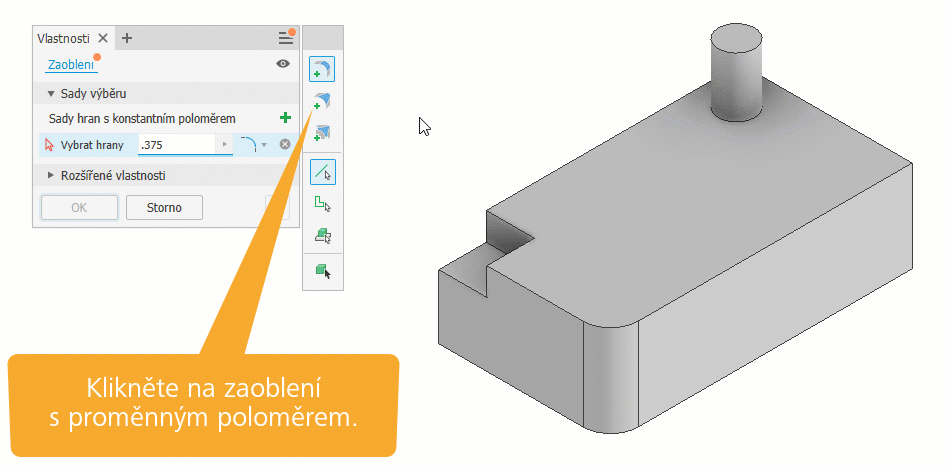
- Klikněte na kartu 3D model
 panel Upravit
panel Upravit  Zaoblení
Zaoblení  .
.
- Na paletě nástrojů panelu vlastností klikněte na položku
 Zaoblení s proměnným poloměrem. Panel vlastností se rozbalí a zobrazí se další vstupní pole.
Zaoblení s proměnným poloměrem. Panel vlastností se rozbalí a zobrazí se další vstupní pole.
- Na kreslicí ploše vyberte jednu nebo více hran, které chcete zaoblit. Pokud je vybráno více hran, vyplní se do tabulky na panelu vlastností. Velikost sloupce Poloměr lze změnit a pole Pozice lze seřadit. Hrany zůstanou odděleny.
- Chcete-li k hraně přidat přechodové body, pozastavte kurzor podél vybrané hrany na přibližné pozici bodu. Kliknutím přidejte bod. Na panelu vlastností jsou body seřazeny podle hodnoty pozice. Pozice v tabulce bodů se aktualizuje na základě hodnot pozic. Pomocí klávesy Tab se přesunete na další pole. Pomocí kombinace kláves Shift+Tab se přesunete na předchozí pole.
Případně na panelu vlastností klikněte na možnost Přidat bod. Bod se umístí podél hrany v polovině a vybere se hodnota poloměru, kterou můžete upravit. Chcete-li z tabulky panelu vlastností odstranit body, proveďte jeden z následujících úkonů:
- Kliknutím na tlačítko Vymazat výběry na konci řádku odstraníte bod ze vstupu.
- Pomocí kombinace kláves Ctrl+Delete odeberete vybraný řádek sady výběru.
- Pozastavte kurzor nad bodem, kliknutím pravým tlačítkem zobrazte směrovou nabídku a poté klikněte na tlačítko Odstranit.
- Pozastavte kurzor nad bodem a použijte kombinaci Ctrl+kliknutí.
- Pozastavte kurzor nad bodem a použijte kombinaci Shift+kliknutí.
Poznámka: Pokud přidáváte zaoblení proměnným poloměrem k uzavřené smyčce (například konec válce), neexistují žádné počáteční a koncové body. Když kliknete na hranu, můžete přidat body a definovat pozice a poloměry. - Poloměr a pozici přechodových bodů můžete zadat během jejich přidávání. Případně můžete přidat libovolný počet bodů a poté upravit tabulku bodů na panelu vlastností.
Poznámka: Každá hrana má pozice od 0 (počátek) do 1 (konec). Hodnota pozice je mezi 0 a 1.0. Určením hodnoty pozice 0.25 se bod posune do jedné čtvrtiny cesty podél hrany.
- Určete typ spojitosti. Chcete-li mít hrany s různými typy spojitosti, klikněte na ikonu
 a vytvořte pro každý typ jinou sadu výběru.
a vytvořte pro každý typ jinou sadu výběru.
- Určete rozšířené vlastnosti, které chcete použít.
-
Plynulý přechod poloměru. Vytvoří zaoblení s postupným přechodem mezi body. Přechod je tečný (nulový poměr změn mezi body).

-
 Chcete-li vytvořit zaoblení s lineárními přechody mezi body, zrušte zaškrtnutí políčka.
Chcete-li vytvořit zaoblení s lineárními přechody mezi body, zrušte zaškrtnutí políčka.
-
- Kliknutím na tlačítko OK dokončíte příkaz a zavřete panel vlastností. Když kliknete na tlačítko
 Použít, můžete pokračovat v používání zaoblení a zakulacení.
Použít, můžete pokračovat v používání zaoblení a zakulacení.
Všechna zaoblení a zakulacení
Pokud se jedná o těleso nebo vícenásobné těleso, použijte zaoblení a zakulacení u všech hran. Případně použijte pouze zaoblení, nebo pouze zakulacení, protože každá varianta má parametr poloměru. Najednou lze definovat pouze jednu sadu výběru těles. Pokud chcete, aby více různých těles mělo různé hodnoty zaoblení, použijte možnost Použít. Není k dispozici v prostředí sestavy.
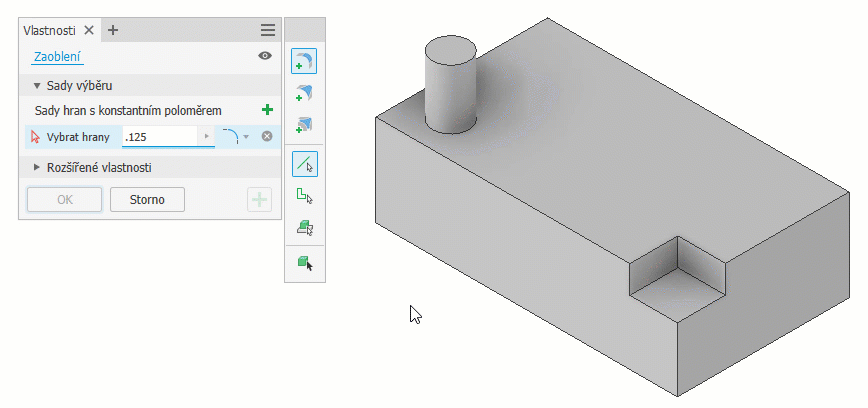
- Klikněte na kartu 3D model
 panel Upravit
panel Upravit  Zaoblení
Zaoblení  .
.
- Na paletě nástrojů klikněte na režim výběru Těleso
 . Pokud existuje pouze jedno těleso, je automaticky vybráno. U součásti s více tělesy vyberte cílové těleso.
. Pokud existuje pouze jedno těleso, je automaticky vybráno. U součásti s více tělesy vyberte cílové těleso.
- V řádku výběru tělesa určete, jak se má zacházet se všemi dostupnými hranami objemového tělesa:
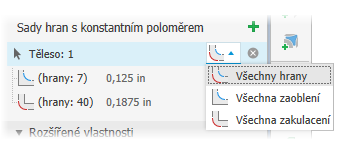
 Všechny hrany (výchozí) – použijí se zaoblení i zakulacení.
Všechny hrany (výchozí) – použijí se zaoblení i zakulacení.
 Všechna zaoblení – použijí se pouze zaoblení.
Všechna zaoblení – použijí se pouze zaoblení.
 Všechna zakulacení – použijí se pouze zakulacení.
Všechna zakulacení – použijí se pouze zakulacení.
- Pokud není automaticky vybráno, vyberte cílové těleso. Náhled zaoblení a zakulacení se zobrazí na kreslicí ploše. Zobrazí se i náhled prvků.
- Když na panelu vlastností pozastavíte kurzor nad jakoukoli sadou výběru, zvýrazní se zúčastněné hrany. Podle potřeby upravte nastavení poloměru. Pokud chcete vytvořit pouze zakulacení, nebo pouze zaoblení, můžete vymazat odpovídající sady výběru.
- Kliknutím na tlačítko OK dokončíte příkaz a zavřete panel vlastností. Když kliknete na tlačítko
 Použít, můžete pokračovat v používání zaoblení a zakulacení.
Poznámka: Pokud se některé hrany neúčastní operace, zobrazí se při kliknutí na tlačítko OK nebo Použít zpráva, ve které je uveden počet hran, které se nemohou zúčastnit. Potvrďte tyto podmínky nebo upravte parametry tak, aby zahrnovaly více hran.
Použít, můžete pokračovat v používání zaoblení a zakulacení.
Poznámka: Pokud se některé hrany neúčastní operace, zobrazí se při kliknutí na tlačítko OK nebo Použít zpráva, ve které je uveden počet hran, které se nemohou zúčastnit. Potvrďte tyto podmínky nebo upravte parametry tak, aby zahrnovaly více hran.
Tipy k používání příkazu Zaoblení
Díky možnosti sad hran můžete v jednom kroku vytvořit více zaoblení najednou.
- Při přidávání zaoblení se stejným poloměrem ke třem sousedícím hranám použijte jednu sadu hran.

- Pokud existují hrany s různými poloměry, použijte pro každou velikost jinou sadu hran. Když se protínají tři různé poloměry, vznikne přechodový roh.

- Když mají dvě hrany stejný poloměr a třetí hrana má odlišný, použijte dvě sady hran.

- Mezi sadami hran můžete přepínat a podle potřeby přidávat nebo odstraňovat hrany. Chcete-li přesunout hranu z jedné sady do druhé, klikněte na požadovanou sadu hran a poté vyberte hranu, kterou chcete přesunout. Sady hran se aktualizují.
Úprava prvku zaoblení
- Panel vlastností prvku můžete zobrazit pomocí jedné z následujících metod:
- Vyberte prvek na kreslicí ploše a klikněte na možnost Upravit průhledový displej
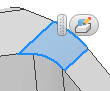 .
.
- V prohlížeči klikněte pravým tlačítkem na prvek a vyberte možnost Upravit prvek.
- V prohlížeči dvakrát klikněte na prvek.
- Vyberte prvek na kreslicí ploše a klikněte na možnost Upravit průhledový displej
- Pomocí panelu vlastností nebo manipulátorů na kreslicí ploše změňte definující hodnoty. Chcete-li změnit zaoblení hrany na zaoblení plochy nebo plné zakulacené zaoblení, je nutné zaoblení odstranit a znovu vytvořit.
- Kliknutím na tlačítko OK dokončíte příkaz a zavřete panel vlastností. Když kliknete na tlačítko
 Použít, můžete pokračovat v používání zaoblení a zakulacení.
Použít, můžete pokračovat v používání zaoblení a zakulacení.
Chování klávesy Tab na panelu vlastností zaoblení
Pro referenci: Ovládací prvky k úpravě reálných hodnot (RVEC) jsou v tomto textu označovány akronymem.
- Následující buňky jsou při používání klávesy Tab ignorovány:
- Buňky s popisky
- Zakázané buňky
- Selektory se sníženou úrovní
- Pomocí kombinace kláves Ctrl+Delete můžete odebrat řádky nebo hodnoty pole.
-
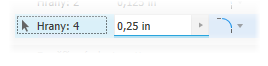 Když je řádek aktivní, selektor se zvýrazní.
Když je řádek aktivní, selektor se zvýrazní.
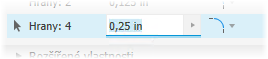 Když je buňka k úpravě hodnoty aktivní, hodnota se zvýrazní.
Když je buňka k úpravě hodnoty aktivní, hodnota se zvýrazní.
-
- Pomocí klávesy Tab se progresivně posunete k dalšímu poli. Pomocí kombinace kláves Shift+Tab se posunete k předchozímu poli.
- Aktivujte ovládací prvek RVEC poloměru, abyste mohli okamžitě zadat hodnotu.
- Pomocí klávesy Tab se přesunete k možnostem spojitosti, kde můžete pomocí kláves se šipkami nahoru a dolů vybrat položku v seznamu.
- Když vybíráte možnost spojitosti, vytvoří klávesa Tab nový řádek.
- Stisknutím klávesy Tab aktivujete řádky napojení v rohu.
- Pokud je sada výběru prázdná, aktivuje se selektor vrcholu.
- Pokud je sada výběru vyplněna, aktivuje se selektor hrany a ovládací prvek RVEC hrany 1, přičemž aktivním prvkem bude ovládací prvek RVEC hrany 1.
- Stisknutím klávesy Tab přejdete na ovládací prvek RVEC na dalším řádku.
- Stisknutím klávesy Tab aktivujete řádky proměnného zaoblení.
- Pokud není vybrána žádná hrana, aktivuje se selektor hrany.
- Pokud je vybrána hrana, aktivuje se ovládací prvek RVEC počátečního bodu.
- Chování sady proměnných zaoblení reaguje na řádek Sada proměnných zaoblení.
Sada proměnných zaoblení
- Stisknutím klávesy Tab postupujete zleva doprava a shora dolů.
- Pokud se nacházíte v poslední buňce řádku, přejdete po stisknutí klávesy Tab k další sadě výběru (pokud existuje). Pokud existuje pouze jedna sada, přejdete po stisknutí klávesy Tab k rozšířeným vlastnostem.
Chování sady proměnných zaoblení
- Pokud je aktivní ovládací prvek RVEC, slouží tyto klávesy k přechodu k předchozímu/dalšímu ovládacímu prvku RVEC.
- Šipky nahoru a dolů fungují v kontextu jedné tabulky, například Chování sady napojení v rohu.
- Pomocí kombinace kláves Ctrl+šipka dolů otevřete rozevírací nabídky.
Chybové zprávy ohledně zaoblení
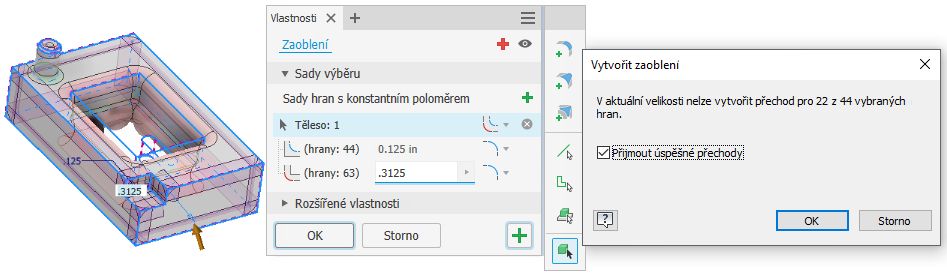
- Vyberte méně hran a vytvořte zaoblení. Prolnutí mnoha hran najednou se nemusí vždy podařit.
- Zmenšete velikost zaoblení. Zaoblení může proběhnout úspěšně, pouze pokud se mírně sníží velikost jedné nebo více hran.
Ve vzácných případech mohou nastat situace, kdy zadaná velikost nebude dobře fungovat. Řešení spočívá v opakovaném snižování velikosti, dokud nebude dosaženo úspěchu.