Panely vlastností poskytují místní přístup k parametrům používaným při vytváření a úpravách prvků.
Co je nového: 2020, 2020.1, 2020.2, 2021, 2021.1, 2022
Panel vlastnosti se pohybuje nad grafickou oblastí a ve výchozím nastavení se zobrazuje v levé horní části grafické oblasti. U panelů můžete měnit velikost, sloučit je s prohlížečem modelu nebo je přesunout do jiného umístění, dokonce i na sekundární monitor. Panely vlastností nepoužívají karty, ale skupiny parametrů s ovládacími prvky typu Accordion.
Klíčové koncepty
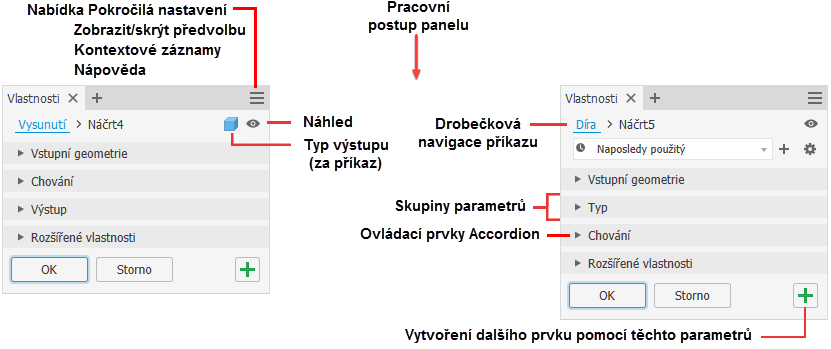
- Pracovní postup – pracovní postup panelu vlastností funguje shora dolů. Jakákoli vlastnost, kterou nastavíte nebo změníte, může ovlivnit vlastnosti v částech níže. Vlastnost neovlivní vlastnosti v předcházejících částech.
 Oranžové tečky – zobrazují se, když je aplikace Inventor nově nainstalovaná. Zvýrazňují zřídka používaná nastavení, možnosti produktivity příkazů a funkcí a nové možnosti příkazů. Možnosti zobrazení jsou umístěny na panelu Začínáme
Oranžové tečky – zobrazují se, když je aplikace Inventor nově nainstalovaná. Zvýrazňují zřídka používaná nastavení, možnosti produktivity příkazů a funkcí a nové možnosti příkazů. Možnosti zobrazení jsou umístěny na panelu Začínáme  Nové funkce. Klikněte na možnost Zvýraznit nové. Viz část Práce se značkami nových a aktualizovaných příkazů.
Nové funkce. Klikněte na možnost Zvýraznit nové. Viz část Práce se značkami nových a aktualizovaných příkazů.
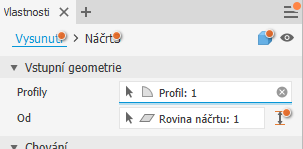
- Drobečková navigace – umožňuje rychle přepnout z úpravy prvku na úpravu přidruženého náčrtu. Prvek nebo náčrt můžete přímo v drobečkové navigaci přejmenovat.
- Náhled – možnost Náhled se nachází vpravo od drobečkové navigace. Přepíná viditelnost náhledu prvků při úpravách prvku nebo náčrtu. Při úpravě náčrtu se bude v drátovém modelu zobrazovat náhled vybraných oblastí nebo smyček. Chcete-li skrýt náhled, přepněte nastavení této možnosti.
Poznámka: Některé panely vlastností nepoužívají přepínač náhledu.
- Předvolby – pomocí předvoleb můžete vytvářet znovu použitelné definice prvků. Další informace o předvolbách naleznete v části Práce s předvolbami.
-
Úpravy hodnot – klávesové zkratky pro navigaci na panelu, barevné textové výstrahy ohledně stavu hodnot:
- Enter – použijí se úpravy hodnot.
- Ctrl+Enter – ukončí se definice prvku, prvek se vytvoří a panel vlastností se zavře.
- Tab – progresivně se posunete k dalšímu poli.
- Shift+Tab – rekurzivně se posunete k předchozímu poli.
- Ctrl+šipka dolů – otevře se rozevírací nabídka RVEC.
- Klávesy nahoru/dolů – slouží k přecházení mezi ovládacími prvky rozevíracího seznamu nahoru a dolů.
- Barva textu – neplatné hodnoty jsou červené, platné hodnoty jsou černé.
- Ovládací prvek typu Accordion – skupiny parametrů lze rozbalit, čímž zobrazíte parametry pro úpravy, nebo sbalit, čímž skryjete zřídka používané parametry.
- Nabídka Pokročilá nastavení – rozevírací nabídka poskytuje přístup k možnostem zobrazení nebo skrytí předvolby, nápovědě a dalším pokročilým nastavením. Nabídka se mění v závislosti na kontextu. Například při vytváření nebo úpravě prvku nabídka obsahuje pouze možnosti související s prvkem, který je upravován. Při práci v prohlížeči odpovídá nabídka panelu stavu prohlížeče modelu a tak dále.
- Pole úprav budou mezi panelem vlastností a ovládacími prvky na kreslicí ploše křížově zvýrazněna. Toto výchozí chování lze přepsat pomocí možnosti Jedním stisknutím klávesy Enter ukončit příkaz v pokročilých nastaveních.
 Použít a vytvořit nový – kliknutím vytvoříte prvek s použitím aktuálních nastavení a začnete vytvářet další prvek se stejnými nastaveními. Podle potřeby můžete jakákoli nastavení změnit a poté vytvořit další prvek.
Použít a vytvořit nový – kliknutím vytvoříte prvek s použitím aktuálních nastavení a začnete vytvářet další prvek se stejnými nastaveními. Podle potřeby můžete jakákoli nastavení změnit a poté vytvořit další prvek.
- Ukotvení – panel vlastností a jeho paletu nástrojů můžete ukotvit v jakémkoli grafickém okně aplikace Inventor nebo v prostoru prohlížeče. Můžete jej také ponechat volně nad aplikací nebo kdekoliv na ploše. To vám umožňuje umístit panel nebo prohlížeč kdekoli, kde se vám to hodí. Při ukotvení panelu k rámečku okna se cílová hrana rámečku zvýrazní. Tím si ověříte, kde k ukotvení dojde. Při příštím spuštění příkazu se příkaz spustí v ukotveném umístění. Pokud bylo okno před spuštěním příkazu zavřeno, ukotví se panel vlastností k hlavnímu oknu aplikace.
- Zobrazení – poslední stav zobrazení panelů se uloží do paměti a při jejich příštím zobrazení se použije znovu.
Paleta nástrojů
- Kliknutím a přetažením palety pryč od panelu vlastností ji oddělíte.
- Klikněte na paletu a přetáhněte ji k panelu vlastností. Až se zvýrazní prostor mezi těmito dvěma prvky, můžete paletu pustit.
- Palety se ukotví k jedné ze stran panelu vlastností.
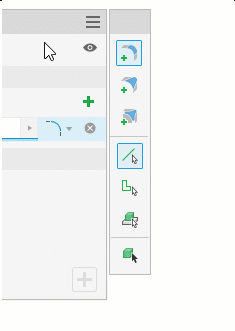
Seznámení s uživatelským rozhraním panelu vlastností
- Problémy profilu – pokud se vyskytne problém s profilem, zobrazí se na panelu vlastností ikona nástroje Sketch Doctor upozorňující na daný problém. Chcete-li spustit nástroj Sketch Doctor nebo problém vyřešit ručně, klikněte na ikonu.
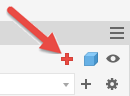
- Vstup
- Pokud lze prvek vytvořit až po zadání hodnoty, bude text příslušného pole červeně zvýrazněn a napravo od něj se zobrazí ikona výstrahy.
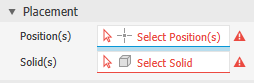
- Oznámení s upozorněním se zobrazují jako vykřičník v červeném kosočtvercovém tvaru. Tato oznámení vás upozorní na blokující prvky, například konfliktní vstupy, chybový stav nebo problém zabraňující úspěšnému vytvoření prvku. Pokud se problémy vyskytují v tabulce a ovládací prvek je sbalen, přidá se oznámení k uzlu skupiny.
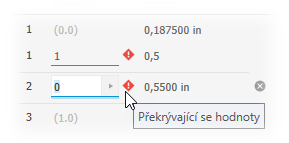
- Když je vyžadován více než jeden výběr a tato podmínka je splněna, zobrazuje se u každého pole barevná tečka odpovídající zvýraznění výběru v grafickém okně. Aktivní pole selektoru je podtrženo.
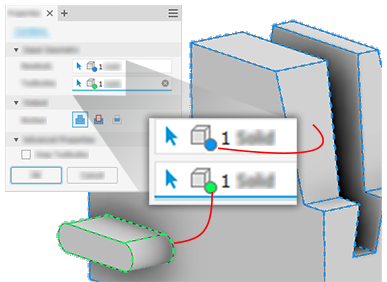
- Pokud lze prvek vytvořit až po zadání hodnoty, bude text příslušného pole červeně zvýrazněn a napravo od něj se zobrazí ikona výstrahy.
- Ikony nebo seznam – u některých skupin ikon existuje možnost zobrazení v podobě rozevíracího seznamu. Možnosti vyberete kliknutím na šipku napravo od pole. Při zobrazení ve formě seznamu můžete vybrat možnost pomocí klávesnice (první znak daného slova).
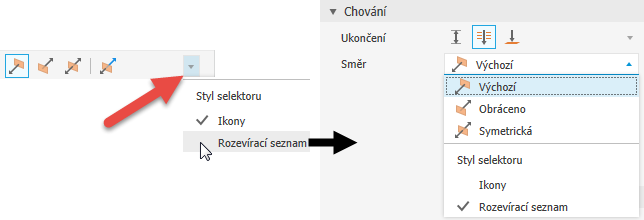 Poznámka: V režimu seznamu se seznam aktualizuje během posouvání kolečkem myši.
Poznámka: V režimu seznamu se seznam aktualizuje během posouvání kolečkem myši. - Chování pole úpravy
- Ukazatel myši nad polem: Když se nad upravitelným polem nachází kurzor myši, zvýrazní se dané pole bílým pozadím a barevným podtržením. Slouží to jako upozornění, že aktivně upravujete hodnotu. Když nad upravitelné pole umístíte kurzor myši, zobrazí se místní nápověda.
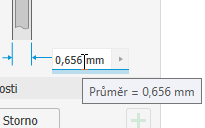
- Jedno kliknutí: Vybere se celé pole, hodnota a jednotky.
- Druhé kliknutí: Zruší se výběr pole a ukazatel vložení se umístí k vybranému znaku.
- Kliknutí a přetažení: Vyberou se znaky na základě pohybu myši od stisknutí tlačítka myši po jeho uvolnění.
- Dvojité kliknutí: Vybere se sada znaků ohraničená mezerou, čárkou nebo zvláštním znakem. Jsou to například jednotky, hodnoty a parametry.
- Trojité kliknutí: Vybere se celé pole, stejně jako u jednoho kliknutí.
- Po výběru kóty prvku zůstane kurzor na konci pole. Umožňuje to snadnější vytváření vzorců a rovnic.
- Ukazatel myši nad polem: Když se nad upravitelným polem nachází kurzor myši, zvýrazní se dané pole bílým pozadím a barevným podtržením. Slouží to jako upozornění, že aktivně upravujete hodnotu. Když nad upravitelné pole umístíte kurzor myši, zobrazí se místní nápověda.
- Chování ovládacích prvků tabulky
Některé příkazy panelu vlastností používají k zobrazení vstupů tabulky, například příkaz Zaoblení. S obsahem tabulky můžete interagovat následujícími způsoby.
- Kliknutím na záhlaví (u kterých je to možné) můžete seřadit obsah.
- Pozastavte kurzor nalevo od polí hodnot, klikněte a přetažením změňte velikost sloupce hodnoty.
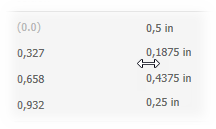
- Pomocí klávesy Tab můžete postupně přecházet mezi poli. Pomocí kombinace kláves Shift+Tab můžete mezi poli procházet v opačném směru.
- Když se zvýrazní pole, které chcete upravit, přejdete stisknutím šipky vpravo nebo vlevo do režimu úpravy hodnoty.
- Pomocí kombinace kláves Ctrl+Delete odstraníte řádek v elementu tabulky.
Poznámka: Některé řádky, například řádky počátečních a koncových bodů proměnných zaoblení, nelze odstranit. Můžete však odstranit všechny dočasné řádky.
Drobečková navigace
Drobečkové navigace horizontálně zobrazují aktuální nebo aktivní umístění v hierarchii dokumentu. V závislosti na typu dokumentu mohou poskytovat přístup k dokumentům, prvkům a náčrtům.
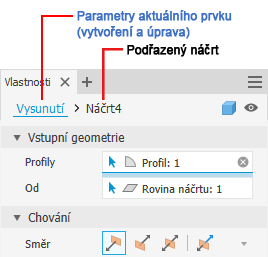
Panel vlastností obvykle začíná v režimu definice prvku. Kliknutím na text drobečkové navigace můžete přepnout prostředí z prvku na náčrt a zpět. Text drobečkové navigace pro vybrané prostředí se zobrazí modře.
K přepnutí z úprav náčrtu na úpravy prvku lze také použít příkaz Návrat na prvek
 na pásu karet. Ikona zobrazuje aktivní prvek, který je vytvářen nebo upravován, například Vysunutí, Rotace atd.
na pásu karet. Ikona zobrazuje aktivní prvek, který je vytvářen nebo upravován, například Vysunutí, Rotace atd.
Při přepnutí prostředí se v aktuálním prostředí potvrdí veškeré změny provedené před přepnutím. Proto se při přepnutí z prvku na náčrt vytvoří definovaný prvek ještě před změnou prostředí. Přepnutí zpět z náčrtu na prvek způsobí, že se před změnou prostředí potvrdí veškeré změny geometrie náčrtu. Pole panelu vlastností se při změně prostředí aktualizují.
- Kliknutím na text v drobečkové navigaci, který chcete upravit, jej aktivujte.
- Opětovným kliknutím přejdete do režimu úprav.
- Upravte text.
- Stisknutím klávesy Enter dokončete změnu. Název uzlu prohlížeče se aktualizuje, když kliknutím na tlačítko OK dokončíte prvek.
Nabídka Pokročilá nastavení
Nabídka panelu vlastností obsahuje nastavení související s aktivním kontextem příkazu vytváření nebo úprav a typem dokumentu. Položky nabídky jsou kontextové – zobrazí se pouze možnosti, které lze u příkazu použít. Některá pokročilá nastavení přepisují výchozí chování. V některých případech jsou tyto možnosti ve výchozím nastavení zapnuté. Výběrem položky nabídky danou možnost zapnete nebo vypnete.
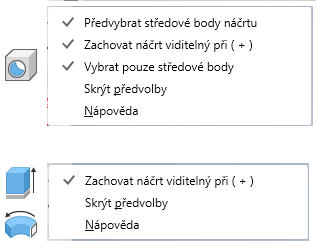
Navigace na panelu vlastností
Klávesa Tab
Pomocí klávesy Tab můžete přecházet z jednoho pole do druhého, ať už jsou to pole na panelu vlastností, nebo na kreslicí ploše. Pokud jste na kreslicí ploše, funguje přepínání mezi zobrazenými parametry. Pokud jste na panelu vlastností, funguje přepínání pro parametry uvedené v panelu. U souvisejících polí funguje křížové zvýraznění.
Klíč znaku
V rozevíracím seznamu můžete pomocí klíče znaku rychle vyhledávat a přecházet na položky seznamu.
Panel vlastností a úpravy na kreslicí ploše
Při vytváření nebo úpravě prvků můžete upravit hodnoty pomocí polí úprav na panelu vlastností, polí úprav na kreslicí ploše nebo manipulátorů prvků.
V následujícím příkladu je k ilustraci různých přístupových bodů k hodnotě parametru použit prvek díry.
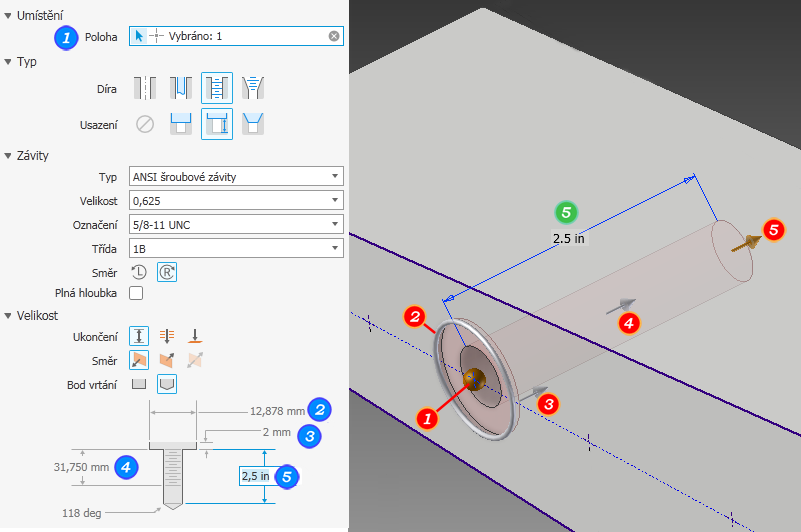
- Pokud je aktivní panel vlastností nebo je zvýrazněna hodnota v ovládacím prvku úpravy, dokončíte stisknutím klávesy Enter definici prvku (stejně jako kliknutím na tlačítko OK) a zavřete panel vlastností.
- Pokud je ovládací prvek úpravy hodnoty aktivní a aktivně upravujete hodnotu, ovlivňuje klávesa Enter pouze danou hodnotu.
- Pokud existuje nevyplněné pole selektoru a není aktivní žádný ovládací prvek průhledového displeje, funguje klávesa Enter jako tlačítko Pokračovat a aktivuje nevyplněné pole. Chcete-li deaktivovat ovládací prvek průhledového displeje, klikněte v prázdné oblasti zobrazení.
- Když je aktivní ovládací prvek úpravy hodnoty, můžete dokončit proces definice prvku a zavřít panel vlastností pomocí kombinace kláves Ctrl+Enter. Stejného výsledku dosáhnete dvojitým stisknutím klávesy Enter.
- Při použití místní nabídky ovládacího prvku úpravy hodnot po přidání výběru hodnoty se kurzor přesune na konec ovládacího prvku a zruší výběr. To usnadňuje využívání kót prvků a používání faktorů u těchto hodnot.
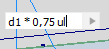
Starší chování klávesy Enter lze obnovit, jak je uvedeno výše v části Nabídka Pokročilá nastavení.
Stavy selektorů
Stavy selektorů panelu vlastností jsou zobrazeny pomocí barev. Kliknutím v poli selektoru jej aktivujete. Na následujícím obrázku jsou zobrazeny stavy a relevantní příklady.
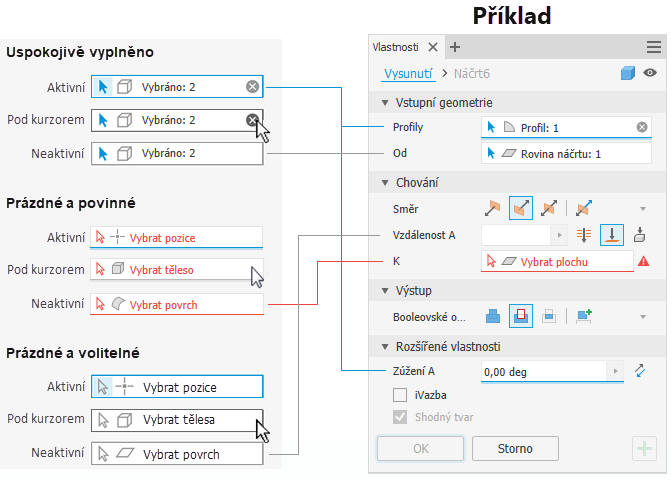
Rušení výběrů
Když je proveden výběr, zobrazí se v poli selektoru počet vybraných položek a napravo od něj tlačítko X. Chcete-li zrušit sadu výběru, klikněte na tlačítko X. Pak můžete provést další výběry.
Směrová nabídka
Pokud nejsou zadány požadované vstupy, zobrazí se ve směrové nabídce neaktivní tlačítko OK nebo tlačítko Pokračovat v pozici třetí hodinové ručičky, které upozorňuje na nutnost dokončení definice.
Chování příkazu Zpět
- Je aktivní příkaz a je zobrazen dialog nebo panel vlastností: možnost Zpět zruší aktivní příkaz.
- Je aktivní příkaz a není zobrazen žádný dialog ani panel vlastností: možnost Zpět zruší aktivní příkaz a vrátí jeden krok zpět.
- Není aktivní příkaz: možnost Zpět vrátí jeden krok.
Rozšířené vlastnosti
Tato část bude obsahovat další speciální možnosti v závislosti na typu vytvářeného prvku.