Vytvoření hraniční záplaty z 2D náčrtu
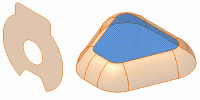
- Klikněte na kartu 3D model
 panel Povrch
panel Povrch  Záplata
Záplata
 .
.
- V grafickém okně vyberte profil k vytvoření hraniční záplaty. Pomocí nástroje Vybrat jiné můžete procházet geometrií a kliknutím vybrat požadovanou.
Tip: Pokud náčrt obsahuje překrývající se smyčky, můžete zvolit oblast mimo vnořenou smyčku.Poznámka: Podmínky hranice nelze použít na náčrty.
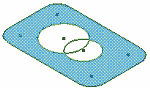
Vytvoření hraniční záplaty z řetězce hran
Generování hraniční záplaty z uzavřené smyčky
- Klikněte na kartu 3D model
 panel Povrch
panel Povrch  Záplata
Záplata
 .
.
- Kliknutím v grafickém okně vyberte řetězec tečných nebo spojitých hran, které definují uzavřenou smyčku.
Poznámka: Výběr oblasti je omezen jen na rovinné záplaty. U nerovinných oblastí vyberte první smyčku. Pomocí nástroje Vybrat další můžete procházet geometrií a kliknutím tu požadovanou vybrat.
- V dialogu Hraniční záplata v sekci Podmínka určete hraniční podmínku každé hrany nebo množiny vybraných hran.
Poznámka: Spojité hrany musí mít stejnou podmínku hrany. Všechny vybrané hrany povrchu, které jsou tečnami nebo jsou spojité s předchozí hranou, budou sloučeny a zobrazí se jako jediná hrana. Hrany vybrané pomocí funkce Automatický řetěz hran se na panelu Podmínky také zobrazí jako jediná hrana. Chcete-li použít konkrétní podmínky pro každou hranu, vypněte funkci Automatický řetěz hran.
 Dotykové (G0). Výchozí.
Dotykové (G0). Výchozí.
 Tečné (G1)
Tečné (G1)
 Hladké (G2).
Hladké (G2).
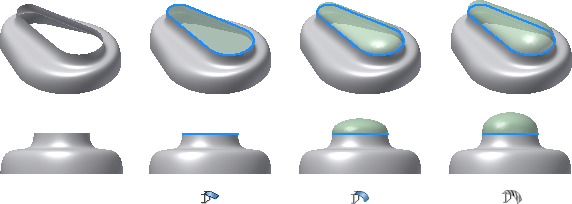
- V případě podmínek hran G1 nebo G2 zadejte váhu.
Váha je faktor bez jednotek, který ovlivňuje tvar hraniční záplaty. Typické koeficienty hmotnosti se pohybují v rozsahu od 0 do 1.
- Volitelně vyberte možnost Vodicí trajektorii a poté vyberte jednu nebo více křivek nebo bodů k nastavení tvaru záplaty.
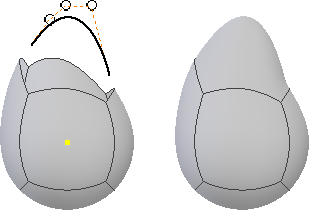
- Nebo můžete vybrat další uzavřenou smyčku.
- Klikněte na tlačítko OK.
Sešívání povrchů
Chcete-li povrchy sešít a vytvořit tak sešití, použijte funkci Sešití v prostředí součásti.
- Klikněte na kartu 3D model
 panel Povrch
panel Povrch  Sešití
Sešití
 .
.
- Když v dialogu Sešití používáte výběr povrchů, vyberte povrchy pomocí jedné z následujících metod:
- Chcete-li vybrat všechny povrchy najednou, klikněte pravým tlačítkem a vyberte možnost Vybrat vše.
- Chcete-li vybrat jeden nebo více jednotlivých povrchů, klikněte na ně v grafickém okně.
- Chcete-li povolit zobrazení podmínek hran, abyste mohli hrany před sešitím zhodnotit, klikněte v dialogu Sešití na kartu Analyzovat:
- Zobrazit podmínky hran. Pokud je tato možnost vybrána, hrany povrchu, které jsou sešity s přilehlým povrchem, budou označené černou barvou. Červená barva označuje hrany povrchu, které sešity nejsou.
- Zobrazit téměř tečné. Pokud je tato možnost vybrána, téměř tečné podmínky budou znázorněné purpurovou barvou. Téměř tečné hrany by mohly způsobit selhání v následných operacích návrhu, například při vytváření skořepiny. Povolení analýzy tečných hran však sníží výkon systému.
- Klikněte na kartu Sešití a zadejte hodnotu maximální povolené tolerance mezi volnými hranami.
- Chcete-li zachovat uzavřený objem jako povrch, vyberte příkaz Uchovávat jako povrch. Není-li tato volba zaškrtnutá, z uzavřeného objemu, který je výsledkem operace sešití, se stane objemové těleso.
- Chcete-li spojit povrchy dohromady do sešití nebo tělesa, klikněte na tlačítko Použít.
Seznam Najít zbývající volné hrany zobrazí po sešití zbývající volné hrany a maximální mezeru mezi nimi. U dvojic volných hran, které částečně překračují maximální toleranci, se červeně zobrazí minimální mezera (což znamená, že mezera je v mezích tolerance, ale není opravena). Volné hrany bez párů nezobrazí žádnou hodnotu mezery.
- Nastavte toleranci za účelem sešití povrchů, které se napoprvé nesešily: v seznamu Maximální tolerance vyberte nebo zadejte hodnotu. Prohlédněte si zbývající dvojice hran, které chcete sešít, a najděte nejmenší asociovanou hodnotu maximální mezery. Maximální mezera je největší mezera, kterou příkaz Sešít bude uvažovat pro vytvoření tolerantní hrany. Pomocí hodnoty Maximální mezery zadejte hodnotu Maximální tolerance. Například pro maximální mezeru o hodnotě 0,00362 musí být v seznamu Maximální tolerance uvedena hodnota 0,004; v opačném případě nebude umožněno úspěšné sešití.
- Vyberte položku řádku, klikněte pravým tlačítkem a výběrem možnosti Najít v okně přibližte hranu.
- Vyberte řádek, klikněte pravým tlačítkem, vyberte možnost Nastavit jako toleranci a nastavte tuto hodnotu jako maximální toleranci.
- Klikněte na tlačítko Použít.
Všechny nově sešité hrany budou černé.
- Opakujte kroky 7 a 8, dokud sešívání nebude dokončeno, a poté klikněte na tlačítko Hotovo. Všechny hrany se vrátí ke své původní barvě před zadáním příkazu Sešít.
Poznámka: Standardně sešité prvky zpracovávají vstupní plošné prvky, jako jsou vysunuté nebo otočené plochy. Zpracované prvky jsou vnořeny pod prvek, který je zpracoval, aby se vyjádřila závislost na zpracovateli. V případech, kdy není zpracování žádoucí, můžete kliknout pravým tlačítkem do prohlížeče a zvolit Zpracovat vstupy pro změnu stavu zpracování.
Vytvoření přímkové plochy
Chcete-li ke složitým povrchům přidat rozšíření, vytvořte přímkovou plochu. Chcete-li přidat zešikmenou plochu, která se řídí směrovým vektorem, vytvořte dělicí povrchy.
- Klikněte na kartu 3D model
 panel Povrch
panel Povrch  Přímková plocha
Přímková plocha
 .
.
- V dialogu proveďte jeden z následujících úkonů:
- Vyberte možnost Normální k vytvoření povrchu, který bude k vybrané hraně kolmý.
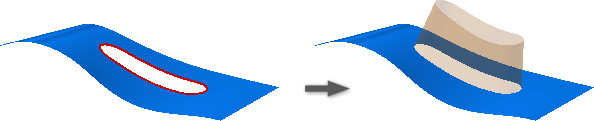
- Vyberte možnost Tečný k vytvoření povrchu, které bude k vybrané hraně tečný.

- Chcete-li vytvořit povrch, který se řídí vybranou plochou, pracovní rovinou, hranou nebo osou, vyberte možnost Vektor.
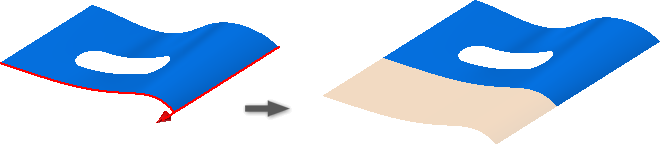
- Vyberte možnost Normální k vytvoření povrchu, který bude k vybrané hraně kolmý.
- V grafickém okně vyberte hrany k vytvoření přímkové plochy. Pomocí nástroje Vybrat jiné můžete procházet geometrií a kliknutím vybrat požadovanou.
Poznámka: Hrany náčrtu nejsou platné pro výběr hran přímkové plochy.
- Volitelně můžete zrušit zaškrtnutí políčka Automatický řetěz hran.
- Volitelně:
- V dialogu na panelu Výběr vyberte alternativní ikonu plochy a změňte zdrojovou referenční plochu hrany.
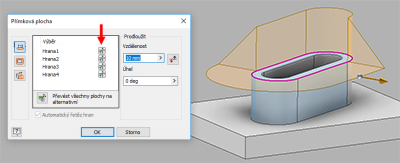
- Chcete-li změnit zdrojovou referenční plochu všech vybraných hran, klikněte na možnost Převést všechny plochy na alternativní.
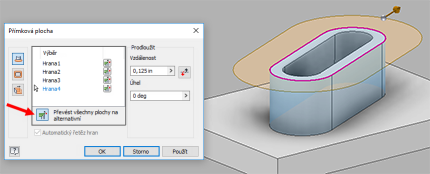
Poznámka: Možnost převedení plochy na alternativní je platná pro vybrané hrany, které sdílí dvě plochy. - V dialogu na panelu Výběr vyberte alternativní ikonu plochy a změňte zdrojovou referenční plochu hrany.
- Volitelně vyberte možnost Obrátit a změňte směr povrchu.
- V případě možnosti Tažení určete směr vektoru kliknutím na plochu, hranu nebo osu.
- Nastavte vzdálenost prodloužení povrchu.
- Volitelně určete úhel pro povrch.
- Kliknutím na tlačítko OK postup dokončete.