Z plechového modelu můžete vytvořit rozvin a zobrazit správné iVlastnosti ohnutého modelu a rozvinu.

Před vytvořením rozvinu můžete definovat stranu A nebo vybrat plochu, ze které bude rozvin vytvořen. Strana A určuje horní směr součásti. Vybraná plocha rozvine součást pomocí vybrané plochy, kterou použije jako základní plochu.
Chcete-li vytvořit rozvin ze součásti vytvořené pouze pomocí kuželových nebo válcových prvků a poté převedené na plech, použijte jako předběžný výběr zakřivenou plochu.
Orientaci rozvinu lze změnit pomocí libovolné přímé hrany prvku, virtuální čáry mezi dvěma vrcholy nebo čáry tečnosti.
Definování strany A
- Když je plechová součást otevřena, klikněte na pásu karet na kartu Plech
 panel Rozvin
panel Rozvin  Definovat stranu A.
Definovat stranu A.
- Klikněte na plochu, která definuje směr nahoru nebo směr děrování. Je vytvořena položka prohlížeče.
- Volitelně můžete vytvořit rozvin. Je definována strana A a při vytvoření rozvinu se vytvoří položka prohlížeče.
- Pokud žádný rozvin neexistuje, můžete položku definice strany A v prohlížeči odstranit a poté stranu A předefinovat. Pokud rozvin existuje, je nutné jej odstranit předtím, než budete moci odstranit položku strany A v prohlížeči.
Poznámka: Pokud odstraníte rozvin, budou odstraněna také všechna zobrazení rozvinů v připojených výkresech.
Vytvoření rozvinu z plechového modelu
Před vytvořením rozvinu můžete definovat stranu A nebo vybrat plochu, ze které bude rozvin vytvořen. Strana A určuje horní směr součásti. Vybraná plocha rozvine součást pomocí vybrané plochy, kterou použije jako základní plochu.
- Když je plechová součást jediného tělesa otevřena, klikněte na pásu karet na kartu Plech
 panel Rozvin a poté klikněte na možnost Vytvořit rozvin.
panel Rozvin a poté klikněte na možnost Vytvořit rozvin.
Vytvoří se a zobrazí rozvin. V prohlížeči se vytvoří položka Rozvin.
- Dvojitým kliknutím na uzel Ohnutý model v prohlížeči se vrátíte zpět do stavu ohnutého modelu.
Také můžete kliknout na kartu Rozvin
 panel Ohnutá součást
panel Ohnutá součást  Přejít na ohnutou součást.
Přejít na ohnutou součást.
Rozvin, u nějž při výpočtu došlo k chybám, je v prohlížeči označen informační ikonou a také jej zaznamená nástroj Design Doctor.
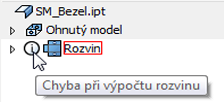
Zobrazení správných iVlastností ohnutého modelu a rozvinu
iVlastnosti odpovídají správným fyzickým vlastnostem ohnutého modelu nebo zobrazeného rozvinu (včetně veškerého materiálu přidaného nebo odebraného pomocí úprav prvku v rozvinu a vyloučených prvků razníku zobrazených jako středové značky nebo jako středové značky a náčrt).
Pokud nyní součást uložíte a obnovíte hmotnost pro poznámku pohledu výkresu, bude hodnota odpovídat hmotnosti ohnutého modelu.
- Na pásu karet klikněte na kartu Správa
 panel Aktualizovat
panel Aktualizovat  Přestavět vše.
Přestavět vše.
- V prohlížeči dvakrát klikněte na uzel rozvinu nebo ohnutého modelu.
- Klikněte pravým tlačítkem na nejvyšší uzel a potom klikněte na možnost iVlastnosti…
- Na kartě Fyzikální klikněte na možnost Aktualizovat a potom klikněte na tlačítko Zavřít.
- V prohlížeči dvakrát klikněte na uzel ohnutého modelu nebo rozvinu.
- Klikněte pravým tlačítkem na nejvyšší uzel a potom klikněte na možnost iVlastnosti…
- Na kartě Fyzikální klikněte na možnost Aktualizovat a potom klikněte na tlačítko Zavřít.
Export rozvinu
Rozvin plechového modelu lze exportovat do souborů ve formátu SAT, DWG nebo DXF. Začněte s existujícím rozvinem.
- Většina obráběcích strojů vyžaduje data ve formátu R12.
- Pouze některé obráběcí nástroje vyžadují všechny dostupné hladiny.
- Věnujte pozornost atribuci přední a zadní části. Některé razníky mohou dopadat z přední nebo ze zadní části a nemusí se v exportovaném souboru projevit.
- Vnitřní profily jsou tvary vytvořené pomocí prvku vyříznutí a mohou představovat trajektorie vyřezané laserovým nebo vodním paprskem. Profily prvků jsou tvary vytvořené pomocí nástrojů razníku. V závislosti na obráběcím stroji, pro který je návrh určen, zvažte použití těchto hladin odděleně.
- Konfiguraci typu souboru, hladinu a možnosti geometrie lze opakovaně použít – klikněte na tlačítko Uložit konfiguraci a zadejte smysluplný název.
- Když nastavíte možnosti Geometrie, mnoho obráběcích strojů očekává, že externí profil rozvinu bude znázorněn jako křivka. Některé obráběcí stroje předpokládají, že veškerá geometrie XY bude mít kladné znaménko (například bude existovat v prvním kvadrantu). Zkontrolujte požadavky cílového stroje.
- Některé produkty třetích stran neumožňují použití exportovaného souboru DWG či DXF rozvinu, pokud osa ohybu prochází dírou v ohybu. V dialogu Možnosti exportu souboru DXF nebo DWG rozvinu vyberte kartu Geometrie. Na kartě Geometrie vyzkoušejte možnost Oříznout osy v kontuře, která umožňuje oříznout osy ohybu na hraně řezu.
- V prohlížeči klikněte pravým tlačítkem na ikonu rozvinu, klikněte na možnost Uložit kopii jako, přejděte do požadované složky a poté zadejte název do pole Název souboru.
- V dialogu Uložit jako typ vyberte formát souboru SAT, DWG nebo DXF.
- Klikněte na tlačítko Uložit.
- Pokud vyberete typ souboru DXF, proveďte následující:
- V dialogu Možnosti exportu souboru DXF rozvinu určete výstupní verzi souboru DXF.
- Můžete také zaškrtnout políčko Uživatelské DWG/DXF a vybrat definovaný soubor *.xml obsahující specifické formátování výstupu.
- Na kartě Možnosti hladiny klikněte na ikonu žárovky a vypněte hladiny, které nechcete exportovat. Pokud je žárovka žlutá, hladina bude exportována. Do pojmenovaných hladin se zmapují různé typy objektů.
- Na kartě Možnosti geometrie můžete změnit typ, toleranci a kvadrant souřadnic exportované geometrie.
- Stisknutím tlačítka OK exportujte geometrii.
Změna orientace rozvinu v plechu

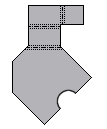
Orientaci výchozího rozvinu lze změnit pomocí libovolné přímé hrany prvku, virtuální čáry mezi dvěma vrcholy nebo čáry tečnosti. Rozvin změní orientaci vzhledem k hraně nebo čáře, která byla zarovnána vodorovně nebo svisle. Orientaci rozvinu můžete také přidat, odebrat nebo přejmenovat.
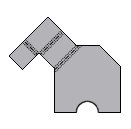
Na indikátoru zarovnání značí červená šipka vodorovné zarovnání (osa X) a zelená šipka svislé zarovnání (osa Y). Pokud je vybrána možnost Zarovnat vodorovně, zobrazí se červená šipka jako delší. Pokud je vybrána možnost Zarovnat svisle, zobrazí se zelená šipka jako delší. Tyto šipky jsou užitečné při výběru alternativních zarovnání a obracení směrů.
- Když je plechová součást otevřena, klikněte na pásu karet na kartu Plech
 panel Rozvin
panel Rozvin  Vytvořit rozvin.
Vytvořit rozvin.
- Když je rozvin aktivní, klikněte v prohlížeči pravým tlačítkem na uzel rozvinu a poté klikněte na položku Upravit definici rozvinu.
- Proveďte jeden z následujících úkonů:
- Chcete-li změnit orientaci výchozího rozvinu, klikněte na možnost Zarovnat horizontálně nebo Zarovnat vertikálně a poté v grafické oblasti vyberte rovnou hranu nebo dva body na rozvinu.
- Chcete-li přidat pojmenované orientace rozvinu, klikněte v tabulce Orientace pravým tlačítkem na položku Výchozí (nebo jinou pojmenovanou orientaci) a poté klikněte na možnost Nová. V dialogu Název orientace, zadejte název a poté klikněte na tlačítko OK.
- Chcete-li orientaci rozvinu odstranit nebo přejmenovat, klikněte v tabulce Orientace pravým tlačítkem na orientaci, klikněte na možnost Odstranit nebo Přejmenovat a poté klikněte na tlačítko Uložit.
- (Volitelné) Klikněte na možnost Zarovnat horizontálně nebo Zarovnat vertikálně a poté vyberte rovnou hranu nebo dva body na rozvinu.
- Pokud měníte orientaci nebo název rozvinu, v případě potřeby klikněte na příkaz Obrátit a poté na tlačítko Uložit.
- Pokud přidáváte pojmenovanou orientaci rozvinu, vyberte v rozevíracím seznamu Orientace aktivního rozvinu novou orientaci a poté klikněte na tlačítko Použít.
Přepínání mezi ohnutým polem a rozvinem
Mezi ohnutým polem a rozvinem lze přepínat pomocí prohlížeče nebo pomocí pásu karet.
Pokud přepnete do rozvinutého stavu pomocí prohlížeče, plechová součást se otevře v novém okně s aktivním rozvinem. Poté se můžete vrátit do sestavy kliknutím na příkaz Uložit a zavřít.
- Chcete-li přepnout do jiného stavu, v prohlížeči dvakrát klikněte na uzel Ohnutý model nebo na uzel Rozvin.
- Na pásu karet klikněte na kartu Plech, panel Rozvin a poté kliknutím na příkaz Přejít do rozvinu (
 ) nebo na příkaz Přejít k ohnuté součásti (
) nebo na příkaz Přejít k ohnuté součásti ( ) přepněte do jiného stavu.
) přepněte do jiného stavu.
Kontrola mezí rozvinu
Meze definují maximální délku a šířku požadovanou k obsažení rozvinu. Meze rozvinu se aktualizují při každé úpravě nebo změně orientace rozvinu.
- Otevřete plechovou součást.
- V prohlížeči klikněte pravým tlačítkem na ikonu Rozvin a poté klikněte na položku Meze.
- V dialogu Meze rozvinu klikněte na tlačítko Zavřít.