Můžete okna zobrazit v kaskádě nebo jako dlaždice. Model můžete zobrazit v samostatném okně.
Co je nového 2020, 2021, 2021.2, 2022
Práce s okny dokumentů
Dokumenty lze zobrazit v jednom nebo více oknech na jedné nebo více obrazovkách. Při spuštění aplikace Inventor se jako výchozí zobrazí okno Moje domovská stránka a na kartě se zobrazí tato ikona:  . Výchozí zobrazení můžete vypnout v možnostech aplikace na kartě Obecné. Nabídka karty dokumentů zobrazuje možnosti rozvržení okna a aktivní dokument.
. Výchozí zobrazení můžete vypnout v možnostech aplikace na kartě Obecné. Nabídka karty dokumentů zobrazuje možnosti rozvržení okna a aktivní dokument.
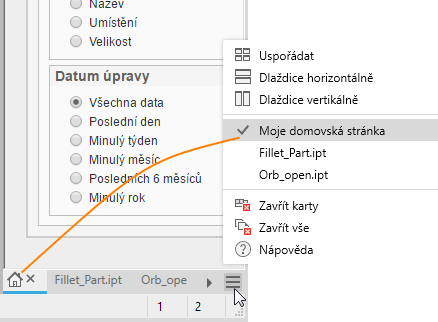
Když pozastavíte kurzor nad názvem souboru v dolní části grafického okna aplikace Inventor, zobrazí se popisek nástroje s obrázkem miniatury a informacemi o dokumentu, jak je znázorněno zde:
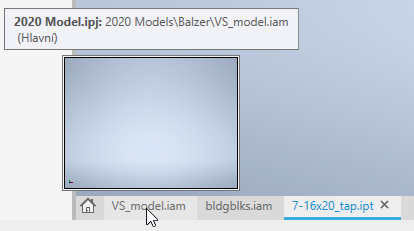
Chování karet
-
Chcete-li přidat dokument do okna, přetáhněte kartu dokumentu na panel karet a uvolněte ji ve chvíli, kdy se pod kartami zobrazí modrá hrana rámu. Okno dokumentu si zachová typ jednoho dokumentu.
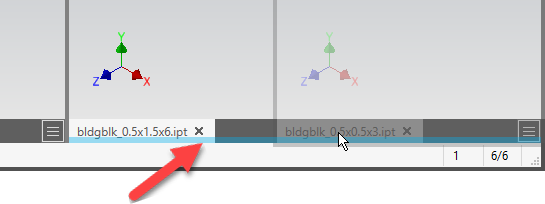
-
Chcete-li vytvořit skupinu karet, přetáhněte kartu dokumentu na panel karet vedle jiného dokumentu a uvolněte ji ve chvíli, kdy se zobrazí náhled modré karty. Dokumenty sdílí stejné okno.
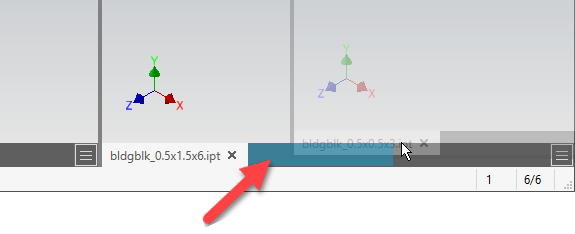 Tip: Pokud se zobrazí modré zvýraznění hrany, stačí kurzor přesunout o kousek nahoru na střední kartu. Pak se zobrazí náhled karty.
Tip: Pokud se zobrazí modré zvýraznění hrany, stačí kurzor přesunout o kousek nahoru na střední kartu. Pak se zobrazí náhled karty. -
Chcete-li vytvořit nové okno aplikace, přetáhněte kartu dokumentu a uvolněte ji v grafickém zobrazení, na ploše nebo na jiné obrazovce.
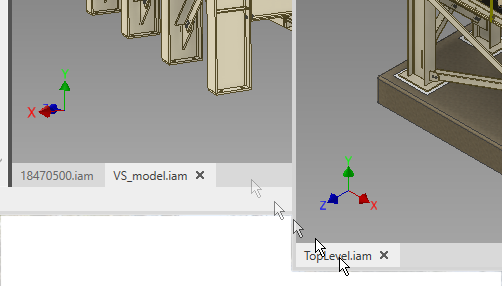
-
Chcete-li vytvořit novou sadu oken aplikace,
přetáhněte panel karet sady mimo hlavní okno do grafického zobrazení, na plochu nebo na jinou obrazovku.

-
Tip: Neaktivní okna můžete zavřít přesunutím kurzoru nad kartu dokumentu a kliknutím prostředním tlačítkem myši.
Chování oken
V pravém horním rohu oblasti zobrazení se u každého okna modelu nachází dva ovládací prvky:
 Zavřít okno – zavře okno dokumentu.
Zavřít okno – zavře okno dokumentu.
- _ Minimalizovat – minimalizované soubory nejsou součástí operací uspořádání. Minimalizovaný soubor aktivujete výběrem karty nebo prostřednictvím nabídky karet. Karta se při zavření ostatních oken automaticky neaktivuje. Aktivuje se další neminimalizovaný soubor v seznamu. Přetažení karty minimalizovaného dokumentu obnoví daný dokument při události stisknutí tlačítka myši a následně pokračuje v procesu přetahování. Zavření karet zavře minimalizované dokumenty. Dokument obnovíte kliknutím na jeho kartu. Případně můžete použít příkaz „Obnovit vše“ v nabídce Dokumenty.
 Obnovit předchozí rozvržení – tato možnost se zobrazí, když po předchozím použití jedné z možností uspořádání okna maximalizujete okno. Kliknutím na ikonu obnovíte předchozí rozvržení. Možnost je dostupná pouze v případě, že jsou okna maximalizovaná.
Tip: Pokud neexistuje žádné předchozí rozvržení, můžete kliknout na tlačítko Obnovit předchozí rozvržení a uspořádat otevřené dokumenty. Po použití této možnosti tímto způsobem můžete přepínat mezi uspořádáním a libovolnými dokumenty.
Obnovit předchozí rozvržení – tato možnost se zobrazí, když po předchozím použití jedné z možností uspořádání okna maximalizujete okno. Kliknutím na ikonu obnovíte předchozí rozvržení. Možnost je dostupná pouze v případě, že jsou okna maximalizovaná.
Tip: Pokud neexistuje žádné předchozí rozvržení, můžete kliknout na tlačítko Obnovit předchozí rozvržení a uspořádat otevřené dokumenty. Po použití této možnosti tímto způsobem můžete přepínat mezi uspořádáním a libovolnými dokumenty. Maximalizovat okno – vyplní oblast zobrazení aktuálním oknem. Zobrazí karty všech ostatních dokumentů v aktivním rámečku aplikace. Možnost je dostupná v případě, že jsou okna dokumentu v uspořádaném stavu a nejsou maximalizovaná. Okno také můžete maximalizovat dvojitým kliknutím na panel karet dokumentů.
Maximalizovat okno – vyplní oblast zobrazení aktuálním oknem. Zobrazí karty všech ostatních dokumentů v aktivním rámečku aplikace. Možnost je dostupná v případě, že jsou okna dokumentu v uspořádaném stavu a nejsou maximalizovaná. Okno také můžete maximalizovat dvojitým kliknutím na panel karet dokumentů.
- V aktivním okně se zobrazí nástroj ViewCube.
- Když použijete příkaz pohledu Nový, otevře se okno dokumentu v aktivním rámečku aplikace.
- Při přepnutí na jednu obrazovku se okna dokumentů přesunou na aktivní obrazovku, ale neukotví se znovu v okně aplikace Inventor.
- Když zavřete sekundární okno na jiné obrazovce, zavřou se všechny dokumenty v daném okně. Pokud byl některý dokument změněn, budete vyzváni k uložení nebo zrušení změn.
- Chcete-li pracovat bez prohlížeče a pásu karet, a maximalizovat tak pracovní prostor, použijte přepínač Čistá obrazovka. Naleznete jej na kartě Pohled
 panelu Okna. Chcete-li pás karet a prohlížeč obnovit, klikněte na kartu Pohled a na panelu Okna klikněte na možnost Čistá obrazovka.
panelu Okna. Chcete-li pás karet a prohlížeč obnovit, klikněte na kartu Pohled a na panelu Okna klikněte na možnost Čistá obrazovka.

Nabídka dokumentů
Pomocí nabídky dokumentů na pravém konci panelu karet okna můžete vytvářet rozvržení oken.
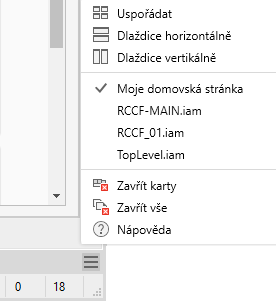
-
Uspořádat – uspořádá všechny dokumenty v aktuálním okně do mřížky. Skupiny karet jsou rozděleny do jednotlivých dokumentů. Všechny minimalizované dokumenty jsou ignorovány.
- Dlaždice vodorovně – uspořádá všechny dokumenty v aktuálním okně vodorovně do mřížky. Skupiny karet jsou rozděleny do jednotlivých dokumentů.
- Dlaždice svisle – uspořádá všechny dokumenty v aktuálním okně svisle do mřížky. Skupiny karet jsou rozděleny do jednotlivých dokumentů.
- Seznam dokumentů – zobrazuje miniatury a názvy souborů dokumentů otevřených v daném okně aplikace Inventor. Výběrem dokumentu v seznamu jej aktivujete.
- Zavřít karty – při zavření sekundárního okna zavře všechny dokumenty v daném okně. Pokud byl některý dokument změněn, budete vyzváni k uložení nebo zrušení změn. Při zavření karet v primárním okně se zavřou všechny dokumenty a zobrazí se dotazy ohledně neuložených změn. Relace aplikace Inventor zůstane aktivní.
- Zavřít vše – zavře všechny dokumenty aplikace Inventor. Relace aplikace Inventor zůstane aktivní.
Změna velikosti oken
Pokud jsou okna uspořádána dlaždicově, změna velikosti ovlivní všechna okna rovnoměrně.
Chcete-li změnit velikost sousedních dlaždicových oken, klikněte na rám mezi okny těchto dvou dokumentů a přetáhněte jej. Velikost obou oken se změní najednou.
Zobrazí aktivní model v samostatném okně s jiným poměrem přiblížení nebo orientací pohledu.
- Klikněte na kartu Pohled
 panel Okna
panel Okna  Nové.
Nové.
V novém okně se zobrazí aktivní soubor z aktuálního okna a přidá se další karta. Pomocí navigačních nástrojů pohledu a nástrojů okna můžete upravit pracovní prostor.
Obnovení rozvržení uživatelského rozhraní
- Přejděte na kartu Zobrazit
 panel Okna a klikněte na možnost Obnovit rozvržení uživatelského rozhraní.
panel Okna a klikněte na možnost Obnovit rozvržení uživatelského rozhraní.
- Přejděte na kartu Nástroje
 rozevírací nabídku Možnosti
rozevírací nabídku Možnosti  a klikněte na možnost Obnovit rozvržení uživatelského rozhraní.
a klikněte na možnost Obnovit rozvržení uživatelského rozhraní.