Toto téma vysvětluje prvky a chování oken, která obsahují soubory aplikace Inventor.
Co je nového: 2020
Když je soubor otevřený, zobrazí se v grafickém okně. Jestliže je otevřen více než jeden soubor, každý soubor je zobrazen ve svém grafickém okně. Jeden a ten samý dokument můžete otevřít ve více oknech. Dokumenty můžete přetáhnout, a vytvořit tak samostatné okno, nebo je přetáhnout do jiného okna. Otevřené dokumenty se aktualizují v reálném čase bez ohledu na to, kde jsou zobrazeny.
Více obrazovek
Jedna relace aplikace Inventor může být rozprostřena na více obrazovkách a ve více oknech.
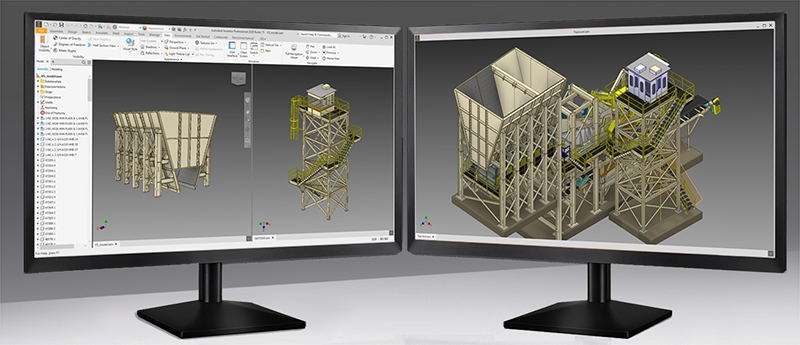
Okna aplikace
Okno aplikace Inventor je takové okno, které obsahuje jeden nebo více dokumentů aplikace Inventor.
Primární okno
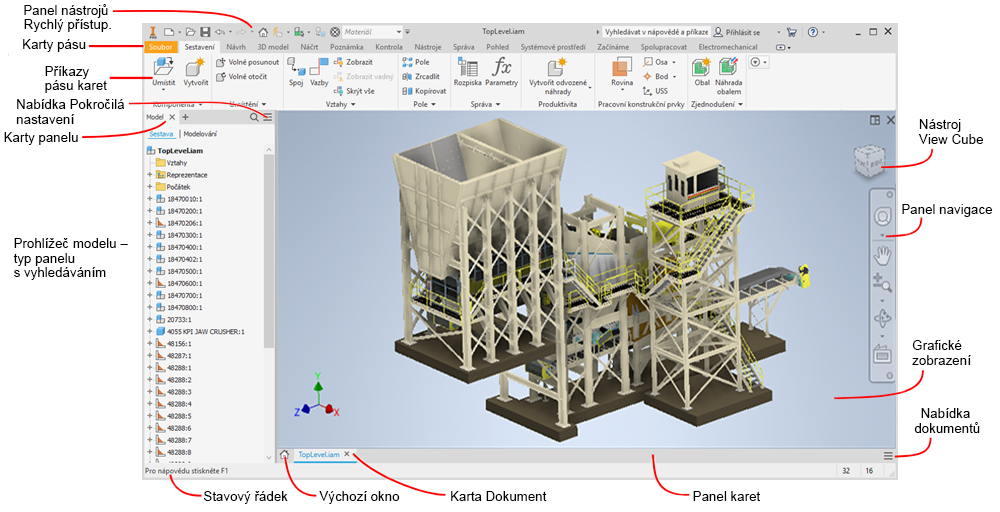
- Panel nástrojů Rychlý přístup poskytuje rychlý přístup k několika příkazům a je přizpůsobitelný.
- Karty pásu karet obsahují příkazy a prostředí.
- Příkazy pásu karet jsou příkazy související s aktivním typem dokumentu.
- Karty panelů jsou panely, které zobrazují obsah související s aktivním dokumentem. Panel lze ukotvit k libovolnému rámečku aplikace.
- Nabídka Pokročilá nastavení poskytuje přístup k pokročilým nastavením aktivního panelu.
-
Prohlížeč modelu je panel obsahující komponentu, výkres nebo prezentaci, na které se právě pracuje v aktivním okně. Prohlížeč lze ukotvit v jakémkoliv okně nebo jej lze ponechat volně v zobrazení.
Bez ohledu na typ dokumentu se pokaždé, když není zobrazen prohlížeč modelu, zobrazí v levé horní části grafického zobrazení tato ikona: . Kliknutím na ikonu zobrazíte dostupné panely prohlížeče pro aktivní dokument. Případně použijte následující metodu:
. Kliknutím na ikonu zobrazíte dostupné panely prohlížeče pro aktivní dokument. Případně použijte následující metodu:
-
Na pásu karet klikněte na panel Pohled
 panel Okna
panel Okna  Uživatelské rozhraní.
Uživatelské rozhraní.
- Chcete-li prohlížeč modelu zobrazit, zaškrtněte políčko Prohlížeč modelu, chcete-li jej zavřít, zaškrtnutí políčka zrušte.
Prohlížeč modelu lze ukotvit k libovolnému oknu aplikace Inventor.
Další informace o různých prohlížečích naleznete v části Prohlížeč aplikace Inventor.
-
- Stavový řádek se zobrazuje v dolní části okna. Označuje další akci vyžadovanou aktivním příkazem.
- Okno Domovská stránka je kompaktní karta poskytující přístup k domovské stránce.
- Karta Dokument se zobrazuje pro každý otevřený dokument.
- Panel karet obsahuje karty pro otevřené dokumenty a zobrazuje se buď v primárním, nebo sekundárním okně.
- Nabídka dokumentů poskytuje přístup k příkazům Uspořádat, Dlaždice a Přepnout a umožňuje zavřít některé nebo všechny dokumenty.
- Grafické zobrazení je místo, kde se zobrazuje model, prezentace nebo výkres.
- Navigační panel poskytuje přístup k nástrojům umožňujícím navigaci v oknech aplikace.
- Nástroj ViewCube poskytuje další možnosti orientace pohledu.
Sekundární okno
Otevře se, když přetáhnete kartu z panelu karet a umístíte ji kdekoli jinde. Sekundárních oken můžete otevřít více. V těchto oknech můžete ukotvit prohlížeč modelu, panel vlastností a další dokumenty. Pokud je v sekundárním okně otevřena sestava a vy v rámci této sestavy otevřete dokument, otevře se tento dokument ve stejném okně.
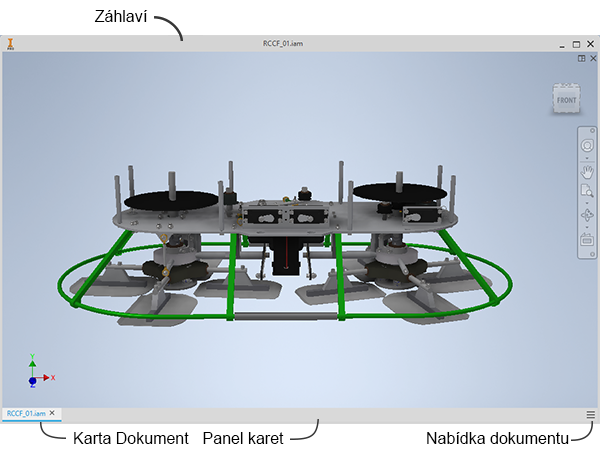
- Ukotvitelné panely, mezi které patří prohlížeč modelu, panely vlastností a panel měření, lze přetáhnout a ukotvit v sekundárním okně.
- Panel karet se nachází v dolní části okna. Zobrazuje se nad stavovým řádkem v primárním okně.
- Stavový řádek se nachází v dolní části primárního okna a zobrazuje případné zprávy týkající se příkazů.
Aktivní okno
- Kliknete uvnitř grafického okna dokumentu.
- Kliknete na kartu cílového dokumentu.
- Na pásu karet
 na kartě Pohled
na kartě Pohled  na panelu Okna kliknete na příkaz Přepnout a vyberete dokument v seznamu. Pokud je otevřeno více než devět souborů, zobrazí se v dolní části rozevíracího seznamu Přepnout možnost Více oken. Kliknutím na tlačítko Více oken otevřete dialog Vybrat okno, ve kterém můžete aktivovat jiný soubor.
na panelu Okna kliknete na příkaz Přepnout a vyberete dokument v seznamu. Pokud je otevřeno více než devět souborů, zobrazí se v dolní části rozevíracího seznamu Přepnout možnost Více oken. Kliknutím na tlačítko Více oken otevřete dialog Vybrat okno, ve kterém můžete aktivovat jiný soubor.
Obnovení uživatelského rozhraní

Při práci s více monitory a okny můžete ukotvit prvky rozhraní, například panely vlastností nebo prohlížeč modelu, v jiných oknech. Okna a prvky uživatelského rozhraní můžete spojit do primárního okna aplikace Inventor. Přejděte na kartu Zobrazit  Okna a klikněte na položku Obnovit rozvržení uživatelského rozhraní nebo přejděte do rozevíracího seznamu Nástroje
Okna a klikněte na položku Obnovit rozvržení uživatelského rozhraní nebo přejděte do rozevíracího seznamu Nástroje  Možnosti
Možnosti  a klikněte na položku Obnovit rozvržení uživatelského rozhraní.
a klikněte na položku Obnovit rozvržení uživatelského rozhraní.
Další informace o exportu a importu uživatelských úprav naleznete v části Přizpůsobení uživatelských příkazů.
Stavový řádek
- Pokud je aktivní příkaz, je zde označena další akce, kterou příkaz vyžaduje. Zpráva je kontextová a je založena na prostředí a používaném příkazu.
- Když je otevřen dokument a není aktivní žádný příkaz, zobrazí se na stavovém řádku při přesunutí kurzoru nad prohlížeč nebo grafické zobrazení zpráva: Připraveno.
- Pokud je aktivní Moje domovská stránka nebo není otevřen žádný dokument, zobrazí se zpráva Pro nápovědu stiskněte F1. Stejná zpráva se zobrazí, když přesunete kurzor nad panel karet nebo stavový řádek.
Viditelnost stavového řádku můžete vypnout i zapnout. Přejděte na pás karet a klikněte na kartu Pohled  panel Okna
panel Okna  rozevírací seznam Uživatelské rozhraní a zaškrtněte nebo zrušte zaškrtnutí políčka Stavový řádek.
rozevírací seznam Uživatelské rozhraní a zaškrtněte nebo zrušte zaškrtnutí políčka Stavový řádek.
Informace o dokumentu a aplikaci
- Počet výskytů v aktivním dokumentu
- Počet dokumentů otevřených v relaci
Pokud pracujete s velkými modely, modely s mnoha jedinečnými součástmi a rozvinutými součástmi, může být užitečné přečíst si část osvědčených postupů pro velké sestavy a upravit podle potřeby příslušná nastavení.