Vytvářejte tabulkou řízené návrhy s jedinečnými vlastnostmi a hodnotami parametrů.
Co je nového: 2022
Stavy modelu v souborech součástí a sestav slouží jako reprezentace návrhů v různých stavech, úrovních zjednodušení a velikostech v jediném souboru.
První záznam ve stavech modelu součástí i sestav je označen jako hlavní. Hlavní stav modelu lze podle potřeby upravit stejně jako jiné stavy modelu, nelze jej však přejmenovat či odstranit ani změnit jeho pořadí.
iVlastnosti hlavního stavu modelu jsou viditelné pro ostatní programy.
Stav modelu můžete kdykoli změnit na jiný. Dvakrát klikněte na její název v prohlížeči, aktivujte ji, nebo pokud vám to více vyhovuje, klikněte pravým tlačítkem na její název a zvolte Aktivovat.
Při vytváření stavů modelu je důležité znát stav rozsahu úprav. Pokud je zapnut stav Upravit rozsah členu, použijí se změny, včetně změn iVlastností, pouze u aktivního členu. Pokud je zapnut stav Upravit rozsah rodiny, použijí se změny, včetně změn iVlastností, u všech členů.
Mezi stavy Upravit rozsah členu a Upravit rozsah rodiny můžete v prohlížeči přepínat pomocí možnosti Přepnout rozsah úprav (ikona tužky) v horní části položky Stavy modelu.
Na následujícím obrázku je v levém prohlížeči aktivní stav Upravit rozsah členu. Vidlice je přidána pouze ke stavu modelu zdvihu o velikosti 35 mm. V prohlížeči vpravo je aktivní stav Upravit rozsah rodiny a vidlice je přidána ke všem členům.
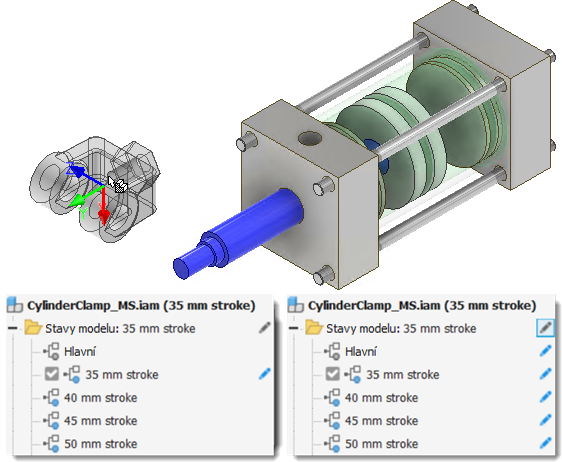
Vytvoření stavu modelu součásti
Pomocí stavů modelu součásti můžete zaznamenávat výrobní procesy, vytvářet zjednodušené verze součásti nebo vytvářet rodiny součástí.
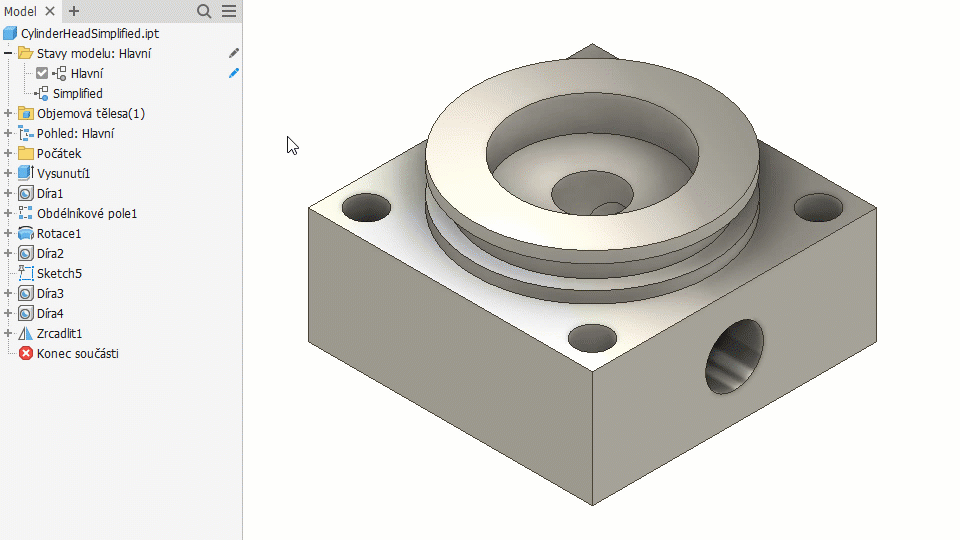
- Vytvořte soubor součásti, který obsahuje společné prvky modelu.
- V prohlížeči klikněte pravým tlačítkem na složku Stavy modelu a vyberte možnost Nový.
Aktivní stav modelu se zkopíruje.
- Přiřaďte stavu modelu jedinečný název.
- Přepněte rozsah úprav na vhodné nastavení a podle potřeby pokračujte v přidávání, úpravách a vypínání prvků.
- V případě potřeby můžete úpravou iVlastností přiřadit jedinečné atributy.
- Chcete-li přidat stav modelu, proveďte jeden z následujících úkonů:
- Klikněte pravým tlačítkem na složku Stavy modelu a vyberte možnost Nový.
- Klikněte pravým tlačítkem na existující stav modelu a vyberte možnost Kopírovat.
- Každému stavu modelu přiřaďte jedinečný název.
- Podle potřeby přidejte, vypněte nebo upravte prvky.
- V případě potřeby můžete úpravou iVlastností přiřadit jedinečné atributy.
- Dvojitým kliknutím aktivujte stav modelu v prohlížeči.
- Soubor uložte.
Vytvoření stavu modelu sestavy
Pomocí stavů modelu sestavy můžete zaznamenávat výrobní procesy a prvky na úrovni sestavy, vytvářet zjednodušené verze sestavy nebo vytvářet rodiny komponent.
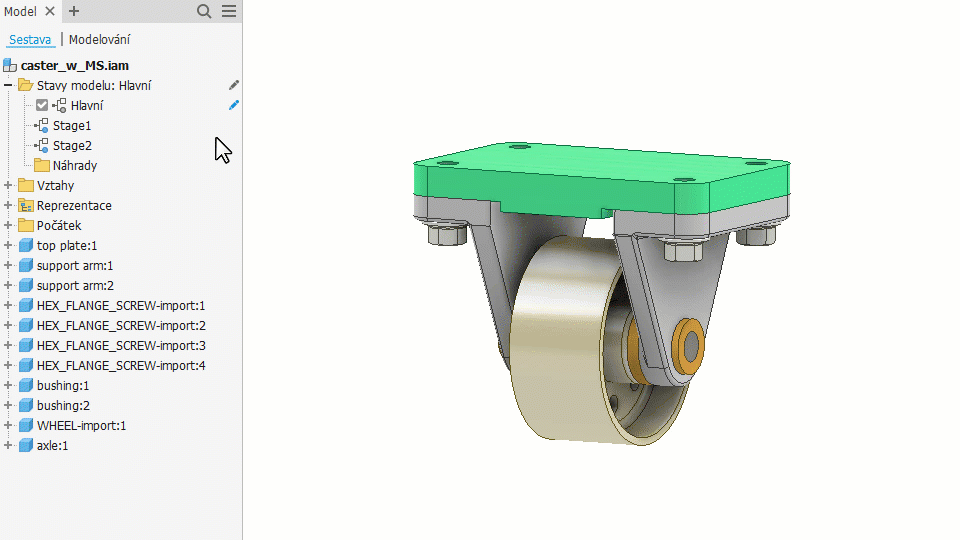
- Vytvořte soubor sestavy, který obsahuje společné komponenty modelu.
- V prohlížeči klikněte pravým tlačítkem na složku Stavy modelu a vyberte možnost Nový.
Aktivní stav modelu se zkopíruje.
- Přiřaďte stavu modelu jedinečný název.
- Přepněte rozsah úprav na vhodné nastavení a podle potřeby pokračujte v přidávání, úpravách a vypínání prvků.
- V případě potřeby můžete úpravou iVlastností přiřadit jedinečné atributy.
- Stav modelu přidáte jedním z následujících způsobů:
- Klikněte pravým tlačítkem na složku Stavy modelu a vyberte možnost Nový.
- Klikněte pravým tlačítkem na existující stav modelu a vyberte možnost Kopírovat.
- Každému stavu modelu přiřaďte jedinečný název.
- Podle potřeby přidejte, vypněte nebo upravte prvky a komponenty.
- V případě potřeby můžete úpravou iVlastností přiřadit jedinečné atributy.
- Dvojitým kliknutím aktivujte stav modelu v prohlížeči.
- Soubor uložte.
Vytvoření náhradního stavu modelu pomocí příkazu Odvodit
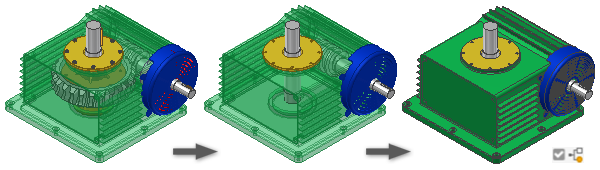
- Rozbalte složku Stavy modelu a klikněte pravým tlačítkem na položku Náhrady. Rozbalte položku Nová náhrada a klikněte na možnost Odvodit sestavu.
- V dialogu Nová odvozená náhradní součást pojmenujte danou komponentu, vyberte šablonu, která má být použita (dle potřeby) a přiřaďte nové umístění souboru. Pokračujte stisknutím tlačítka OK.
- Na kartě Tělesa vyberte styl odvození a stav.
- Vyberte kartu Další a nastavte požadovaný stav zahrnutí/vyloučení.
- Vyberte kartu Reprezentace a nastavte stav modelu, zobrazení návrhu a zobrazení polohy.
- Vyberte kartu Možnosti a nakonfigurujte zjednodušení, viditelnost, záplatování děr a další nastavení.
Poznámka: Dle výchozího nastavení je zapnut režim snížené paměti. Odvozená součást vytvořená pomocí tohoto režimu využívá méně paměti, protože neukládá žádná zdrojová tělesa do vyrovnávací paměti. Tuto možnost doporučujeme ponechat zapnutou.
- Kliknutím na tlačítko OK vytvořte odvozenou součást, označte novou součást jako náhradu, zavřete okno a vraťte se do vlastnické (zdrojové) sestavy.
Vytvoření náhradního stavu modelu pomocí příkazu Zjednodušit
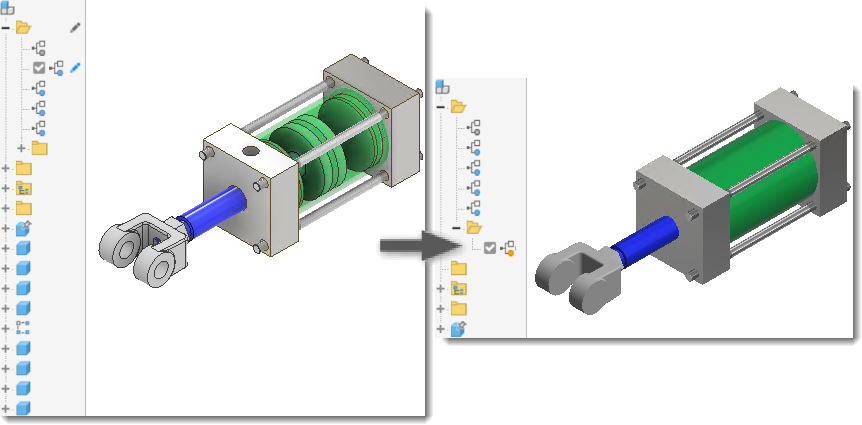
- (Volitelné) Vypočítejte fyzikální vlastnosti sestavy, které chcete zahrnout do náhrady.
- V případě potřeby můžete vytvořit reprezentaci zobrazení, která obsahuje pouze požadované komponenty.
- (Volitelné) Aktivujte reprezentaci.
- Rozbalte složku Stavy modelu a klikněte pravým tlačítkem na položku Náhrady. Rozbalte položku Nová náhrada a klikněte na možnost Zjednodušit.
Další informace o tom, jak používat příkaz Zjednodušit, naleznete v části Vytvoření zjednodušené součásti ze sestavy.
Vytvoření náhradního stavu modelu pomocí souboru součásti na disku
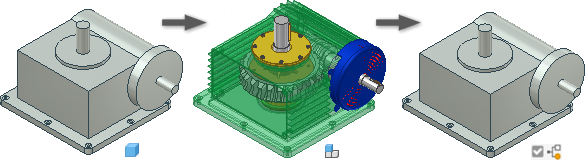
- Vytvořte zjednodušenou reprezentaci sestavy modelací součásti nebo vytvořením odvozené součásti ze sestavy. Soubor uložte na disk.
- V prohlížeči stavů modelu souboru sestavy klikněte pravým tlačítkem na položku Náhrady, vyberte položku Nová náhrada a poté klikněte na možnost Vybrat soubor součásti.
- V dialogu Umístit komponentu vyberte zjednodušený soubor součásti, který má být použit jako náhrada, a poté klikněte na možnost Otevřít.
- V uzlu náhradních stavů modelu v prohlížeči se zobrazí ikona Náhrada
 a název Náhrada1. Záznam Náhrada můžete stejně jako ostatní záznamy prohlížeče přejmenovat.
a název Náhrada1. Záznam Náhrada můžete stejně jako ostatní záznamy prohlížeče přejmenovat.
Další informace o používání stavů modelu při práci s úložištěm Vault naleznete v části Práce se stavy modelu a soubory úložiště Vault.