Proces vytváření scény sestává z výběru vzhledů komponent, stylu osvětlení a umístění kamery.
Vytvoření a úprava kamery
![]() Vytvoření a úprava kamery v aktivním dokumentu k určení pohledu pro rendrování. Kameru definují parametry, které vytvářejí grafickou reprezentaci. Tu je možné zobrazit nebo skrýt.
Vytvoření a úprava kamery v aktivním dokumentu k určení pohledu pro rendrování. Kameru definují parametry, které vytvářejí grafickou reprezentaci. Tu je možné zobrazit nebo skrýt.
Lze definovat více různých kamer, ale při rendrování lze použít pouze jednu z nich.
-
 Na pásu karet klikněte na kartu Rendrování
Na pásu karet klikněte na kartu Rendrování  panel Scéna
panel Scéna  Kamera.
Kamera.
-
 V dialogu Kamera klikněte na položku Cíl.
V dialogu Kamera klikněte na položku Cíl.
- V grafické oblasti definujte cíl kamery kliknutím na libovolnou plochu modelu.
Na cílový bod kamery je umístěna malá krychle. Kolmo k vybrané ploše se zobrazí černá čára směru, od cílového bodu k bodu umístění.
- Kliknutím na bod podél směrovky kamery nebo kliknutím na libovolnou plochu modelu nastavíte pozici kamery.
Drátový model objemu pohledu kamery se zobrazí v podobě černého čtverce se středem v cílovém bodě, směrem k cílové pozici.
- Se zobrazenou grafikou kamery lze:
- Přesunout cíl nebo umístění v rovině zobrazení ve stejné vzdálenosti zobrazení, jako je cíl nebo umístění.
- Přesunout kameru. Kliknutím na cíl nebo umístění aktivovat trojici 3D posun/otočení. Pomocí trojice můžete přesunout cíl nebo umístění. Změna otočení trojice nemá vliv na cíl nebo pozici. Klikněte na směrovku k přesunutí kamery a zachování relativní polohy a cílového umístění.
- Použít funkci zoom ke změně úhlu pohledu. Kliknutím a přetažením hranice objemu zobrazení nastavíte velikost objemu zobrazení s pevným poměrem stran. Uvolněním tlačítka myši nastavte novou velikost.
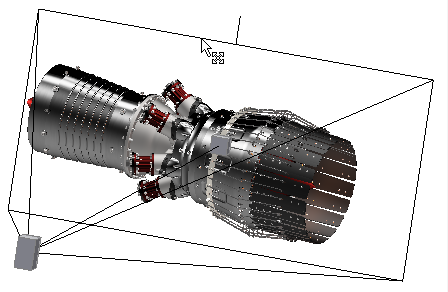
- Změnit úhel otočení. Kliknutím a přetažením manipulátoru hranice objemu zobrazení otočíte grafiku kamery kolem osy cíle pozice.
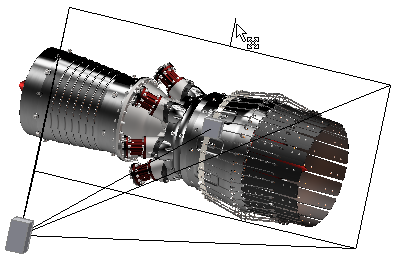
- V případě potřeby vyberte možnost Propojit s pohledem, aby se aktivní zobrazení shodovalo s vlastnostmi kamery, a skryjte grafiku kamery.
- V Projekci nastavte režim pohledu kamery na ortografický nebo perspektivní.
Při animaci kamery je projekce vypnuta.
Poznámka: Pro tradiční ilustrativní pohledy použijte ortografickou kameru a pro realističtější pohledy použijte perspektivní kameru. - V případě potřeby zadejte v části Úhel otočení úhel otočení kolem směrové osy kamery, pokud se liší od výchozího nastavení. Můžete použít manipulátory, jak bylo popsáno dříve.
- (Volitelné) Chcete-li synchronizovat kameru se zobrazením, zaškrtněte během definování nebo úpravy kamery možnost Propojit s pohledem.
Poznámka: Možnost Propojit s pohledem během animace kamery aktualizuje zobrazení podle nastavení kamery.
- V případě potřeby zadáním úhlu přiblížení kamery v části Přiblížit definujte vodorovné pole pohledu, pokud se liší od výchozího nastavení. Můžete použít manipulátory, jak bylo popsáno dříve.
- Klikněte na tlačítko OK.
Hloubka pole
Hloubku pole můžete použít s jakoukoliv kamerou, kterou stanovíte. K použití hloubky pole proveďte následující:
- V části Hloubka pole dialogu k určení kamery zaškrtněte políčko Zapnout. Zapnou se ovládací prvky hloubky pole.
- Vyberte možnost Omezení zaostření, při jejímž výběru se určuje umístění blízké a vzdálené roviny zaostření, nebo možnost f-Stop, při jejímž výběru se určuje clonové číslo a umístění roviny zaostření.
- Pro vhodnou metodu určete parametry hloubky pole. Při výběru možnosti Omezení zaostření se určuje umístění blízké a vzdálené roviny zaostření. Pro možnost f-Stop zadejte příslušné nastavení a polohu roviny zaostření.
- Volitelně můžete zaškrtnout možnost Spojit rovinu ostření s cílem kamery, která nabízí dvě výhody:
- Roviny zaostření zůstanou umístěny ve vztahu k danému cíli. Upravíte-li cíl kamery, zůstane kamera ve vztahu k danému cíli zaostřena.
- Cíl kamery lze animovat. Výsledkem je pohyblivá hloubka pole, která dává animaci zajímavý efekt.