Pomocí obecných poznámek a poznámek můžete k součásti nebo sestavě přidat 3D poznámky.
V souboru součásti přidejte k modelu pomocí příkazů Prvek tolerance a Poznámka obecného profilu geometrické tolerance a další výrobní informace.
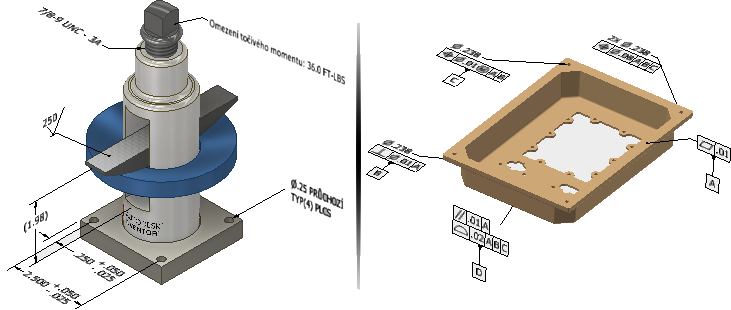
Poznámky geometrické tolerance u 3D modelu popisují tolerance, řídicí prvky a povolené odchylky. Termín Definice založené na modelu (MBD) odkazuje na plně definovaný 3D model. 3D model opatřený poznámkami se často posílá přímo do výroby za účelem vytvoření fyzické součásti.
Geometrické tolerance popisují následující ovládací prvky pro prvky v modelu:
- ovládací prvek tvaru, například Plochost,
- ovládací prvek profilu, například Profil povrchu,
- ovládací prvek orientace, například Kolmost,
- ovládací prvek umístění, například Pozice.
- podmínky vyčerpání.
Pomocí příkazů, které jsou k dispozici na kartě Poznámka, můžete v souboru součásti nebo sestavy přidávat 3D poznámky k modelu.

Pomocí příkazu Prvek tolerance můžete k modelu v souboru součásti přidat poznámky geometrické tolerance. Nástroj Poradce tolerance vám pomůže porozumět stavu modelu a spravovat poznámky příkazu Prvek tolerance.

Pracovní postupy a uživatelské rozhraní jsou u příkazů 3D poznámek podobné jako u příkazů poznámek v prostředí výkresu. Příklad: po umístění poznámky nebo kliknutí na tlačítko OK v dialogu můžete pokračovat v přidávání značek stejného typu.
Nastavení jednotek a norem 3D poznámek
Změny na kartě Jednotky v dialogu Nastavení dokumentu nemají na 3D poznámky vliv. Klikněte v dialogu Nastavení dokumentu na kartu Norma a nastavte jednotky určením položky Aktivní norma. Pokud při prvním použití příkazu 3D poznámky není aktivní žádná norma, budete k výběru normy vyzváni.

Nastavení měřítka poznámky pohledu
Měřítko 3D poznámek nezávisí na nastavení možnosti Měřítko poznámky v dialogu Možnosti aplikace na kartě Obecné a může mít v různých pohledech různou velikost. Klikněte pravým tlačítkem myši na pohled v prohlížeči, vyberte možnost Měřítko poznámky a nastavte měřítko.
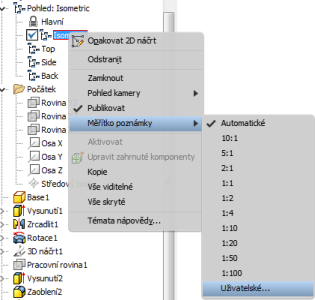
Měřítko poznámky aktivního pohledu také můžete ovládat prostřednictvím rozevíracího seznamu Měřítko poznámky na kartě Poznámka na panelu Správa. Pokud chcete, aby velikost ovládal systém, vyberte možnost Automaticky. Pokud chcete definovat měřítko, které není v seznamu k dispozici, vyberte možnost Vlastní.
3D poznámky a prvky tolerance v prohlížeči
Ve složce prohlížeče jsou uvedeny všechny poznámky (součástí a sestav) a prvky tolerance (pouze součástí), které v souboru jsou. U poznámek a prvků tolerance je k dispozici křížové zvýraznění mezi grafickým oknem a prohlížečem.
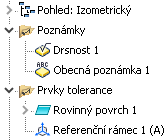
Použití reprezentací zobrazení k ovládání viditelnosti a měřítka poznámky
Nastavte viditelnost a měřítko poznámek modelu pro každé zobrazení návrhu zvlášť a uložte aktuální kameru. Ve výchozím nastavení se při vytváření poznámek v aktivním zobrazení návrhu poznámky přidávají do všech existujících odemknutých zobrazení návrhů.
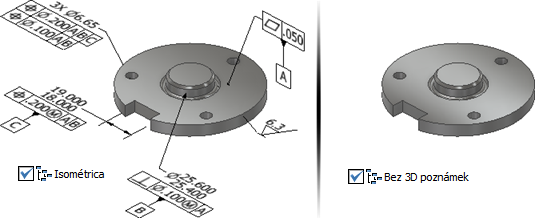
Měřítko 3D poznámek nezávisí na nastavení možnosti Měřítko poznámky na kartě Možnosti aplikace > Obecné. Chcete-li nastavit měřítko poznámky, klikněte pravým tlačítkem myši na reprezentaci zobrazení.
- Na kartě Pohled můžete všechny 3D poznámky zapnout nebo vypnout pomocí filtru Viditelnost objektu u 3D poznámek.
- Na panelu nástrojů Rychlý přístup vyberte pomocí filtru Vybrat poznámky pouze 3D poznámky, abyste u nich mohli spravovat viditelnost v reprezentacích zobrazení. Můžete například aktivovat horní pohled a poté vypnout viditelnost poznámek, které by se v horním pohledu neměly zobrazit.
- Pokud potřebujete podrobnosti vnitřních prvků, vytvořte reprezentace zobrazení řezu.