Seznamte se s uživatelským rozhraním Prezentace.
Uživatelské rozhraní prezentací
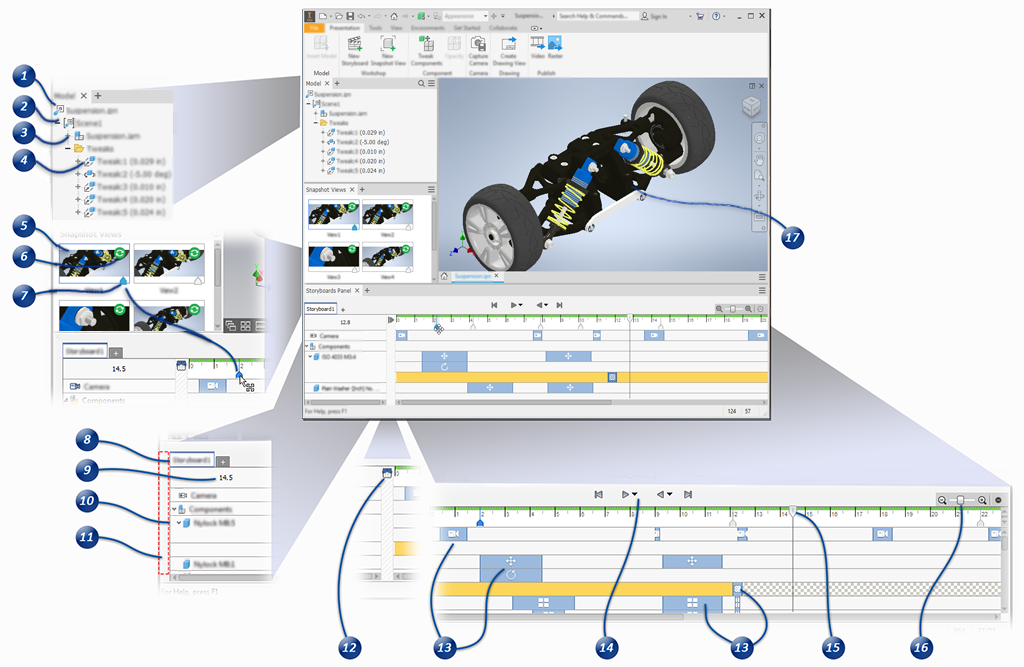
- V kořenovém uzlu dokumentu se zobrazuje název dokumentu prezentace.
- Scény obsahují složku modelu a pohybů se všemi pohyby použitými v přidružených scénářích.
- V uzlu modelu je uvedena sestava použitá v aktuální scéně. Chcete-li zobrazit komponenty a jejich stavy viditelnosti, rozbalte uzel.
- Složka Pohyb obsahuje všechny pohyby prováděné v aktuální scéně.
- Pohledy snímku zachycují uspořádání modelu a kamery v daném bodě na časové ose a připojují se při vytvoření. Připojené pohledy lze nastavit jako nezávislé úpravou pohledu a přerušením propojení. Nezávislé pohledy snímků je možné plně upravovat. U pohledů připojených k časové ose jsou povoleny pouze změny kamery.
- Možnost Aktualizovat se zobrazí, když pohled není synchronizován s obsahem časové osy. Kliknutím na ikonu aktualizujete obsah pohledu.
- Značka se zobrazí u pohledů připojených k časové ose. Při výběru pohledu se značky pohledu zvýrazní. Chcete-li přemístit pohled ve vztahu k pohybům na časové ose, přetáhněte značku na časové ose. U nezávislých pohledů snímku se značky nepoužívají.
- Scénář obsahuje pohyby umístěné na časové ose animace. Scénáře slouží k vytváření animací a zobrazení snímků připojených k časové ose.
- Poloha ukazatele pozicese zobrazí nad seznamem scénářů.
- Komponenty, se kterými jsou prováděny pohyby, jsou uvedeny v panelu a pohyby jsou zobrazeny v časové ose. Komponenty s více pohyby obsahují sbalené řádky pohybů pod komponentou. Rozbalením uzlu jednotlivé pohyby zobrazíte.
- Uzel Ukotvení scénáře se nachází na levé straně panelu Scénář. Kliknutím a přetažením zrušte ukotvení scénáře.
- Zóna nastavení se používá ke změně umístění kamery nebo viditelnosti a neprůhlednosti modelu bez uložení změn do scénáře. Umístěte ukazatel pozice do zóny nastavení, abyste model připravili předtím, než začnete animaci zaznamenávat. Změny Zóny nastavení se nezaznamenávají na časovou osu. Změny, které provedete, nahradí existující nastavení.
- Pohyby představují změny v uspořádání modelu a umístění kamery. Lze přesouvat nebo otáčet komponenty, nastavovat viditelnost a neprůhlednost komponent a zachytit pozice kamery. Pohyby jsou v časové ose znázorněny pomocí následujících obrázků:
 Pohyby kamery mohou být okamžité nebo jim lze přiřadit určitou dobu trvání.
Pohyby kamery mohou být okamžité nebo jim lze přiřadit určitou dobu trvání.
 Posuvný pohyb představuje pohyb v určitém směru.
Posuvný pohyb představuje pohyb v určitém směru.
 Rotační pohyb může probíhat buď v kladném, nebo záporném směru.
Rotační pohyb může probíhat buď v kladném, nebo záporném směru.
 Pohyb neprůhlednosti představuje bod v čase, kdy se změní hodnota neprůhlednosti. Tyto akce zaplní pouze časovou osu.
Pohyb neprůhlednosti představuje bod v čase, kdy se změní hodnota neprůhlednosti. Tyto akce zaplní pouze časovou osu.
 Akce viditelnosti, Zapnuto/Vypnuto, zaplní pouze časovou osu.
Akce viditelnosti, Zapnuto/Vypnuto, zaplní pouze časovou osu.
 představuje více pohybů pro jednu komponentu. Rozbalením uzlu panelu Scénář zobrazíte pohyby k úpravám.
představuje více pohybů pro jednu komponentu. Rozbalením uzlu panelu Scénář zobrazíte pohyby k úpravám.
- Ovladače časové přímky k přehrávání se používají k zobrazení náhledu animace ve směru vpřed nebo vzad. Můžete přehrávat jeden scénář nebo všechny scénáře.
- Ukazatel pozice označuje aktuální pozici času v animaci. Kliknutím na libovolnou pozici v časové ose přesuňte ukazatel pozice na daný čas nebo ukazatel pozice přetáhněte na jiný čas.
- Měřítko časové osy slouží k přiblížení přírůstků časové osy. Časovou osu můžete rozbalit nebo sbalit.
- Grafické okno zobrazuje vzhled modelu a umístění kamery odpovídající poloze ukazatele pozice na časové ose nebo upravenému pohledu snímku.
V Prohlížeči modelu se zobrazují informace o scénách prezentace. Ve složce Model se zobrazují v seznamu komponenty a viditelnost komponent. Ve složce Pohyby se zobrazují v seznamu vylepšení komponent a viditelnost trajektorie. Zobrazeny jsou pouze pohyby, které odpovídají aktuální scéně, scénáři nebo pohledu snímku.
Na panelu Pohledy snímků se zobrazuje seznam pohledů snímků a pohledy snímků zde lze spravovat.
____________________
Na panelu Scénář jsou v seznamu zobrazeny scénáře obsažené v aktuálním dokumentu.
____________________
Časová osa označuje začátek a konec každého pohybu. Převádí sekvenci pohybů do animace v reálném čase.
Další informace naleznete v tématu Prezentace, rozložené pohledy a publikování.