Funkce Video Producer umožňuje vytvoření kinematičtější animace pomocí kombinace snímků kamery spolu s použitím přechodů snímků. Ve tvůrci videa můžete přetáhnout a umístit snímky a přechody na časovou osu a upravit jejich ovladače k vytvoření komponovaného videa pro výstup. Náhled výsledku rendrování a vylepšení výstupu vám pomáhá rychle vytvořit působivou animaci.
Vytvoření složeného výstupu videofilmu s přechody:
- Na pásu karet klikněte na kartu Rendrování
 panel Animovat
panel Animovat  Tvůrce videa
Tvůrce videa  . Software uloží momentky pro všechny uložené kamery v aplikaci Studio do vyrovnávací paměti. Při uložení každé kamery do vyrovnávací paměti se zobrazí indikátor pokroku. Zobrazí se okno funkce Video Producer. Tento proces se objeví jednou pro produkci, pokud nejsou kamery přidány a upraveny mezi aktivitou úpravy produkce.
. Software uloží momentky pro všechny uložené kamery v aplikaci Studio do vyrovnávací paměti. Při uložení každé kamery do vyrovnávací paměti se zobrazí indikátor pokroku. Zobrazí se okno funkce Video Producer. Tento proces se objeví jednou pro produkci, pokud nejsou kamery přidány a upraveny mezi aktivitou úpravy produkce. - Na levé straně naleznete tabulkové prohlížeče snímku a přechodu. V prohlížeči snímku klikněte pravým tlačítkem myši na položku snímku animace a klikněte na položku Přidat do časové přímky. Snímky kamery budou přidány do časové přímky a budou koncepčně umístěny plynule a bez mezer. Tip: Snímky kamery nebo přechody lze přetáhnout z prohlížeče a umístit je do časové přímky. Během operace přetáhnutí a umístění jsou zobrazeny zeslabené náhledy.
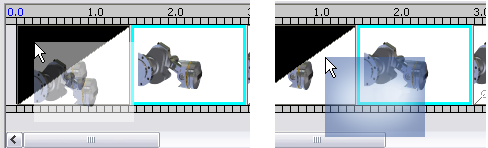
Časová přímka funkce Video Producer pro snímky a přechody během operace přetáhnutí a umístění
- přidá přechody stejným způsobem jako Snímky. Během přetahování je pod kurzorem zobrazen zeslabený náhled přechodu, viz. předchozí obrázek na pravé straně. Použijte přechody nebo zeslabení, zesílení, zeslabení mezi dvěma objekty atd. Existují čtyři rozdílné efekty přechodu: zeslabení, setření gradientu, posun vlevo, posun vpravo. Upozornění: Celkový čas přesunu překrývá stopáž snímku. Proto při plánování přechodu doporučujeme určit a používat delší segmenty záznamu, aby přechody nepřekrývaly žádné důležité vizuální aspekty vašeho snímku.
- Snímek nebo přechod lze upravit výběrem časové přímky a použitím ovladače na kterémkoliv konci pro změnu velikosti snímku. Tento proces upravuje dobu trvání zvoleného snímku nebo přechodu. Sousedící stopáž nebude ovlivněna. Můžete také kliknout pravým tlačítkem myši a upravení provést v dialogu.
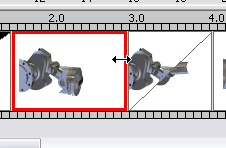
- Pro současnou úpravu doby trvání sousedících objektů časové přímky zvolte jeden objekt a další zvýrazněte. Umístěte kurzor nad hranici mezi objekty časové přímky a poté na objekty klikněte, přetáhněte je, a upravte tak dobu jejich trvání.
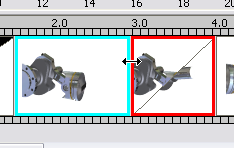
- Před vstoupením do náhledu rendrování zajistěte délku animace funkce Video Producer nastavením délky v nastavení animace.
- Po dokončení proveďte náhled rendrování pomocí příkazu v okně funkce Video Producer. Pamatujte, že funkce Video Producer prodlužuje dobu rendrování tak, aby bylo možno řádně sloučit snímky a přechody pro získání určeného efektu.
- Po dokončení náhledu rendrování jej zobrazte, proveďte změny dle potřeby a postup zopakujte.
- Po dokončení proveďte věrné rendrování konečné animace.
Poznámka: Je-li daná možnost aktivní, bude spíše než animace rendrována produkce. K rendrování pouze animace deaktivujte jakoukoliv aktivní produkci.