 panel Možnosti).
panel Možnosti).
Kopírování geometrie
- Ve 2D náčrtu klikněte na kartu Náčrt
 panel Upravit
panel Upravit  Kopírovat
Kopírovat  .
.
Otevře se dialog Kopírovat a ve výchozím nastavení se aktivuje režim výběru.
- V dialogu Kopírovat lze volitelně určit kteroukoli z následujících možností:
- Optimalizovat pro jednoduchý výběr.
- Provede automatický přechod do režimu základního bodu po provedení jednoho výběru v grafickém okně. Tuto možnost vyberte, pokud chcete upravit pouze jeden výběr.
- Přesné zadání.
- Aktivuje panel nástrojů Přesné zadání, který umožňuje určit umístění upravené geometrie zadáním konkrétních souřadnic X a Y.
- Schránka [CTRL+C]
- Uloží dočasnou kopii vybrané geometrie za účelem jejího vložení do jiného náčrtu.
- V grafickém okně vyberte geometrii, kterou chcete zkopírovat:
- Kliknutím vyberte jeden element.
- Přetažením vytvořte sadu výběru.
- Klikněte pravým tlačítkem a vyberte položku Vybrat vše.
- Pokud je to nutné, kliknutím na položku Základní bod v dialogu Kopírovat přejděte do tohoto režimu.
- Kliknutím v grafickém okně nastavte základní bod nebo zadejte souřadnice na panelu nástrojů Přesné zadání.
- Kliknutím v grafickém okně nebo pomocí panelu nástrojů Přesné zadání nastavte koncový bod. Stisknutím klávesy BACKSPACE lze akci vrátit zpět.
Při posouvání ukazatele myši se v dynamickém náhledu zobrazují přerušované čáry reprezentující původní geometrii a plné čáry reprezentující geometrii, kterou kopírujete.
- Postup lze dokončit kliknutím na položku Hotovo v dialogu Kopírovat, kliknutím pravým tlačítkem a výběrem položky Hotovo nebo stisknutím klávesy ESC.
Posunutí geometrie
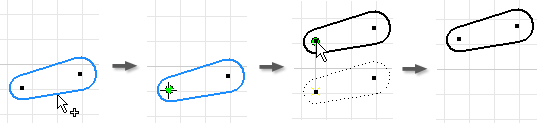
- Ve 2D náčrtu klikněte na kartu Náčrt
 panel Upravit
panel Upravit  Posun
Posun
 . Otevře se dialog Posunout a ve výchozím nastavení se aktivuje režim výběru.
. Otevře se dialog Posunout a ve výchozím nastavení se aktivuje režim výběru.
- V dialogu Posunout lze volitelně určit kteroukoli z následujících možností:
- Optimalizovat pro jednoduchý výběr.
- Provede automatický přechod do režimu základního bodu po provedení jednoho výběru v grafickém okně. Tuto možnost vyberte, pokud chcete posunout pouze jeden výběr.
- Přesné zadání.
- Aktivuje panel nástrojů Přesné zadání, který umožňuje určit umístění upravené geometrie zadáním konkrétních souřadnic X a Y.
- Kopírovat
- Posune kopii výběru.
- V grafickém okně vyberte geometrii, kterou chcete posunout:
- Kliknutím vyberte jeden prvek.
- Přetažením vytvořte sadu výběru.
- Klikněte pravým tlačítkem a vyberte položku Vybrat vše.
- Pokud je to nutné, kliknutím na položku Základní bod v dialogu Posun přejděte do tohoto režimu.
- Kliknutím v grafickém okně nastavte základní bod nebo zadejte souřadnice na panelu nástrojů Přesné zadání.
- Kliknutím v grafickém okně nebo pomocí panelu nástrojů Přesné zadání nastavte koncový bod. Stisknutím klávesy BACKSPACE lze akci vrátit zpět.
Při posouvání ukazatele myši se v dynamickém náhledu zobrazují přerušované čáry reprezentující původní geometrii a plné čáry reprezentující geometrii, kterou posouváte.
- Postup lze dokončit kliknutím na položku Hotovo v dialogu Posun, kliknutím pravým tlačítkem a výběrem položky Hotovo nebo stisknutím klávesy ESC.
Otočení geometrie
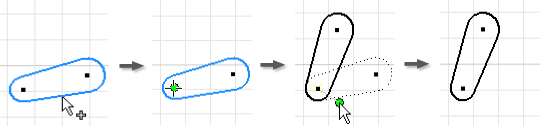
- Ve 2D náčrtu klikněte na kartu Náčrt
 panel Upravit
panel Upravit  Otočit
Otočit
 . Otevře se dialog Otočit a ve výchozím nastavení se aktivuje režim výběru.
. Otevře se dialog Otočit a ve výchozím nastavení se aktivuje režim výběru.
- V dialogu Otočit lze volitelně určit kteroukoli z následujících možností:
- Optimalizovat pro jednoduchý výběr.
- Provede automatický přechod do režimu středového bodu po provedení jednoho výběru v grafickém okně. Tuto možnost vyberte, pokud chcete otočit pouze jeden výběr.
- Přesné zadání.
- Aktivuje panel nástrojů Přesné zadání, který umožňuje určit umístění upravené geometrie zadáním konkrétních souřadnic X a Y.
- Kopírovat
- Otočí kopii výběru.
- V grafickém okně vyberte geometrii, kterou chcete otočit:
- Kliknutím vyberte jeden element.
- Přetažením vytvořte sadu výběru.
- Klikněte pravým tlačítkem a vyberte položku Vybrat vše.
- Pokud je to nutné, kliknutím na položku Středový bod v dialogu Otočit přejděte do tohoto režimu.
- Kliknutím v grafickém okně nastavte středový bod nebo zadejte souřadnice na panelu nástrojů Přesné zadání.
- Kliknutím v grafickém okně nebo pomocí panelu nástrojů Přesné zadání nastavte koncový bod. Stisknutím klávesy BACKSPACE lze akci vrátit zpět.
Při posouvání ukazatele myši se v dynamickém náhledu zobrazují přerušované čáry reprezentující původní geometrii a plné čáry reprezentující geometrii, kterou otáčíte. Hodnota úhlu v dialogu Otočit se dynamicky aktualizuje.
Hodnota úhlu v dialogu Otočit se dynamicky aktualizuje.Poznámka: Úhel otočení lze určit také ručně. Pokud zadáte hodnotu, zůstane pevně dána, dokud ji nezměníte nebo nekliknete v grafickém okně. - Postup lze dokončit kliknutím na položku Hotovo v dialogu Otočit, kliknutím pravým tlačítkem a výběrem položky Hotovo nebo stisknutím klávesy ESC.
Změnit chování vazeb při posouvání nebo otáčení geometrie
Pokud vám v posunutí nebo otočení geometrie brání vazby, aplikace Inventor zobrazí dialog s upozorněním. Toto výchozí chování lze změnit v rozbalené oblasti dialogů Posun a Otočit.
- Chcete-li při úpravách geometrie uvolnit rozměrové vazby, v dialogu Posun či Otočit klikněte na položku Více
 a vyberte možnost přepisující výchozí chování (výzvu):
a vyberte možnost přepisující výchozí chování (výzvu):- Nikdy.
- Kóty se neuvolní. Operace se řídí všemi kótami, které jsou asociovány s vybranou geometrií. Pokud se operace nezdaří, zobrazí se dialog.
- Když neexistuje rovnost.
- Kóty, které jsou funkcí jiné kóty, nebudou uvolněny.
- Vždy.
- Po dokončení operace budou přepočítány všechny lineární a úhlové kóty asociované s vybranou geometrií. Uvolní se všechny kóty mimo výběr; kóty uvnitř výběru budou ignorovány.
- Výzva (výchozí nastavení).
- Pokud se operace nezdaří, v dialogu se zobrazí vysvětlení problému a zobrazí se nabídka možných řešení.
- Chcete-li při úpravách geometrie přerušit geometrické vazby, v dialogu Posun či Otočit klikněte na položku Více
 a vyberte možnost přepisující výchozí chování (výzvu):
a vyberte možnost přepisující výchozí chování (výzvu):- Nikdy.
- Geometrické vazby zůstanou nezměněny. Operace se bude řídit všemi existujícími geometrickými vazbami. Pokud se operace nezdaří, zobrazí se dialog.
- Vždy.
- Budou odstraněny pouze pevné vazby, které jsou asociovány s vybranou geometrií. Budou odstraněny všechny vazby mezi vybranou a nevybranou geometrií, s výjimkou následujících:
- Vazby rovnoběžnosti, kolmosti a shody (při posunu)
- Vazby shody (při otočení)
- Výzva (výchozí nastavení).
- Pokud se operace nezdaří, zobrazí se zpráva s vysvětlením problému.