Chcete-li prodloužit geometrii nebo změnit její měřítko v náčrtu aplikace Inventor, vyberte jeden nebo více elementů a poté definujte základní bod upravené geometrie. Chcete-li geometrii odsadit, vyberte elementy a vytvořte odsazení přetažením.
 panel Možnosti).
panel Možnosti).
Prodloužení geometrie
- Ve 2D náčrtu klikněte na kartu Náčrt
 panel Upravit
panel Upravit  Roztáhnout
Roztáhnout
 .
.
Otevře se dialog Roztáhnout a ve výchozím nastavení se aktivuje režim výběru.
- V dialogu Roztáhnout lze volitelně určit kteroukoli z následujících možností:
- Optimalizovat pro jednoduchý výběr.
- Provede automatický přechod do režimu základního bodu po provedení jednoho výběru v grafickém okně. Tuto možnost vyberte, pokud chcete upravit pouze jeden výběr.
- Přesné zadání.
- Aktivuje panel nástrojů Přesné zadání, který umožňuje určit umístění upravené geometrie zadáním konkrétních souřadnic X a Y.
- V grafickém okně vyberte geometrii, kterou chcete prodloužit:
- Kliknutím vyberte jeden prvek.
- Přetažením vytvořte sadu výběru.
- Klikněte pravým tlačítkem a vyberte položku Vybrat vše.
- Pokud je to nutné, kliknutím na položku Základní bod v dialogu Roztáhnout přejděte do tohoto režimu.
- Kliknutím v grafickém okně nastavte základní bod upravené geometrie nebo zadejte souřadnice na panelu nástrojů Přesné zadání.
- Kliknutím v grafickém okně nebo pomocí panelu nástrojů Přesné zadání nastavte koncový bod. Stisknutím klávesy BACKSPACE lze akci vrátit zpět.
Při posouvání ukazatele myši se v dynamickém náhledu zobrazují přerušované čáry reprezentující původní geometrii a plné čáry reprezentující prodlužovanou geometrii.
- Postup lze dokončit kliknutím na položku Hotovo v dialogu Roztáhnout, kliknutím pravým tlačítkem a výběrem položky Hotovo nebo stisknutím klávesy ESC.
Změna měřítka geometrie
- Ve 2D náčrtu klikněte na kartu Náčrt
 panel Upravit
panel Upravit  Měřítko
Měřítko
 .
.
Otevře se dialog Měřítko a ve výchozím nastavení se aktivuje režim výběru.
- V dialogu Měřítko lze volitelně určit kteroukoli z následujících možností:
- Optimalizovat pro jednoduchý výběr.
- Provede automatický přechod do režimu základního bodu po provedení jednoho výběru v grafickém okně. Tuto možnost vyberte, pokud chcete upravit pouze jeden výběr.
- Přesné zadání.
- Aktivuje panel nástrojů Přesné zadání, který umožňuje určit umístění upravené geometrie zadáním konkrétních souřadnic X a Y.
- V grafickém okně vyberte geometrii, jejíž měřítko chcete změnit:
- Kliknutím vyberte jeden element.
- Přetažením vytvořte sadu výběru.
- Klikněte pravým tlačítkem a vyberte položku Vybrat vše.
- Pokud je to nutné, kliknutím na položku Základní bod v dialogu Měřítko přejděte do tohoto režimu.
- Kliknutím v grafickém okně nastavte základní bod upravené geometrie nebo zadejte souřadnice na panelu nástrojů Přesné zadání.
- Kliknutím v grafickém okně nebo pomocí panelu nástrojů Přesné zadání nastavte koncový bod. Stisknutím klávesy BACKSPACE lze akci vrátit zpět.
Při posouvání ukazatele myši se v dynamickém náhledu zobrazují přerušované čáry reprezentující původní geometrii a plné čáry reprezentující geometrii, jejíž měřítko měníte.
Tip: Faktor měřítka lze určit také ručně. Pokud zadáte hodnotu, zůstane pevně dána, dokud ji nezměníte nebo nekliknete v grafickém okně. - Postup lze dokončit kliknutím na položku Hotovo v dialogu Měřítko, kliknutím pravým tlačítkem a výběrem položky Hotovo nebo stisknutím klávesy ESC.
Změna chování vazeb při prodlužování geometrie a změnách jejího měřítka
Pokud vám v prodloužení či změně měřítka geometrie brání vazby, aplikace Inventor zobrazí dialog s upozorněním. Toto výchozí chování lze změnit v rozbalené oblasti dialogů Roztáhnout a Měřítko.
- Chcete-li při úpravách geometrie uvolnit rozměrové vazby, v dialogu Roztáhnout či Měřítko klikněte na položku Více
 a vyberte možnost přepisující výchozí chování (výzvu):
a vyberte možnost přepisující výchozí chování (výzvu):- Nikdy. Kóty se nikdy neuvolní.
- Operace se řídí všemi kótami, které jsou asociovány s vybranou geometrií. Pokud se operace nezdaří, zobrazí se dialog.
- Když neexistuje rovnost.
- Kóty, které jsou funkcí jiné kóty, nebudou uvolněny.
- Vždy.
- Po dokončení operace budou přepočítány všechny lineární a úhlové kóty asociované s vybranou geometrií.
Dialog Roztáhnout – Kóty primárních entit jsou ignorovány. Jsou uvolněny kóty mezi sadou výběru a externí geometrií, kóty v rámci vybrané geometrie a kóty sekundárních entit.
Dialog Měřítko – Jsou uvolněny všechny kóty mimo sadu výběru a všechny kóty v sadě výběru, kromě úhlových kót.
- Výzva (výchozí nastavení).
- Pokud se operace nezdaří, v dialogu se zobrazí vysvětlení problému a zobrazí se nabídka možných řešení.
- Chcete-li při úpravách geometrie přerušit geometrické vazby, klikněte v dialogu Roztáhnout či Měřítko na položku Více
 a vyberte možnost přepisující výchozí chování (výzvu):
a vyberte možnost přepisující výchozí chování (výzvu):- Nikdy.
- Geometrické vazby zůstanou nezměněny. Operace se bude řídit všemi existujícími geometrickými vazbami. Pokud se operace nezdaří, zobrazí se dialog.
- Vždy.
- V dialogu Roztáhnout se odstraní všechny vazby mezi následujícími entitami:
- primární geometrií a nevybranými geometriemi, kromě vazeb rovnoběžnosti a kolmosti,
- primární geometrií a sekundárními geometriemi, kromě vazeb totožnosti a tečnosti,
- sekundární geometrií a nevybranými geometriemi, kromě vazeb totožnosti,
- sekundárními geometriemi, kromě vazeb totožnosti.
Dialog Měřítko – Odstraní se pouze pevné vazby, které jsou asociovány s vybranou geometrií. Odstraní se všechny vazby mezi vybranou geometrií a nevybranými geometriemi, kromě vazeb rovnoběžnosti a kolmosti.
- Výzva (výchozí nastavení).
- Pokud se operace nezdaří, zobrazí se zpráva s vysvětlením problému.
Odsazení geometrie
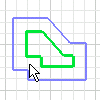
- Klikněte na kartu Náčrt
 panel Upravit
panel Upravit  Odsazení
Odsazení
 .
.
- V grafickém okně vyberte geometrii náčrtu, kterou chcete kopírovat.
- Přesuňte kurzor a kliknutím vytvořte odsazenou kopii vybrané geometrie. Alternativně můžete zadat hodnotu do plovoucího pole vzdálenosti odsazení.
Ve výchozím nastavení aplikace Inventor vybere smyčky (křivky spojené v koncových bodech) a zavazbí odsazenou geometrii tak, aby byla ve stejné vzdálenosti od původní křivky. Chcete-li křivky k odsazení vybrat jednotlivě, klikněte pravým tlačítkem a zrušte výběr možnosti Výběr smyčky. Chcete-li vypnout vazbu shodnosti, klikněte pravým tlačítkem a zrušte výběr možnosti Odsazení vazby. Změňte odsazení geometrie pomocí kót a vazeb. Určete vzdálenost odsazení pomocí příkazu Kóta.
 Názorná ukázka odsazení geometrie náčrtu
Názorná ukázka odsazení geometrie náčrtu