Verwenden Sie in einer Schweißkonstruktionsbaugruppe die Befehle auf der Registerkarte Schweißen, um Kehlnähte, Kelchnähte und dekorative Schweißnähte zu erstellen. Erstellen Sie unterbrochene oder fortlaufende Nähte entlang ausgewählter Flächen, oder verwenden Sie eine Kelchschweißnaht, um zwei Flächen mit einer detaillierten Schweißnaht zu verbinden.
Die folgenden Darstellungen zeigen dekorative Nähte, Kehlnähte und unterbrochene Kehlnähte.
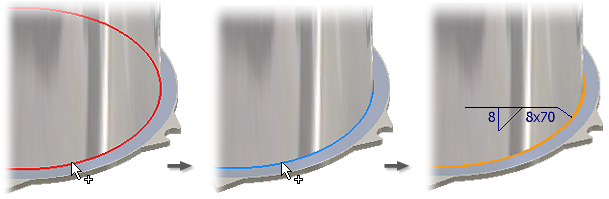
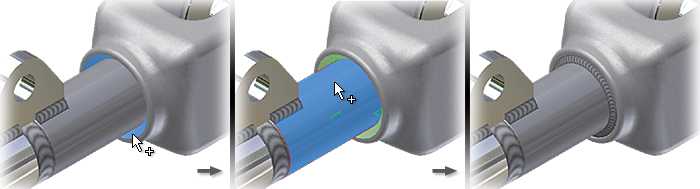
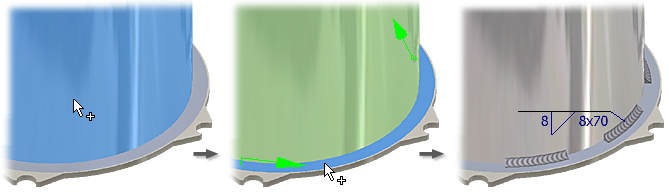
Schweißnahtelemente werden immer durch Bearbeitungselemente nach dem Schweißen beeinflusst, aber nicht durch Elemente zur Schweißvorbereitung . Schweißnahtelemente werden in keiner zusammenfassenden Elementliste der Baugruppe aufgeführt.
Sie können ein Schweißsymbol parallel zu einer Schweißnaht oder separat erstellen.
Kehlnahtelement erstellen
Kehlnähte entstehen an Ecken, indem Material zwischen einer oder mehreren Flächen eines einzelnen Bauteils bzw. mehrerer Bauteile hinzugefügt wird.
- Doppelklicken Sie in einer Baugruppe mit Schweißkonstruktionen auf die Gruppe Schweißnähte im Browser, um sie zu aktivieren..
- Klicken Sie in der Multifunktionsleiste auf Registerkarte Schweißen
 Gruppe Schweißen
Gruppe Schweißen  Rundung, um das Dialogfeld Kehlnaht zu öffnen.
Rundung, um das Dialogfeld Kehlnaht zu öffnen.
- Wählen Sie im Grafikfenster eine oder mehrere Flächen für den ersten Auswahlsatz aus. Mithilfe der Umschalttaste heben Sie die Auswahl unerwünschter Flächen auf.
- Klicken Sie mit der rechten Maustaste, und wählen Sie Weiter. Wählen Sie anschließend den zweiten Satz Flächen im Grafikfenster aus.
- Aktivieren Sie ggf. das Kontrollkästchen Kette, um die Flächen zu verketten.
- Wählen Sie die Ausrichtung der Schweißnaht aus, und geben Sie die entsprechenden Werte für die Nahtenden ein.
- Klicken Sie auf den Pfeil, um die gewünschte Nahtkontur auszuwählen.
- Bei Auswahl einer konvexen oder konkaven Kontur steht der Versatzwert zur Verfügung. Dieser Wert beschreibt die Größe des Versatzes der Kurve von der Ebene, wie in der folgenden Abbildung dargestellt. Die Vorschau im Grafikfenster wird mit den eingegebenen Werten aktualisiert.
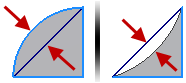
- Wenn Sie eine unterbrochene Schweißnaht erstellen, stellen Sie die Werte anhand des aktiven Standards ein. Das Vorschaubild zeigt, wo die Werte angewendet werden.
- Klicken Sie unter Größe auf den Abwärtspfeil, und wählen Sie eine Methode für die Ausführung der Schweißnaht.
- Verwenden Sie die Option Größe - Alle, um durch sämtliche Flächen zu schneiden. Auch wenn einige Flächen aus dem Element entfernt werden, bleibt Alle ein gültiger Ausführungstyp, da er nicht von einem bestimmten Abstand bzw. von einer bestimmten Fläche abhängt.
- Verwenden Sie die Option Größe - Von-Bis nur, wenn Sie sicher sind, dass die Start- und Endflächen (bzw. Ebenen) über alle Konstruktionsänderungen hinweg intakt bleiben. Wenn die für Von bzw. Bis angegebene Fläche (bzw. Ebene) entfernt wird, kommt es andernfalls zu einem Fehler bei der Elementerstellung. Klicken Sie auf die Ausführungsebenen bzw. -flächen für Start und Ende. Ausgewählte Ausführungsebenen und Flächen müssen parallel sein.
- Verwenden Sie unter Größe die Option Start-Länge, um einen Anfangspunkt mit oder ohne Versatzsatz zu bestimmen und um die Gesamtlänge der Schweißnaht festzulegen. Wählen Sie die Option Start-Länge, wenn die Schweißnaht nicht an einer Kante anfängt oder endet. Kehren Sie den Startpunkt durch Auswahl des Symbols Richtung um.
- Aktivieren Sie ggf. das Kontrollkästchen Schweißsymbol erstellen. Kehlnähte werden mit Werten im Schweißsymbol verknüpft, sofern Sie diese Verknüpfung nicht explizit unterbrechen. Geben Sie Werte ein, um den Inhalt und das Erscheinungsbild des Schweißsymbols zu definieren.
Weitere Informationen zur Bedeutung von Werten im Schweißsymbol finden Sie im AbschnittModellschweißsymbolreferenz.
- Klicken Sie auf Anwenden, um die Kehlnaht und (sofern ausgewählt) das Schweißsymbol zu erstellen. Erstellen Sie bei Bedarf weitere Nähte, oder klicken Sie auf Abbrechen, um das Dialogfeld zu schließen.
Kelchnahtelement erstellen
- Doppelklicken Sie in einer Baugruppe mit Schweißkonstruktionen auf die Gruppe Schweißnähte im Browser, um sie zu aktivieren..
- Klicken Sie in der Multifunktionsleiste auf Registerkarte Schweißen
 Gruppe Schweißen
Gruppe Schweißen  Kelchnaht, um das Dialogfeld Kelchnaht zu öffnen.
Kelchnaht, um das Dialogfeld Kelchnaht zu öffnen.
- Aktivieren Sie ggf. das Kontrollkästchen Angrenzende Flächen, um mehrere tangentiale Flächen auszuwählen.
- Klicken Sie auf Satz ausgewählter Flächen 1, und wählen Sie im Grafikfenster eine oder mehrere Flächen für den ersten Auswahlsatz aus. Mithilfe der Umschalttaste heben Sie die Auswahl unerwünschter Flächen auf. Die drei ausgewählten Flächen entsprechen der farbigen Linie auf der Schaltfläche.
- Wählen Sie die Option für Vollflächenschweißen aus, wenn sich die Schweißnaht über die gesamte Länge des Auswahlsatzes erstrecken soll.
- Aktivieren Sie Angrenzende Flächen, um alle tangentiale Flächen in die Auswahl aufzunehmen.
- Aktivieren Sie das Kontrollkästchen Interne Konturen ignorieren, um die Schweißnaht auch über interne Konturen hinweg (z. B. Bohrungen oder Kerben) auszudehnen.
- Klicken Sie mit der rechten Maustaste, und wählen Sie Weiter. Wählen Sie anschließend den zweiten Satz Flächen im Grafikfenster aus. Die ausgewählten Flächen entsprechen der farbigen Linie auf der Schaltfläche.
Wählen Sie die Optionen für Vollflächenschweißen und für das Ignorieren interner Pfade, um die Handhabung des zweiten Auswahlsatzes zu definieren.
- Klicken Sie auf Füllrichtung. Klicken Sie im Grafikfenster auf eine Kante oder Fläche, um die Schweißrichtung anzugeben.
- Wenn keine Richtungsauswahl erforderlich ist, z. B. bei einem Zylinder in einer Bohrung, aktivieren Sie das Kontrollkästchen Radialfüllung, um die Richtung festzulegen.
-

- Aktivieren Sie ggf. das Kontrollkästchen Schweißsymbol erstellen. Geben Sie Werte ein, um den Inhalt und das Erscheinungsbild des Schweißsymbols zu definieren.
Weitere Informationen zur Bedeutung von Werten im Schweißsymbol finden Sie im AbschnittModellschweißsymbolreferenz.
- Klicken Sie auf Anwenden, um die Kelchnaht und (sofern ausgewählt) das Schweißsymbol zu erstellen. Erstellen Sie bei Bedarf weitere Nähte, oder klicken Sie auf Abbrechen, um das Dialogfeld zu schließen.
Dekoratives Schweißnahtelement erstellen
- Öffnen Sie eine Baugruppe mit Schweißkonstruktionen. Konvertieren Sie bei Bedarf eine reguläre Baugruppe in eine Schweißkonstruktion. Für weitere Informationen klicken Sie auf Konvertieren einer Baugruppe in eine Schweißkonstruktion.
- Klicken Sie im Browser mit der rechten Maustaste auf den Ordner Schweißnähte, und wählen Sie Bearbeiten.
- Klicken Sie in der Multifunktionsleiste auf Registerkarte Schweißen
 Gruppe Schweißen
Gruppe Schweißen  Dekorative Naht .
Dekorative Naht .
- Geben Sie den Auswahlmodus an. Wählen Sie mindestens eine Kante, eine Kette zusammenhängender Flächen oder einen geschlossenen Pfad aus.
- Klicken Sie unter Größe auf den Abwärtspfeil, und wählen Sie eine Methode für die Ausführung der dekorativen Schweißnaht.
- Verwenden Sie die Option Alle, um durch sämtliche Flächen zu schneiden. Auch wenn einige Flächen aus dem Element entfernt werden, bleibt Alle ein gültiger Ausführungstyp, da er nicht von einem bestimmten Abstand bzw. von einer bestimmten Fläche abhängt.
- Verwenden Sie die Option Von-Bis nur, wenn Sie sicher sind, dass die Start- und Endflächen (bzw. Ebenen) über alle Konstruktionsänderungen hinweg intakt bleiben. Wenn die für Von bzw. Bis angegebene Fläche (bzw. Ebene) entfernt wird, kommt es andernfalls zu einem Fehler bei der Elementerstellung. Klicken Sie auf die Ausführungsebenen für Start und Ende. Ausgewählte Ebenen und Flächen müssen parallel sein.
- Wählen Sie den Bereich aus, oder verwenden Sie den Befehl Messen bzw. Bemaßungen anzeigen.
- Wählen Sie die Option Schweißsymbol erstellen aus, um das Schweißsymbol zusammen mit der dekorativen Schweißnaht zu erstellen. Für weitere Informationen klicken Sie auf Modellschweißsymbolreferenz.
Sie können das Schweißsymbol bei Bedarf später erstellen. Die dekorative Schweißnaht wird im Ordner Schweißnähte des Browsers unter dem Schweißsymbol angeordnet.