Nachdem Sie den Entwurf erstellt haben, führen Sie die nächsten Schritte zum Erstellen der Volumenkörpermodelle durch.
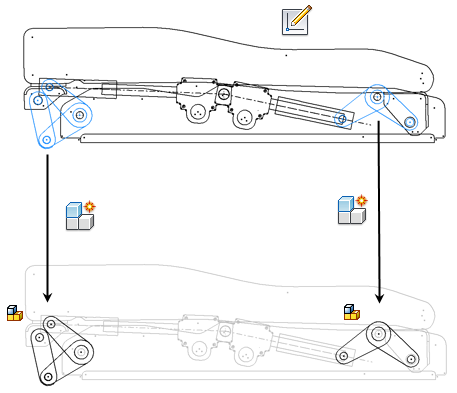
- Verwenden Sie den Befehl Komponenten erstellen, um die Skizzenblockexemplaren in Komponentenexemplare (Bauteil- und Baugruppendateien) abzuleiten. Die 2D-Skizziergeometrie in den neuen Dateien stellt die Referenzgeometrie für die Volumenkörpermodelle dar.
- Verwenden Sie den Befehl Komponenten erstellen, um die Volumenkörper in Komponentenexemplare (Bauteil- und Baugruppendateien) abzuleiten (Push-Methode). Die Volumenkörper in den neuen Dateien bilden die Grundlage für die Angabe weiterer Details der einzelnen Bauteile, falls erforderlich.
Anmerkung: Der Befehl Komponenten erstellen wird während einer Bearbeitung blockiert, wenn das Bauteil mehr als einen Modellzustand aufweist.
Wenn Sie den Befehl Komponenten erstellen für Skizzenblöcke ausführen, stehen verschiedene Optionen zum Festlegen des Formats der neuen Dateien sowie des Verhaltens der Komponentenexemplare zur Auswahl. Die Auswahl hängt u. A. davon ab, ob es sich um eine statische oder eine kinematische Baugruppenkonstruktion handelt. Die Geometrie des Komponentenexemplars ist mit dem Skizzenblockexemplar verbunden, sodass alle Geometrieänderungen in der Blockdefinition auf die Komponente übertragen werden. Wenn Sie die Geometrieabhängigkeiten ändern, müssen Sie den Befehl Komponenten erstellen für die betroffenen Exemplare erneut ausführen, um die Komponentenabhängigkeiten zu aktualisieren.
Arbeitsablauf: Erstellen von Komponenten aus Skizzenblöcken
Zum Erstellen von Komponenten sind je nach Entwurf und Konstruktionsziel verschiedene Arbeitsabläufe verfügbar. Im Folgenden wird ein typischer Arbeitsablauf für die erste Ausführung des Befehls Komponenten erstellen in den Skizzenblöcken des Entwurfs vorgestellt:
- Wählen Sie Blockexemplare aus, und klicken Sie in der Registerkarte Verwalten oder Skizze auf Komponenten erstellen. Sie können den Befehl Komponenten erstellen auch aufrufen, ohne zuvor Blockexemplare auszuwählen.
Anmerkung: Sie können auch mit der rechten Maustaste auf eine oder mehrere Skizzenblöcke oder Volumenkörper im Bauteil-Browser klicken und Komponenten erstellen aus dem Kontextmenü auswählen.
- Ändern Sie bei Bedarf die ausgewählten Blockexemplare. Wählen Sie weitere einzuschließende Exemplare aus, oder wählen Sie im Browser des Dialogfelds Exemplare aus, und klicken Sie auf Aus Auswahl entfernen.
- Wählen Sie die Option Komponenten in Zielbaugruppe einfügen aus, und aktualisieren Sie die zugehörigen Dialogfeldeinträge, oder deaktivieren Sie diese Option.
- Klicken Sie auf Weiter, um die Auswahl zu bestätigen.
- Klicken Sie bei Bedarf auf einzelne Tabellenzellen, um die zugehörigen Blockexemplare zu ändern.
- Aktualisieren Sie bei Bedarf die Optionen für die Komponentenposition. Weitere Informationen finden Sie unter Komponenten erstellen: Blöcke und Komponenten erstellen - Optionen.
- Klicken Sie auf Parameter einschließen, um die Modellparameter im Entwurf anzugeben, die auf die Komponenten übertragen werden sollen.
- Wählen Sie eine der folgenden Möglichkeiten:
- Klicken Sie auf Zurück zur Auswahl, um zum Dialogfeld Komponenten erstellen: Auswahl zurückzukehren und die Auswahl zu aktualisieren.
- Klicken Sie auf OK, um den Befehl Komponenten erstellen auszuführen und das Dialogfeld zu schließen.
- Klicken Sie auf Anwenden, um den Befehl Komponenten erstellen auszuführen. Das Fenster mit dem Quellbauteil bleibt geöffnet, und das Dialogfeld Komponenten erstellen: Auswahl wird wieder angezeigt, sodass Sie andere Objekte auswählen und weitere Komponenten erstellen können. Darüber hinaus wird die Liste mit den eingeschlossenen Objekten für die Komponentenerstellung für den nächsten Vorgang gelöscht.
Wenn die Option zum Einfügen in die Zielbaugruppe aktiviert ist, wird die angegebene Zielbaugruppendatei geöffnet, und die neuen Komponenten werden in der Baugruppe platziert. Die neuen Komponenten und die Zielbaugruppe werden nicht automatisch auf dem Datenträger gespeichert. Die Speicherung erfolgt beim Speichern der Zielbaugruppe.
Wenn die Option In Zielbaugruppe einfügen deaktiviert ist, werden Sie beim Schließen des Dialogfelds Komponenten erstellen aufgefordert, die neuen Komponenten zu speichern.
Übersetzte Baugruppenabhängigkeiten
Sie können festlegen, wie sich die Komponenten relativ zum Entwurf verhalten, indem Sie im Dialogfeld Komponenten erstellen Optionen für die Komponentenposition auswählen. Die Optionen legen fest, welche Art von Abhängigkeiten auf die in einer Zielbaugruppe enthaltenen Komponenten angewendet wird. Darüber hinaus geben die Optionen die Abhängigkeiten an, die auf bei der Komponentenerstellung erzeugte Komponenten in Unterbaugruppen angewendet werden.
Bei Auswahl von Vergleichs-Baugruppenabhängigkeiten erstellen werden geometrische Abhängigkeiten zwischen Skizzenblockexemplaren im Entwurf in Baugruppenabhängigkeiten zwischen den entsprechenden Komponenten übersetzt.
| Geometrische Abhängigkeit (2D) | Baugruppenabhängigkeit (2D) |
| Punkt-zu-Punkt (Koinzident) | Arbeitsachse-zu-Arbeitsachse (Passend) mit lotrechten Arbeitsachsen zur Layoutebene |
| Linie-zu-Linie (Kollinear) | Arbeitsebene-zu-Arbeitsebene (Fluchtend) |
| Punkt-zu-Linie (Koinzident) | Arbeitsachse-zu-Arbeitsebene (Passend) mit lotrechter Arbeitsachse zur Layoutebene |
| Geometrische Abhängigkeit (2D) | Baugruppenabhängigkeit (3D) |
| Punkt-zu-Punkt (Koinzident) | Arbeitspunkt-zu-Arbeitspunkt (Passend - Kugelförmig) |
| Linie-zu-Linie (Kollinear) | Arbeitsachse-zu-Arbeitsachse (Passend - Drehung) |
| Punkt-zu-Linie (Koinzident) | Arbeitspunkt-zu-Arbeitsachse (Passend - Zylindrisch) |
Überschreiben des Positionsverhaltens
Sie können das Positionsverhalten von Komponenten überschreiben, das bei der Komponentenerstellung ursprünglich festgelegt wurde. Klicken Sie im Browser mit der rechten Maustaste auf die Komponente, und wählen Sie Layoutabhängigkeit. Wählen Sie die entsprechenden Optionen, um das gewünschte Komponentenverhalten zu erzielen. Diese Optionen stehen für Komponenten zur Verfügung, die von dem übergeordneten Layoutbauteil abhängig sind. Um das Verhalten von Komponenten zu ändern, die in Unterbaugruppen verschachtelt sind, müssen Sie die Unterbaugruppen bearbeiten und die gleichen Schritte ausführten.
-
Layout steuert Position
Bei Auswahl dieser Option ist das Komponentenexemplar von dem Layoutbauteil abhängig. Der Abhängigkeitstyp ist XZ fluchtend und YZ fluchtend. Die Position des Komponentenexemplars in der XY-Ebene wird hierdurch vom Entwurf gesteuert.
-
Baugruppe treibt Position (2D)
Bei Auswahl dieser Option wird die Position des Komponentenexemplars nicht durch die Position des zugehörigen Blocks im Entwurf gesteuert. Sie können die Komponente frei in der Baugruppe ziehen, die Layoutabhängigkeit gewährleistet jedoch, dass die Komponente immer parallel zur Layoutebene angeordnet ist. Daher ist bei Auswahl dieser Option nur 2D-Kinematik zulässig.
-
Baugruppe treibt Position (3D)
Bei Auswahl dieser Option wird die Position des Komponentenexemplars nicht durch die Position des zugehörigen Blocks im Entwurf gesteuert. Die Layoutabhängigkeit wird unterdrückt, sodass Sie die Komponente in der Baugruppe nicht nur ziehen, sondern auch drehen können. Daher ist bei Auswahl dieser Option 3D-Kinematik zulässig.
-
Abhängigkeit zu Layoutebene
Bei Auswahl dieser Option wird die der Layoutebene (XY) zugeordnete fluchtende Abhängigkeit aktiviert. Die Bewegung der Komponentenexemplare wird so auf Bewegungen parallel zur Layoutebene beschränkt. Sie können diese Option deaktivieren und die Komponente lotrecht zur Layoutebene ziehen. Wenn Sie die Option anschließend wieder auswählen, wird die fluchtende Abhängigkeit aktiviert. Der Abhängigkeit wird ein Versatzwert hinzugefügt, um den Versatz der Komponente relativ zur Layoutebene wiederzugeben.
Festlegen des Kinematikmodus
Wenn Sie bei der Erstellung von Komponenten Vergleichs-Baugruppenabhängigkeiten erstellen, werden die Abhängigkeiten zwischen Skizzenblöcken in Baugruppenabhängigkeiten zwischen Komponenten übersetzt. Sie können festlegen, dass die übersetzten Abhängigkeiten 2D- oder 3D-Bewegungen zwischen den abhängigen Komponenten zulassen. Klicken Sie mit der rechten Maustaste auf die übersetzte Abhängigkeit, und wählen Sie 2D-Kinematik (Standardeinstellung) oder 3D-Kinematik. Wählen Sie zur Realisierung von 3D-Komponentenbewegungen die Layoutabhängigkeit Baugruppe treibt Position (3D) für die entsprechende Komponente aus.
Aktualisieren von Baugruppenabhängigkeiten
Die neu erstellten Komponentenexemplare sind geometrisch mit dem Entwurf verbunden. Die meisten Änderungen an der Geometrie des Blockexemplars oder an der Entwurfsposition werden auf die Komponentenexemplare übertragen. Wenn Sie jedoch die Geometrieabhängigkeiten zwischen den Blockexemplaren ändern, müssen Sie die Exemplare erneut ableiten (Push-Methode), um die Baugruppenabhängigkeiten des Komponentenexemplars zu aktualisieren.
Aktualisieren Sie die Abhängigkeiten des Blockexemplars, und führen Sie den Arbeitsablauf zum Erstellen von Komponenten für die betroffenen Exemplare aus. Die mit den Blockexemplaren verbundenen Komponenten werden mit den neuen Baugruppenabhängigkeiten aktualisiert.
Erstellen von Komponenten aus Volumenkörpern
Verwenden Sie ein Bauteil mit mehreren Körpern als Entwurf. Erstellen Sie Volumenkörper, und leiten Sie diese mit dem Befehl Komponenten erstellen in neue Bauteildateien ab.
Sie können keine Kombination aus Körpern und Skizzenblöcken für den Befehl Komponenten erstellen auswählen. Wenn Sie eine Kombination von Objekten vorab auswählen und den Befehl Komponenten erstellen aufrufen, wird das Dialogfeld Komponenten erstellen: Auswahl mit einem leeren Auswahlfenster geöffnet.
Wenn Sie angeben, dass die neuen Komponenten in einer Zielbaugruppe platziert werden sollen, werden die Komponentenursprünge mit dem Ursprung der Zielbaugruppe verbunden. Die Komponentenursprünge werden fixiert, und es werden keine Baugruppenabhängigkeiten erstellt.
Unterschiede zwischen Komponenten erstellen und Bauteil erstellen
- Mit dem Befehl Komponenten erstellen können Sie mehrere Bauteil- und Baugruppendateien erstellen bzw. bearbeiten.
- Mit dem Befehl Bauteil erstellen können Sie mehrere Objekte oder eine Kombination unterschiedlicher Objekttypen gleichzeitig ableiten.
- Durch den Befehl Komponenten erstellen wird nur die Form abgeleitet. Die Position der Komponenten wird durch Layoutabhängigkeiten in der Zielbaugruppe gesteuert. Das aus dem Block erstellte Komponentendokument muss daher nicht bearbeitet werden, wenn Sie die Position eines Blockexemplars in der Entwurfsskizze ändern. Die Baugruppenposition der entsprechenden Komponentenexemplare wird durch die Layoutabhängigkeit automatisch an die Entwurfsposition angepasst. Hierdurch werden unnötige Überarbeitungen der Komponentendokumente im Datenverwaltungssystem vermieden.
Komponenten erstellen und dynamische Simulation
Wenn das Zusatzmodul Dynamische Simulation installiert ist und Sie dieses für Baugruppen verwenden, die mit dem Befehl Komponenten erstellen erzeugt wurden, müssen Sie Folgendes beachten:
- Bei den Standardeinstellungen für den Befehl Komponenten erstellen wird versucht, die relative Bewegung zwischen den Skizzenblöcken im Entwurf beizubehalten, indem Baugruppenbewegung zwischen Komponenten zugelassen wird. Hierdurch können Sie schnell und einfach die Bewegung der Baugruppe in der dynamischen Simulationsumgebung überprüfen.
- Auch wenn die Bewegung korrekt simuliert wird, können die durch den Befehl Komponenten erstellen erzeugten Baugruppenabhängigkeiten (Layoutabhängigkeiten und übersetzte Abhängigkeiten) redundanten Verbindungen in der dynamischen Simulation zur Folge haben. Wenn Verbindungsredundanzen vorliegen, können in der dynamischen Simulation genaue Bewegungsstudien durchgeführt werden, jedoch kann unter Umständen keine eindeutige Lösung für die Belastungen an den Verbindungen berechnet werden. Um eine eindeutige Lösung zu erhalten, sollten Sie die Verbindungsredundanzen entfernen. Weitere Informationen zur Behebung von Verbindungsredundanzen in der dynamischen Simulation finden Sie in den Häufig gestellten Fragen zur Dynamischen Simulation (FAQ).