Wenn Sie einen Drehscheibeneffekt als Funktion einer Kamera einrichten, dreht sich die Kamera um ein still stehendes Modell.
Wenn Sie eine Modell-Drehscheibe erstellten, dreht sich das Modell vor einer still stehenden Kamera.
Erstellen einer Kameradrehscheibe
- Klicken Sie in der Multifunktionsleiste auf Registerkarte Umgebungen
 Gruppe Beginnen
Gruppe Beginnen  Inventor Studio .
Inventor Studio . - Klicken Sie in der Multifunktionsleiste auf Registerkarte Rendern
 Gruppe Animieren
Gruppe Animieren  Kamera
Kamera  .
. - Aktivieren Sie im Dialogfeld Kamera auf der Registerkarte Drehscheibe das Kontrollkästchen Drehscheibe, um die Steuerelemente zu aktivieren.
- Wählen Sie unter Achse eine der fünf verfügbaren Achsen:
- X-, Y- oder Z-Ursprung
- Kamera-H für eine horizontale Drehung um die vertikale Achse des Ziels
- Kamera-V für eine vertikale Drehung um die horizontale Achse des Ziels
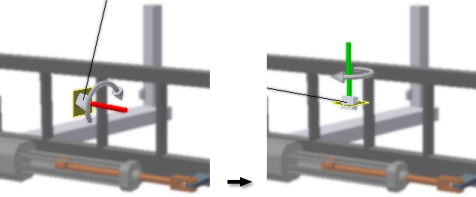
- Geben Sie unter Richtung die Richtung der Drehung um die Achse an, im Uhrzeigersinn oder gegen den Uhrzeigersinn. Die Standardrichtung ist im Uhrzeigersinn.
Im Grafikbereich wird eine Drehscheibenachse und die Richtungsgrafik angezeigt, damit Sie Ihre Auswahl bestätigen können.
- Legen Sie unter Umdrehungen die Anzahl der Umdrehungen pro Sekunde für die Drehscheibe in der Animation fest. Der Mindestwert ist 0,01.
- Klicken Sie entweder auf / min oder auf / s, um festzulegen, dass die Berechnung in Minuten oder Sekunden erfolgt.
oder
Klicken Sie auf +/-, um Beschleunigung zu verwenden. In diesem Fall geben Sie die Dauer des Vorgangs und die Anzahl der Umdrehungen an. Die Angabe für die Beschleunigung bestimmt, mit welcher Geschwindigkeit diese ausgeführt werden. Der Standardwert ist Konstante Geschwindigkeit.
- Legen Sie unter Zeit eine Einstellung fest. Die Vorgabe lautet Kontur (Schleife). Der Vorgang beginnt an der Zeitposition 0,0, falls keine anderen Kameravorgänge vorhanden sind. Andernfalls beginnt er nach dem nächsten Kameravorgang.
Wenn die Schleife der erste oder einzige Vorgang ist, überspannt die Vorgangsleiste die gesamte Animation. Sie können die Zeitspanne anpassen, um Platz für einen neuen Vorgang zu schaffen.
Wenn Sie einen Drehscheibenvorgang zwischen zwei vorhandenen Vorgängen im Ablaufprogramm einfügen, umfasst die Schleife die gesamte Zeit dazwischen.
Anmerkung: Wenn Kontur ausgewählt ist und Sie Änderungen an der Animationslänge vornehmen, wird die Schleife automatisch angepasst, um die gesamte Animation einzuschließen. Nachdem Sie für Endzeit einen Wert eingestellt haben, der kleiner ist als das Ende der Animation, wird die Schleife nicht mehr automatisch angepasst. - Ändern Sie gegebenenfalls den Start- und Endzeitrahmen.
- Im Animationsbrowser wird eine Vorgangsleiste für den Drehscheibenvorgang angezeigt, die angibt, dass die Drehscheibe verwendet wird.
Um den Drehscheibenvorgang zu löschen, löschen Sie die Aktionsleiste im Browser oder deaktivieren Sie das Kontrollkästchen Drehscheibe.
Erstellen einer Modell-Drehscheibe
- Erstellen Sie eine Baugruppe. Genau genommen handelt es sich dabei um eine Verkapselungs-Baugruppe.
- Platzieren Sie die Baugruppe, die als Drehscheibenziel dient, in der Verkapselungs-Baugruppe.
- Klicken Sie mit der rechten Maustaste auf die Zielbaugruppe, und wählen Sie Komponente animieren.
- Erstellen Sie einen Drehvorgang für die Komponente.
- Geben Sie an, wie viele Drehungen während der Vorgangsdauer erfolgen sollen.
- Rendern Sie die Animation, wobei Sie den Beleuchtungsstil, den Szenenstil und die zu verwendende Kamera angeben.