Neue Funktionen: 2020
Temporäres Ein- oder Ausblenden der Ausgangsebene
- Aktivieren Sie in der Multifunktionsleiste auf der Registerkarte Ansicht in der Gruppe Darstellung das Kontrollkästchen Ausgangsebene.
Die Ausgangsebene wird angezeigt. Das Befehlssymbol wird aktualisiert und zeigt den aktuellen Status an.
- Klicken Sie erneut auf den Befehl, um die Sichtbarkeit der Ausgangsebene zu deaktivieren.
Anzeigen der Ausgangsebene bei jedem Öffnen des Modells
- Klicken Sie auf der Registerkarte Extras in der Gruppe Optionen auf Dokumenteinstellungen.
- Klicken Sie im Dialogfeld unter Darstellung auf Einstellungen.
- Aktivieren Sie im Dialogfeld Darstellung das Kontrollkästchen Ausgangsebene.
Neuausrichten der Ausgangsebene
- Klicken Sie in der Multifunktionsleiste auf der Registerkarte Ansicht
 Gruppe Darstellung auf die Dropdown-Liste Ausgangsebene, und wählen Sie Einstellungen
Gruppe Darstellung auf die Dropdown-Liste Ausgangsebene, und wählen Sie Einstellungen  .
.
- Ändern Sie die Ausrichtung des ViewCube. Richten Sie die Kamera so aus, dass sie nach unten in die Richtung der Position der Ausgangsebene blickt. Klicken Sie dann im Kontextmenü des ViewCube auf Aktuelle Ansicht festlegen als Oben.
Positionieren der Ausgangsebene
- Klicken Sie in der Multifunktionsleiste auf der Registerkarte Ansicht
 Gruppe Darstellung auf die Dropdown-Liste Ausgangsebene, und wählen Sie Einstellungen
Gruppe Darstellung auf die Dropdown-Liste Ausgangsebene, und wählen Sie Einstellungen  .
.
- Ändern Sie die Ausrichtung des ViewCube. Richten Sie die Kamera so aus, dass sie nach unten in die Richtung der Position der Ausgangsebene blickt. Klicken Sie dann im Kontextmenü des ViewCube auf Aktuelle Ansicht festlegen als Oben.
- Die Ursprungsdreiergruppe der Ausgangsebene wird am Ursprung des Modells angezeigt. Um Positionsänderungen zu ermöglichen, wählen Sie die Option Manuelle Anpassung. Klicken Sie im Grafikfenster auf den Dreiergruppenpfeil und ziehen sie ihn, um die richtungsabhängige Positionierung zu verwenden. Wiederholen Sie den Vorgang für die Kugel in der Mitte, um die dreidimensionale Positionierung für den Ursprung zu verwenden.
Beim Ändern der Position wird der Objektfang aktiviert, um die Scheitelpunktauswahl im Modell zu vereinfachen.
Anmerkung: Die Dreiergruppe akzeptiert keinen Drehung.
Der Mauszeiger fängt die Modellscheitelpunkte, aber die Auswahlmöglichkeiten sind nicht assoziativ.
Ändern der Größe der Ausgangsebene
- Klicken Sie in der Multifunktionsleiste auf der Registerkarte Ansicht
 Gruppe Darstellung auf die Dropdown-Liste Ausgangsebene, und wählen Sie Einstellungen
Gruppe Darstellung auf die Dropdown-Liste Ausgangsebene, und wählen Sie Einstellungen  .
.
- Wählen Sie im Dialogfeld Manuelle Anpassung.
- Wählen Sie im Grafikfenster eine Begrenzungslinie oder Ecke der Ausgangsebene aus und ziehen Sie sie auf die gewünschte Größe.
Anmerkung: Um die Größe der Ausgangsebene automatisch zu ändern, wählen Sie Automatische Anpassung an Modell. Mit dieser Option wird auch die Position des tiefsten Punkts der Modellgeometrie automatisch angepasst.
Rasterlinienanzeige
Sie können die Rasterlinienanzeige verwalten und sie entweder statisch lassen oder die Zeilenanzahl beim Vergrößern oder Verkleinern dynamisch anpassen. Um die dynamische Zeilenanzahl zu verwenden, aktivieren Sie die Option Zeilenanzahl dynamisch reduzieren. Die Einstellung funktioniert in Verbindung mit der Haupt- und Nebenzeilenanzahl.
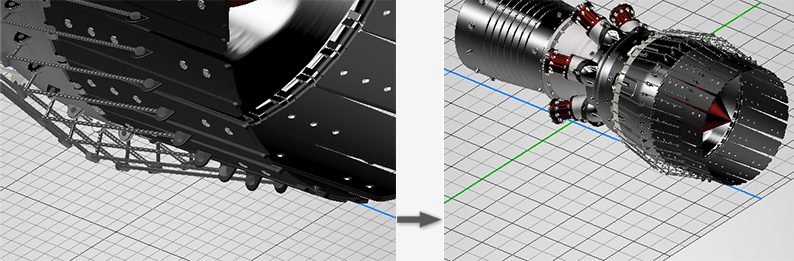
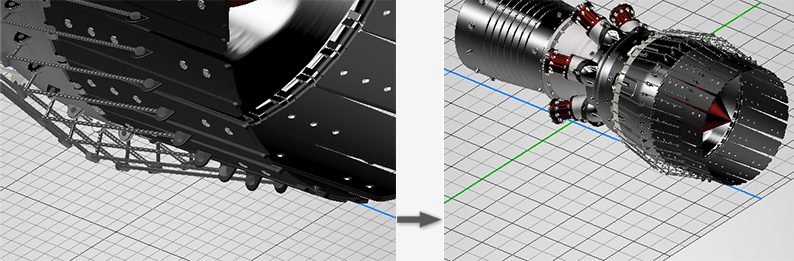
Die Hauptachsen der Ausgangsebene entsprechen im Hinblick auf die Farbe den Ursprungsachsen des Modells.