Kombinieren von Volumenkörpern
Anmerkung: Der Befehl Kombinieren steht nur in Bauteildateien mit mehreren Körpern zur Verfügung.
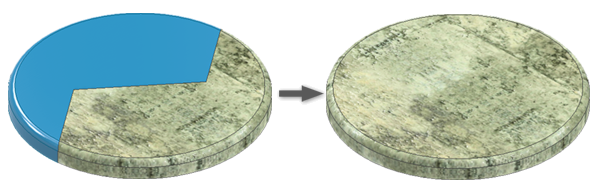
- Klicken Sie auf Registerkarte 3D-Modell
 Gruppe Ändern
Gruppe Ändern  Kombinieren
Kombinieren
 .
.
- Die Grundkörper-Auswahl ist vorgabemäßig aktiviert. Wählen Sie den Basisvolumenkörper im Grafikfenster aus. Wenn die ausgewählten Körper unterschiedliche Darstellungen aufweisen, wird die Darstellung Grundkörper für das Ergebnis der Aufgabe Kombinieren verwendet.
Anmerkung: Wenn Sie eine Auswahl getroffen haben, wird ein farbiger Punkt angezeigt. Der Punkt entspricht der Auswahlmarkierung in der Grafikanzeige.
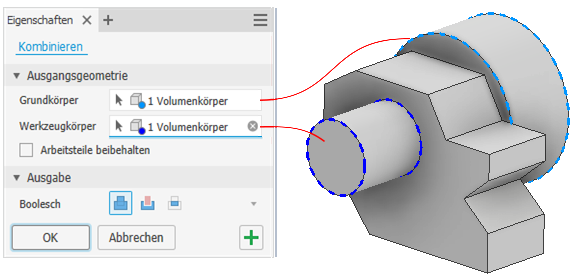
- Die Arbeitsteilauswahl wird automatisch aktiviert. Wählen Sie einen oder mehrere Volumenkörper aus, die mit der Basis kombiniert werden sollen. Die Anzahl der Arbeitsteile wird in der Auswahl angezeigt. Verwenden Sie die Fensterauswahl, um die Auswahl mehrerer Körper zu beschleunigen.
- (Optional) Wählen Sie Arbeitsteil beibehalten aus.
Der Befehl Arbeitsteil beibehalten bewirkt, dass das in der Operation verwendete Arbeitsteil als unabhängiger Körper erhalten bleibt. Nach dem Vorgang wird die Sichtbarkeit deaktiviert. Ist diese Option nicht ausgewählt, wird das Arbeitsteil einbezogen und steht für keine weiteren Vorgänge zur Verfügung.
Anmerkung: Mit dem Löschen eines Kombinationsbefehls wird das einbezogene Arbeitsteil wiederhergestellt. Die Sichtbarkeit eines beibehaltenen Arbeitsteils ist vorgabegemäß deaktiviert. - Wählen Sie einen Ausgabevorgang für die Kombination:
 Vereinigung. Fügt das Volumen des Basiskörpers und der ausgewählten Arbeitsteile zusammen.
Vereinigung. Fügt das Volumen des Basiskörpers und der ausgewählten Arbeitsteile zusammen.
-
 Ausklinkung. Zieht das Volumen der ausgewählten Arbeitsteile vom Basiskörper ab.
Ausklinkung. Zieht das Volumen der ausgewählten Arbeitsteile vom Basiskörper ab.
 Schnittmenge. Ändert den Basisvolumenkörper um das gemeinsame Volumen des Basiskörpers und der ausgewählten Arbeitsteile.
Schnittmenge. Ändert den Basisvolumenkörper um das gemeinsame Volumen des Basiskörpers und der ausgewählten Arbeitsteile.
- Klicken Sie auf OK oder Anwenden
 , um den Befehl Kombinieren weiterhin zu verwenden.
, um den Befehl Kombinieren weiterhin zu verwenden.
Trennen der Fläche eines Volumen- oder Flächenkörpers
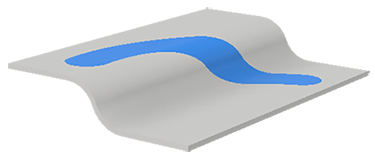
- Klicken Sie auf Registerkarte 3D-Modell
 Gruppe Ändern
Gruppe Ändern  Trennen
Trennen
 .
.
- In der Eigenschaftengruppe Trennen ist die Werkzeugauswahl aktiviert. Wählen Sie eine 2D- oder 3D-Skizze, eine Arbeitsebene oder eine Fläche aus, mit der Sie die Fläche trennen möchten.
Anmerkung: 3D-Skizzen müssen auf den zu trennenden Flächen liegen und sie vollständig schneiden.Anmerkung: Damit die Skizze nach dem Klicken auf Anwenden sichtbar bleibt, aktivieren Sie das Menü Erweiterte Einstellungen und bestätigen Sie, dass die Option Skizze bleibt für (+) sichtbar ausgewählt ist.
- Das Auswahlwerkzeug Flächen ist aktiv. Führen Sie einen der folgenden Schritte durch:
- Wählen Sie im Grafikfenster eine oder mehrere Flächen des Bauteils oder des Flächenkörpers aus, die Sie trennen möchten.
- Klicken Sie auf Alle Flächen, und wählen Sie im Grafikfenster das Bauteil oder den Flächenkörper aus, dessen Flächen Sie trennen möchten.
- Klicken Sie auf OK.
Tipp: Nach der Trennung von Bauteilflächen können Sie mit dem Befehl Flächenverjüngung eine Verjüngung zuweisen.
Entfernen einer Seite eines Volumenkörpers
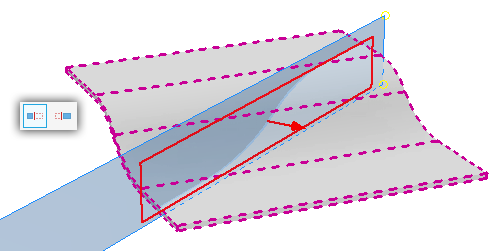
- Klicken Sie auf Registerkarte 3D-Modell
 Gruppe Ändern
Gruppe Ändern  Trennen
Trennen
 .
.
- Klicken Sie in der Eigenschaftengruppe Trennen auf
 , um die Volumenkörperauswahl zu starten.
, um die Volumenkörperauswahl zu starten.
- Verwenden Sie die Werkzeugauswahl, und klicken Sie auf eine Arbeitsebene, eine 2D-Skizze oder einen Flächenkörper, mit der bzw. dem Sie den Volumenkörper stutzen möchten.
- Wählen Sie unter Verhalten die Option Seite beibehalten. Der Vorschaupfeil zeigt auf die Seite, die entfernt wird.
 - Vorgabeseite beibehalten
- Vorgabeseite beibehalten
 - Seite umkehren beibehalten
- Seite umkehren beibehalten
- Klicken Sie auf OK.
Teilen eines Volumenkörpers in zwei Volumenkörper

- Klicken Sie auf Registerkarte 3D-Modell
 Gruppe Ändern
Gruppe Ändern  Trennen
Trennen
 .
.
- Klicken Sie in der Eigenschaftengruppe Trennen auf
 , um die Volumenkörperauswahl zu aktivieren.
, um die Volumenkörperauswahl zu aktivieren.
- Verwenden Sie die Werkzeugauswahl, und klicken Sie auf eine Arbeitsebene, eine 2D-Skizze oder einen Flächenkörper, mit der bzw. dem Sie den Volumenkörper trennen möchten.
- Enthält die Bauteildatei nur einen Volumenkörper, ist der Volumenkörper automatisch ausgewählt. Sind mehrere Volumenkörper vorhanden, wählen Sie den zu teilenden Volumenkörper aus.
- Legen Sie unter Verhalten die Option
 fest, um beide Seiten beizubehalten.
fest, um beide Seiten beizubehalten.
- Klicken Sie auf OK.
Anmerkung: Sie können Volumenkörper einer Bauteildatei mit mehreren Körpern als einzelne Bauteildateien exportieren. Wählen Sie dazu den Befehl Bauteil erstellen oder Komponenten erstellen. Mit diesen Befehlen erstellte Dateien sind assoziativ zur übergeordneten Bauteildatei.
Erstellen von zwei Bauteilen aus einem getrennten Bauteil
Mit diesem Arbeitsablauf erstellte Dateien sind nicht untereinander oder mit der ursprünglichen Quelldatei assoziativ. Wenn Assoziativität erforderlich ist, verwenden Sie bei einem Bauteil mit mehreren Körpern die Methode Volumenkörper teilen.
- Skizzieren Sie eine Trennlinie auf einer Bauteilfläche.
- Klicken Sie auf Datei
 Speichern unter
Speichern unter  Kopie speichern unter, um das Bauteil mit der Trennlinie und beiden Hälften intakt zu speichern.
Kopie speichern unter, um das Bauteil mit der Trennlinie und beiden Hälften intakt zu speichern.
- Verwenden Sie Trennen und das entsprechende Verhalten, um das Bauteil zu teilen und eine Seite zu entfernen.
- Verwenden Sie den Befehl Kopie speichern unter, um die erste Seite des Bauteils zu speichern.
- Öffnen Sie die ursprüngliche Datei, wählen Sie Teilen aus und kehren Sie das Verhalten um, um die andere Seite des Bauteils zu entfernen.
- Verwenden Sie den Befehl Kopie speichern unter, um die zweite Seite des Bauteils zu speichern.
Beide Hälften des Bauteils sind nun in verschiedenen eindeutigen Dateien gespeichert.