Sie können Symmetrie erstellen oder löschen, Abstand hinzufügen, Flächen gleichmäßig machen und die Modi Glätten und Durchsichtig sowie Durchgehend auswählen aktivieren/deaktivieren.
Erstellen von Symmetrie
Mit dem Befehl Symmetrie können Sie beim Bearbeiten symmetrische Komponenten erstellen, sodass Sie bessere Kontrolle über die Form haben. Belassen Sie Kanten und Flächen auf jeder Seite symmetrisch, um den Bearbeitungsprozess zu vereinfachen.
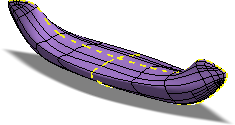
Sie können Symmetrie beim Erstellen eines Freiformkörpers angeben oder nach dem Erstellen den folgenden Befehl verwenden.
- Klicken Sie auf Registerkarte Freiform
 Gruppe Symmetrie
Gruppe Symmetrie  Symmetrie
Symmetrie  .
. - Wählen Sie eine Fläche auf der Hauptseite und eine weitere Fläche auf der Spiegelseite aus.
- Klicken Sie auf OK.
Nachdem Symmetrie angewendet wurde, wird in der Symmetriezone eine gestrichelte Linie angezeigt, und die Freiform-Bearbeitungswerkzeuge behalten die Symmetrie bei. Änderungen an einer Seite der Symmetriezone werden auf der anderen Seite der Symmetriezone widergespiegelt.
Symmetrie löschen
Verwenden Sie Symmetrie löschen, um die gesamte Symmetrie zu entfernen und unabhängige Bearbeitungen an einem Freiformkörper zuzulassen.
- Klicken Sie auf Registerkarte Freiform
 Gruppe Symmetrie
Gruppe Symmetrie  Symmetrie löschen
Symmetrie löschen  .
. - Wählen Sie einen Körper aus, bei dem Sie alle Symmetrien löschen möchten.
Spiegeln eines Körpers
Verwenden Sie den Befehl Spiegeln zum Spiegeln eines Körpers über eine Ebene oder ebene Fläche.
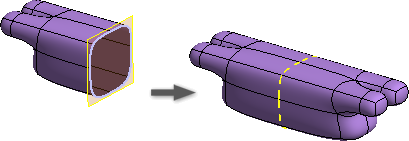
- Klicken Sie auf Registerkarte Freiform
 Gruppe Symmetrie
Gruppe Symmetrie  Spiegeln
Spiegeln  .
. - Wählen Sie einen Körper aus.
- Wählen Sie eine Ebene oder ebene Fläche zum Angeben der Spiegelebene.
- Wählen Sie optional Schweißen, und geben Sie einen Toleranzwert an. Wenn sich die gegenüberliegenden Flächen berühren und innerhalb der angegebenen Toleranz befinden, werden sie verschweißt.
- Klicken Sie zum Beenden auf OK.
Gespiegelte Körper sind symmetrisch.
Hinzufügen von Abstand
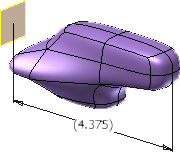
Verwenden Sie diesen Befehl, um eine Referenzbemaßung aus einer ausgewählten Kante, einem Scheitelpunkt oder einer Fläche zu einer Referenzebene hinzuzufügen.
- Klicken Sie auf Registerkarte Freiform
 Gruppe Extras
Gruppe Extras  Abstand hinzufügen
Abstand hinzufügen  .
. - Wählen Sie eine Fläche, eine Kante oder einen Scheitelpunkt aus, von der bzw. dem gemessen werden soll.
- Wählen Sie eine Fläche oder Ebene aus, bis zu der gemessen werden soll.
- Ziehen Sie den Punkt zur Referenzbemaßung, und klicken Sie anschließend, um die Bemaßung zu platzieren und den Befehl zu beenden.
Gleichmäßig machen
Verwenden Sie diesen Befehl, um Zusammendrücken in der Nähe von Sternpunkten zu entfernen und Flächen so gleichmäßig wie möglich zu machen.
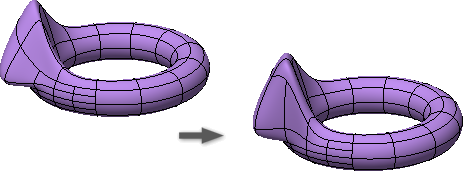
- Klicken Sie auf Registerkarte Freiform
 Gruppe Extras
Gruppe Extras  Gleichmäßig machen
Gleichmäßig machen  .
. - Wenn mehrere Körper vorhanden sind, wählen Sie die Freiformkörper aus, die gleichmäßig gemacht werden sollen.
- Klicken Sie zum Beenden auf OK.
Modus Glätten umschalten
Kantiger Modus zeigt die Form mithilfe der Kontrollpunkte des Freiformkörpers an. Geglätteter Modus zeigt die abgerundete Form des Freiformkörpers an. Bei der Verwendung von Form bearbeiten ist es empfehlenswert, im kantigen Modus zu arbeiten. Im kantigen Modus sind Modellierungsprobleme, wie z. B. überlappende Kanten, einfacher zu erkennen als im glatten Modus.
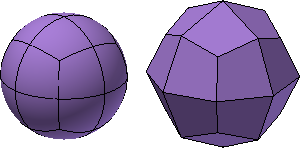
- Um zwischen geglättetem und kantigem Modus zu wechseln, führen Sie einen der folgenden Schritte durch:
- Klicken Sie auf Registerkarte Freiform
 Gruppe Extras
Gruppe Extras  Glätten umschalten
Glätten umschalten  .
. - Klicken Sie im Dialogfeld Form bearbeiten auf Anzeigen.
- Klicken Sie auf Registerkarte Freiform
Modus Durchsichtig ein/aus
Im Modus Durchsichtig wird der Körper von undurchsichtig in transparent geändert. Verwenden Sie diesen Befehl, um durch den Körper hindurchzusehen und Skizzen oder vorhandene Geometrie anzuzeigen.
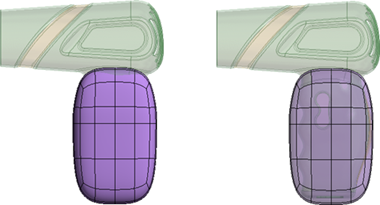
- Um zwischen undurchsichtigem und transparentem Modus zu wechseln, führen Sie die folgenden Schritte durch:
- Klicken Sie auf Registerkarte Freiform
 Gruppe Extras
Gruppe Extras  Durchsichtig ein/aus
Durchsichtig ein/aus  .
. - Klicken Sie auf den Befehl, um die Anzeige umzuschalten.
- Klicken Sie auf Registerkarte Freiform
Aktivieren von Durchgehend auswählen
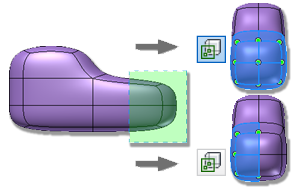
Die gesamte Geometrie kann ausgewählt werden, wenn Durchgehend auswählen aktiviert ist. Wenn Durchgehend auswählen deaktiviert ist, kann nur die Geometrie ausgewählt werden, die Sie in der Anzeige ausgewählt haben. Durch Deaktivieren von Durchgehend auswählen ist es einfacher, die gewünschte Geometrie auszuwählen, ohne dass Sie zusätzliche Geometrie aus dem Auswahlsatz entfernen müssen.
- Klicken Sie auf Registerkarte Freiform
 Gruppe Extras
Gruppe Extras  Durchgehend auswählen
Durchgehend auswählen  .
. - Aktivieren Sie das Kontrollkästchen, um die gesamte Geometrie auszuwählen. Deaktivieren Sie das Kontrollkästchen, um nur die sichtbare Geometrie auszuwählen.