Kantenabrundungen und -rundungen werden in drei Verhaltensarten unterteilt: Konstant, Variabel und Eckenausführung.
Neue Funktionen: 2022
Mit dem Befehl Rundung können Sie auf einfache Weise Abrundungen und Rundungen mit unterschiedlichen Radien und Bedingungen als ein Element anwenden. Die Gruppe Eigenschaften bietet Abrundungstypen, Auswahlmodi und Auswahlsätze, um einen robusten Abrundungsvorgang zu erreichen. Für jeden Abrundungstyp können mehrere Auswahlsätze mit unterschiedlichen Größen existieren.
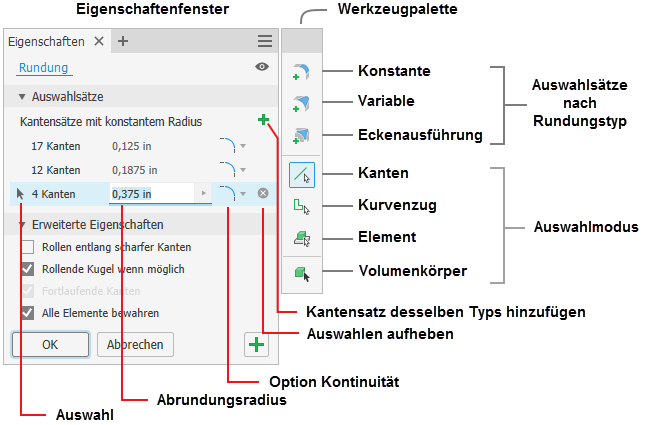
Weitere Informationen über die allgemeinen Steuerelemente in der Gruppe Eigenschaften finden Sie unter Eigenschaftsgruppen.
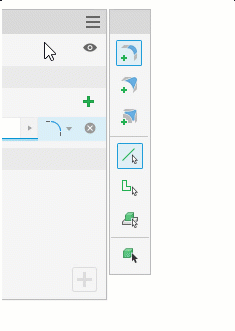
- Fügen Sie verschiedene Auswahlsatztypen für Kantenabrundungen hinzu (Konstant oder Variabel), und erstellen Sie Scheitelpunktversatzrundungen. Um einen anderen Auswahlsatztyp hinzuzufügen, klicken Sie in der Werkzeugpalette auf den Typ, den Sie verwenden möchten, und wählen Sie die Kanten für diesen Typ aus. Um Abrundungen mit einem anderen Radius hinzuzufügen, fügen Sie dem aktuellen Abrundungstyp einen weiteren Auswahlsatz hinzu.
- Sie können nicht mehrere leere Sätze erstellen. Sätze müssen ausgefüllt werden, damit ein zusätzlicher Satz desselben Typs erstellt werden kann.
- Wenn ein leerer Auswahlsatz vorhanden ist und ein anderer Auswahlsatztyp ausgewählt wird, wird der leere Satz durch den ausgewählten Satz ersetzt.
- Ändern Sie die Auswahlfilterprioritäten - Kante, Kontur, Element oder Volumenkörper.
- Durch Auswahl des Volumenkörper-Auswahlfilters wird ein leerer Auswahlsatz ersetzt.
- Wenn Sie einen anderen Abrundungstyp mit einem leeren Volumenkörper-Auswahlfilter auswählen, wird die Volumenkörper-Auswahlgruppe gelöscht und der ausgewählte Filtertyp hinzugefügt.
Feedback bei der Eingabe
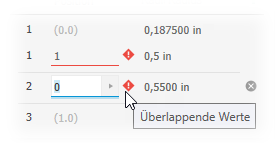
Kantenabrundung mit konstantem Radius erstellen
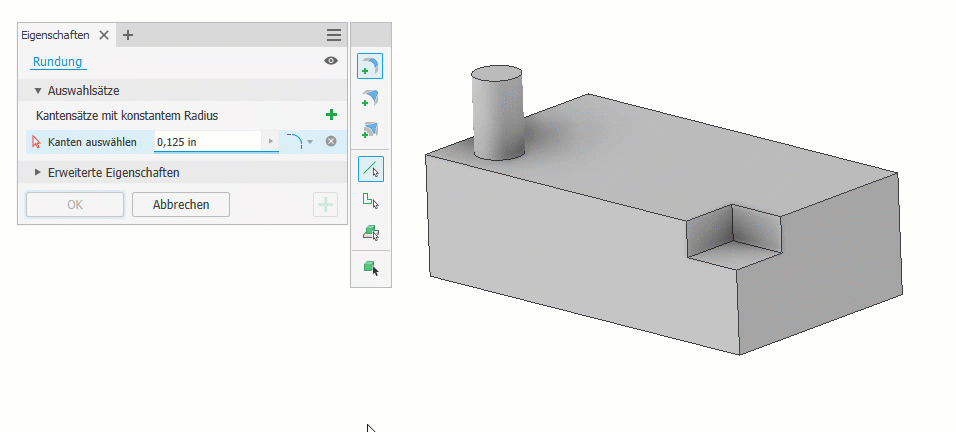
- Klicken Sie auf Registerkarte 3D-Modell
 Gruppe Ändern
Gruppe Ändern  Rundung
Rundung  .
.
- In der Gruppe Eigenschaften ist Kantensätze mit konstantem Radius
 sofort aktiv. Sie können mit der Auswahl von Kanten, der Bearbeitung von Parametern oder der Änderung von Auswahlsatztypen beginnen, bevor Sie Kanten auswählen.
Anmerkung: Verwenden Sie die Fensterauswahl zum Auswählen mehrerer Kanten. UMSCHALT+Fensterauswahl, um mehrere Kanten hinzuzufügen, und STRG+Fensterauswahl, um mehrere Kanten zu entfernen. Verwenden Sie STRG+ENTF, um Zeilen ausgewählter Kanten zu entfernen, oder klicken Sie auf das Symbol Auswahl löschen
sofort aktiv. Sie können mit der Auswahl von Kanten, der Bearbeitung von Parametern oder der Änderung von Auswahlsatztypen beginnen, bevor Sie Kanten auswählen.
Anmerkung: Verwenden Sie die Fensterauswahl zum Auswählen mehrerer Kanten. UMSCHALT+Fensterauswahl, um mehrere Kanten hinzuzufügen, und STRG+Fensterauswahl, um mehrere Kanten zu entfernen. Verwenden Sie STRG+ENTF, um Zeilen ausgewählter Kanten zu entfernen, oder klicken Sie auf das Symbol Auswahl löschen .
.
- Ändern Sie die Auswahlpriorität, um die Art der Auswahl zu präzisieren:
 Kante Fügt einzelne Kanten hinzu bzw. entfernt sie (STRG+Klicken).
Kante Fügt einzelne Kanten hinzu bzw. entfernt sie (STRG+Klicken).
-
 Kontur. Wählt die Kanten einer geschlossenen Kontur auf einer Fläche aus bzw. entfernt sie.
Kontur. Wählt die Kanten einer geschlossenen Kontur auf einer Fläche aus bzw. entfernt sie.
-
 Element. Wendet eine Abrundung auf alle Kanten des ausgewählten Elements an, die sich mit anderen Elementen schneiden. Bei Verwendung in einer Baugruppenumgebung können nur Bauteilelemente gewählt werden.
Element. Wendet eine Abrundung auf alle Kanten des ausgewählten Elements an, die sich mit anderen Elementen schneiden. Bei Verwendung in einer Baugruppenumgebung können nur Bauteilelemente gewählt werden.
 Volumenkörper: Wählt alle Kanten eines Volumenkörpers aus, wodurch eine schnelle Abrundungserstellung ermöglicht wird. Alle Körperkanten haben denselben Radiuswert.
Volumenkörper: Wählt alle Kanten eines Volumenkörpers aus, wodurch eine schnelle Abrundungserstellung ermöglicht wird. Alle Körperkanten haben denselben Radiuswert.
Anmerkung: Wenn Sie einen aktuellen Auswahlsatz haben und den Auswahlmodus ändern, wird der aktuelle Auswahlsatz beibehalten und ein neuer Auswahlsatz erstellt. - Geben Sie den Abrundungsradius mit dem Manipulator im Ansichtsbereich, dem Werte-Editor im Ansichtsbereich oder dem Feld in der Gruppe Eigenschaften an.
- Wählen Sie eine Kontinuitätsvoreinstellung aus:
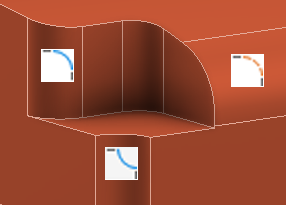
 Wendet tangentiale (G1) Abrundungen auf benachbarte Flächen an.
Wendet tangentiale (G1) Abrundungen auf benachbarte Flächen an.
 Wendet stetige (G2) Abrundungen mit Krümmungsstetigkeit auf benachbarte Flächen an. Wenn Sie diese Option auswählen, werden Krümmungsänderungen stufenweise umgesetzt. Ergebnis sind glattere, ästhetischere Übergange zwischen Flächen.
Wendet stetige (G2) Abrundungen mit Krümmungsstetigkeit auf benachbarte Flächen an. Wenn Sie diese Option auswählen, werden Krümmungsänderungen stufenweise umgesetzt. Ergebnis sind glattere, ästhetischere Übergange zwischen Flächen.
 Wendet invertierte Abrundungen mit Krümmungsstetigkeit auf benachbarte Flächen an. Verwenden Sie die Option Invertierte Rundung, um zwischen einer konvexen und einer konkaven Abrundung zu wechseln.
Anmerkung: Um eine invertierte Rundung auf Modelle anzuwenden, die in Versionen vor Inventor 2019 erstellt wurden, stellen Sie zunächst die Modellecke wieder her, sodass sie zu einer auswählbaren Kante wird, und wenden dann die invertierte Rundung an. Dies kann die Bearbeitung oder Entfernung einiger mit der Ecke verknüpften Elemente umfassen.
Wendet invertierte Abrundungen mit Krümmungsstetigkeit auf benachbarte Flächen an. Verwenden Sie die Option Invertierte Rundung, um zwischen einer konvexen und einer konkaven Abrundung zu wechseln.
Anmerkung: Um eine invertierte Rundung auf Modelle anzuwenden, die in Versionen vor Inventor 2019 erstellt wurden, stellen Sie zunächst die Modellecke wieder her, sodass sie zu einer auswählbaren Kante wird, und wenden dann die invertierte Rundung an. Dies kann die Bearbeitung oder Entfernung einiger mit der Ecke verknüpften Elemente umfassen.
- Erweiterte Eigenschaften: Aktivieren oder deaktivieren Sie die Optionen nach Bedarf.
-
Rollen entlang scharfer Kanten
- Aktivieren Sie das Kontrollkästchen, um den festgelegten Radius nach Bedarf zu variieren, damit die Kanten benachbarter Flächen beibehalten werden:

- Deaktivieren Sie das Kontrollkästchen, um einen konstanten Radius beizubehalten und benachbarte Flächen bei Bedarf zu erweitern:

- Aktivieren Sie das Kontrollkästchen, um den festgelegten Radius nach Bedarf zu variieren, damit die Kanten benachbarter Flächen beibehalten werden:
-
Rollende Kugel wenn möglich
- Aktivieren Sie das Kontrollkästchen, um eine Kantenrundung zu erstellen, die so aussieht, als ob eine Kugel entlang der Kante um die Ecken herum gerollt worden wäre:

- Deaktivieren Sie das Kontrollkästchen, um einen kontinuierlichen tangentialen Übergang zwischen Kantenrundungen in scharfen Ecken zu erstellen:
- Aktivieren Sie das Kontrollkästchen, um eine Kantenrundung zu erstellen, die so aussieht, als ob eine Kugel entlang der Kante um die Ecken herum gerollt worden wäre:
- Fortlaufende Kanten. Legt die Voreinstellung zur Kantenauswahl für Kantenrundungen fest. Aktivieren Sie das Kontrollkästchen, um beim Auswählen einer zu rundenden Kante automatisch alle tangentialen Kanten auszuwählen. Deaktivieren Sie dieses Kontrollkästchen, um nur die angegebenen Kanten auszuwählen.
- Alle Elemente bewahren. Wenn das Kontrollkästchen aktiviert ist, werden alle Elemente überprüft, die sich mit der Rundung schneiden. Die Schnittpunkte werden bei der Rundungsoperation berechnet. Wenn das Kontrollkästchen deaktiviert ist, werden nur die Kanten berechnet, die Teil der Rundungsoperation sind.
-
Rollen entlang scharfer Kanten
- Klicken Sie auf OK, um den Vorgang abzuschließen und die Gruppe Eigenschaften zu schließen. Klicken Sie auf
 Anwenden, um mit dem Anwenden von Abrundungen und Rundungen fortzufahren.
Anwenden, um mit dem Anwenden von Abrundungen und Rundungen fortzufahren.
Erstellen einer Eckenausführung
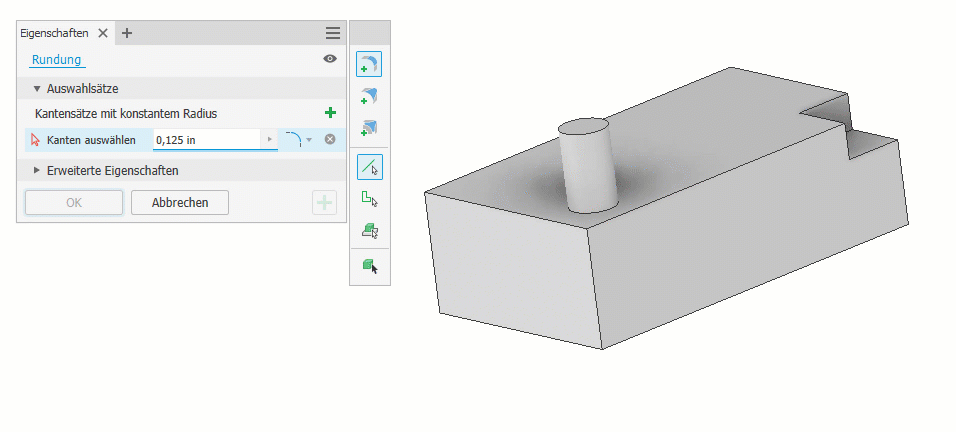
- Klicken Sie auf Registerkarte 3D-Modell
 Gruppe Ändern
Gruppe Ändern  Rundung
Rundung  .
.
- Wählen Sie die sich überschneidenden Kanten aus.
- Geben Sie unter Kantensätze mit konstantem Radius die Abrundungsgröße an.
- Klicken Sie in der Werkzeugpalette auf
 Eckenausführung hinzufügen. Die Gruppe Eigenschaften wird erweitert und zeigt die zusätzlichen Eingabefelder an.
Eckenausführung hinzufügen. Die Gruppe Eigenschaften wird erweitert und zeigt die zusätzlichen Eingabefelder an.
- Wählen Sie im Ansichtsbereich den Scheitelpunkt aus, an dem sich die Kanten schneiden.
Anmerkung: Verfügbare Scheitelpunkte verfügen über graue Punkte. Wenn Sie den Mauszeiger über einen Scheitelpunkt bewegen, wird ein grüner Punkt angezeigt, bei Auswahl wird ein blauer Punkt angezeigt.
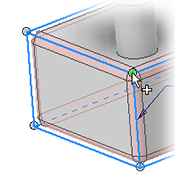
- Geben Sie unter Verhalten der Eckenausführung den Abstand für Eckenausführung an. Der Wert kann pro Kante angegeben werden. Sie können die TABULATORTASTE verwenden, um zum nächsten Feld zu wechseln, mit UMSCHALT+TAB wechseln Sie zum vorherigen Feld.
Alternativ wählen Sie die Option Minimal, damit mit dem Befehl die minimal zulässige Eckenausführung für einen bestimmten Scheitelpunktauswahlsatz definiert werden kann. Die Option Minimal bietet häufig den stetigsten Übergang und verbessert die Erfolgsquote bei der Lösung schwieriger Eckenausführungsabrundungen.
- Geben Sie optional erweiterte Eigenschaften an.
- Klicken Sie auf OK, um den Vorgang abzuschließen und die Gruppe Eigenschaften zu schließen. Klicken Sie auf
 Anwenden, um mit dem Anwenden von Abrundungen und Rundungen fortzufahren.
Anwenden, um mit dem Anwenden von Abrundungen und Rundungen fortzufahren.
Erstellen einer Abrundung mit variablem Radius
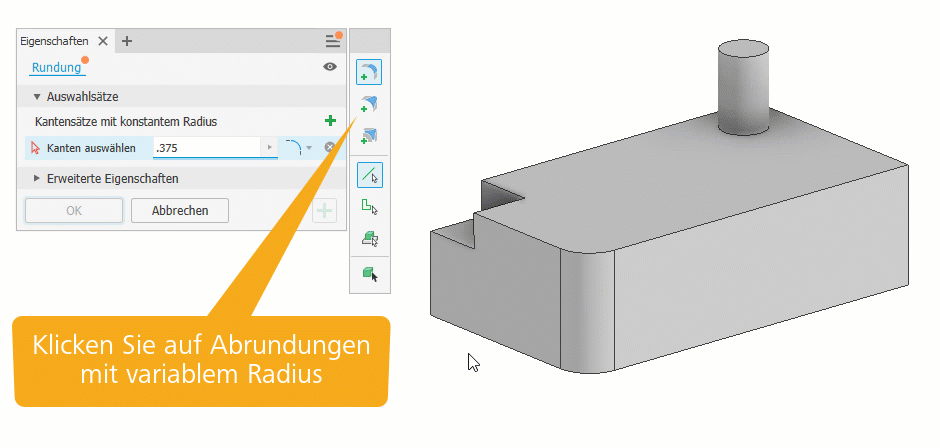
- Klicken Sie auf Registerkarte 3D-Modell
 Gruppe Ändern
Gruppe Ändern  Rundung
Rundung  .
.
- Klicken Sie in der Werkzeugpalette der Gruppe Eigenschaften auf
 Abrundungen mit variablem Radius. Die Gruppe Eigenschaften wird erweitert und zeigt die zusätzlichen Eingabefelder an.
Abrundungen mit variablem Radius. Die Gruppe Eigenschaften wird erweitert und zeigt die zusätzlichen Eingabefelder an.
- Wählen Sie im Ansichtsbereich eine oder mehrere Kanten aus, die abgerundet werden sollen. Wenn mehrere Kanten ausgewählt sind, werden diese in der Gruppe Eigenschaften in eine Tabelle eingefügt. Die Spalte Radius kann in der Größe verändert werden, und die Felder für die Position können sortiert werden. Die Kanten bleiben getrennt.
- Um der Kante Zwischenpunkte hinzuzufügen, bewegen Sie den Cursor entlang der ausgewählten Kante an die ungefähre Position des Punkts. Klicken Sie, um den Punkt hinzuzufügen. In der Gruppe Eigenschaften werden die Punkte nach dem Positionswert sortiert. Die Position der Punkttabelle wird anhand der Positionswerte aktualisiert. Sie können die TABULATORTASTE verwenden, um zum nächsten Feld zu wechseln, mit UMSCHALT+TAB wechseln Sie zum vorherigen Feld.
Alternativ klicken Sie in der Gruppe Eigenschaften auf Punkt hinzufügen. Der Punkt wird am Mittelpunkt der Kante platziert, und der Radius wird für die Bearbeitung ausgewählt. Um Punkte aus der Tabelle der Gruppe Eigenschaften zu löschen, führen Sie einen der folgenden Schritte aus:
- Klicken Sie auf die Schaltfläche Auswahl aufheben am Ende einer Zeile, um den Punkt aus der Eingabe zu löschen.
- Verwenden Sie STRG+ENTF zum Entfernen der ausgewählten Zeile aus dem Auswahlsatz.
- Bewegen Sie den Cursor über den Punkt, und klicken Sie mit der rechten Maustaste, um das Minimenü aufzurufen. Klicken Sie dann auf Löschen.
- Bewegen Sie den Cursor über den Punkt, und klicken Sie bei gedrückter STRG-Taste.
- Bewegen Sie den Cursor über den Punkt, und klicken Sie bei gedrückter UMSCHALTTASTE.
Anmerkung: Wenn Sie einer geschlossenen Kontur, beispielsweise am Ende eines Zylinders, eine Rundung mit variablem Radius hinzufügen, sind keine Start- und Endpunkte vorhanden. Klicken Sie auf die Kante, um Punkte hinzuzufügen und die Positionen und Radien zu definieren. - Sie können den Radius und die Position von Zwischenpunkten beim Hinzufügen eingeben oder beliebig viele Punkte hinzufügen und anschließend die Punkttabelle in der Gruppe Eigenschaften bearbeiten.
Anmerkung: Jede Kante hat eine Position 0 (Start) bis 1 (Ende). Der Positionswert liegt zwischen 0 und 1.0. Wenn Sie einen Positionswert von 0.25 angeben, wird der Punkt auf ein Viertel des Weges entlang der Kante verschoben.
- Geben Sie den Kontinuitätstyp an. Um Kanten mit unterschiedlichen Kontinuitätstypen zu erhalten, klicken Sie auf
 , um für jeden Typ einen anderen Auswahlsatz zu erstellen.
, um für jeden Typ einen anderen Auswahlsatz zu erstellen.
- Geben Sie die zu verwendenden erweiterten Eigenschaften an.
-
Radiusübergang glätten. Erstellt Abrundungen mit einem allmählichen Übergang zwischen den Punkten. Der Übergang ist tangential (kein Änderungsverhältnis zwischen Punkten).

-
 Deaktivieren Sie das Kontrollkästchen, um Rundungen mit linearen Übergängen zwischen den Punkten zu erstellen.
Deaktivieren Sie das Kontrollkästchen, um Rundungen mit linearen Übergängen zwischen den Punkten zu erstellen.
-
- Klicken Sie auf OK, um den Vorgang abzuschließen und die Gruppe Eigenschaften zu schließen. Klicken Sie auf
 Anwenden, um mit dem Anwenden von Abrundungen und Rundungen fortzufahren.
Anwenden, um mit dem Anwenden von Abrundungen und Rundungen fortzufahren.
Alle Abrundungen und Rundungen
Wenden Sie Abrundungen und Rundungen auf alle Kanten an, wenn es sich um einen Volumenkörper oder einen Volumenkörper mit mehreren Körpern handelt. Sie können auch nur Abrundungen oder nur Rundungen anwenden, da jedes Element über einen Radiusparameter verfügt. Es kann immer nur ein Volumenkörper-Auswahlsatz gleichzeitig definiert werden. Verwenden Sie Anwenden, um mehrere Volumenkörper mit unterschiedlichen Abrundungswerten zu erstellen. In der Baugruppenumgebung nicht verfügbar.
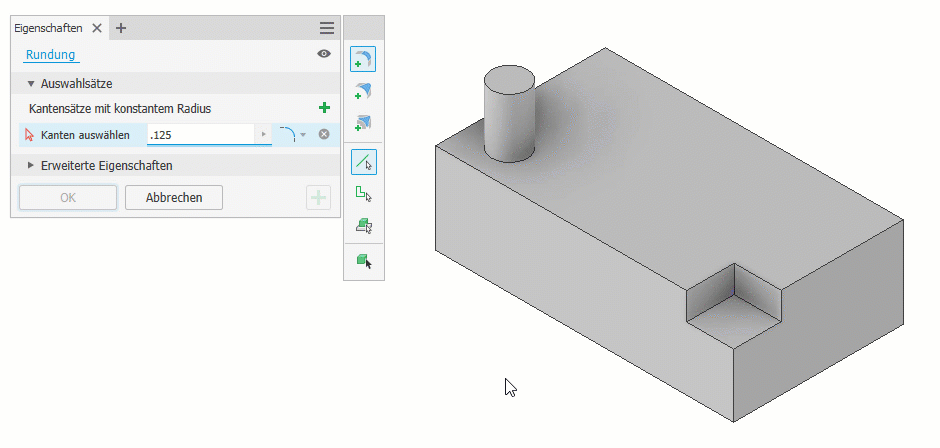
- Klicken Sie auf Registerkarte 3D-Modell
 Gruppe Ändern
Gruppe Ändern  Rundung
Rundung  .
.
- Klicken Sie in der Werkzeugpalette auf den Volumenkörper-Auswahlmodus
 . Wenn nur ein Volumenkörper vorhanden ist, wird dieser automatisch ausgewählt. Wählen Sie für ein Bauteil mit mehreren Körpern den Zielvolumenkörper aus.
. Wenn nur ein Volumenkörper vorhanden ist, wird dieser automatisch ausgewählt. Wählen Sie für ein Bauteil mit mehreren Körpern den Zielvolumenkörper aus.
- Geben Sie in der Zeile zur Volumenkörperauswahl an, wie alle verfügbaren Kanten des Volumenkörpers behandelt werden sollen:

 Alle Kanten (Vorgabe): Wendet sowohl Abrundungen als auch Rundungen an.
Alle Kanten (Vorgabe): Wendet sowohl Abrundungen als auch Rundungen an.
 Alle Abrundungen: Wendet nur Abrundungen an.
Alle Abrundungen: Wendet nur Abrundungen an.
 Alle Rundungen: Wendet nur Rundungen an.
Alle Rundungen: Wendet nur Rundungen an.
- Wenn diese Option nicht automatisch ausgewählt ist, wählen Sie den Zielvolumenkörper aus. Die Vorschau der Abrundungen und Rundungen erfolgt im Ansichtsbereich (Elementvorschau).
- Zeigen Sie in der Gruppe Eigenschaften mit dem Mauszeiger auf einen der Auswahlsätze, um die beteiligten Kanten hervorzuheben. Passen Sie die Radiuseinstellung nach Bedarf an. Sie können die einzelnen Auswahlsätze löschen, wenn Sie nur Abrundungen oder Rundungen erstellen möchten.
- Klicken Sie auf OK, um den Vorgang abzuschließen und die Gruppe Eigenschaften zu schließen. Klicken Sie auf
 Anwenden, um mit dem Anwenden von Abrundungen und Rundungen fortzufahren.
Anmerkung: Wenn einige Kanten nicht zur Verfügung stehen, wird eine Meldung angezeigt, in der erläutert wird, wie viele Kanten nicht berücksichtigt werden können, wenn Sie auf OK oder Anwenden klicken. Akzeptieren Sie die Bedingungen, oder bearbeiten Sie die Parameter, um weitere Kanten einzubeziehen.
Anwenden, um mit dem Anwenden von Abrundungen und Rundungen fortzufahren.
Anmerkung: Wenn einige Kanten nicht zur Verfügung stehen, wird eine Meldung angezeigt, in der erläutert wird, wie viele Kanten nicht berücksichtigt werden können, wenn Sie auf OK oder Anwenden klicken. Akzeptieren Sie die Bedingungen, oder bearbeiten Sie die Parameter, um weitere Kanten einzubeziehen.
Tipps zur Verwendung des Befehls Abrunden
Nutzen Sie die Kantensatzfunktion, um in einem Schritt mehrere Abrundungen zu erstellen.
- Wenn Sie drei benachbarten Kanten Abrundungen mit demselben Radius hinzufügen, verwenden Sie einen Kantensatz.

- Wenn Kanten mit unterschiedlichen Radien vorhanden sind, verwenden Sie für jede Größe einen anderen Kantensatz. Wenn sich drei verschiedene Radien schneiden, wird eine verschmolzene Ecke erzeugt.

- Wenn zwei Kanten den gleichen Radius haben und die dritte Kante einen anderen Radius hat, verwenden Sie zwei Kantensätze.

- Sie können zwischen Kantensätzen wechseln, um nach Bedarf Kanten hinzuzufügen oder zu löschen. Um eine Kante von einem Satz in einen anderen zu verschieben, klicken Sie in den gewünschten Kantensatz und wählen die Kante aus, die Sie ändern möchten. Die Kantensätze werden aktualisiert.
Bearbeiten eines Rundungselements
- Verwenden Sie eine der folgenden Methoden, um die Element-Eigenschaftsgruppe anzuzeigen:
- Wählen Sie das Element im Ansichtsbereich aus, und klicken Sie auf HUD bearbeiten
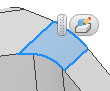 .
.
- Klicken Sie im Browser mit der rechten Maustaste auf das Element, und wählen Sie Element bearbeiten.
- Doppelklicken Sie im Browser auf das Element.
- Wählen Sie das Element im Ansichtsbereich aus, und klicken Sie auf HUD bearbeiten
- In der Gruppe Eigenschaften oder mit Manipulatoren im Ansichtsbereich können Sie die Definitionswerte ändern. Um von Kante zu Fläche oder vollen Abrundungen zu wechseln, müssen Sie die Abrundung löschen und neu erstellen.
- Klicken Sie auf OK, um den Vorgang abzuschließen und die Gruppe Eigenschaften zu schließen. Klicken Sie auf
 Anwenden, um mit dem Anwenden von Abrundungen und Rundungen fortzufahren.
Anwenden, um mit dem Anwenden von Abrundungen und Rundungen fortzufahren.
Verhalten der TABULATORTASTE in der Eigenschaftsgruppe Rundung
Im Folgenden wird bei einem Verweis auf Steuerelemente zum Bearbeiten von realen Werten die entsprechende Abkürzung RVEC verwendet.
- Die folgenden Zellen werden bei Verwendung der TABULATORTASTE ignoriert:
- Beschriftungszellen
- Deaktivierte Zellen
- Degradierte Auswahlen
- Verwenden Sie STRG+ENTF, um Zeilen oder Feldwerte zu entfernen.
-
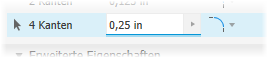 Wenn der Fokus auf einer Zeile liegt, wird die Auswahl hervorgehoben.
Wenn der Fokus auf einer Zeile liegt, wird die Auswahl hervorgehoben.
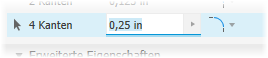 Wenn der Fokus auf einer Zelle zur Wertbearbeitung liegt, wird der Wert hervorgehoben.
Wenn der Fokus auf einer Zelle zur Wertbearbeitung liegt, wird der Wert hervorgehoben.
-
- Drücken Sie die TABULATORTASTE zum Wechseln von einem Feld zum nächsten. Verwenden Sie UMSCHALT+TAB, um zum vorherigen Feld zu wechseln.
- Setzen Sie den Fokus auf das Radius-RVEC, um sofort einen Wert einzugeben.
- Mit der TABULATORTASTE gelangen Sie zu den Kontinuitätsoptionen, bei denen Sie mit der NACH-OBEN- und NACH-UNTEN-TASTE aus der Liste auswählen können.
- Innerhalb der Option Kontinuität wird mit dem nächsten Drücken der TABULATORTASTE eine neue Zeile erstellt.
- Drücken Sie die TABULATORTASTE zum Festlegen des Fokus auf die Eckenausführungszeilen.
- Wenn der Auswahlsatz leer ist, ist die Scheitelpunktauswahl aktiv und hat den Fokus.
- Wenn der Auswahlsatz gefüllt ist, sind die Kantenauswahl und das RVEC für Kante 1 aktiv, wobei der Fokus auf dem RVEC für Kante 1 liegt.
- Mit der TABULATORTASTE wird zum RVEC in der nächsten Zeile gewechselt.
- Drücken Sie die TABULATORTASTE zum Festlegen des Fokus auf die variablen Rundungszeilen.
- Wenn keine Kante ausgewählt ist, wird die Kantenauswahl aktiviert und erhält den Fokus.
- Wenn eine Kante ausgewählt ist, erhält das Startpunkt-RVEC den Fokus.
- Variable Sätze reagieren mit ihrem Verhalten auf die Zeile für den variablen Rundungssatz.
Variabler Rundungssatz
- Die Reihenfolge beim Drücken der TABULATORTASTE geht von links nach rechts, von oben nach unten.
- In der letzten Zelle der letzten Zeile wird mit der TABULATORTASTE zum nächsten Auswahlsatz gewechselt, wenn mehr als einer vorhanden ist. Wenn nur ein Satz existiert, wird mit der TABULATORTASTE zu den erweiterten Eigenschaften gewechselt.
Verhalten von variablen Sätzen
- Wenn ein RVEC den Fokus hat, können Sie mit diesen Tasten zum vorherigen oder nächsten RVEC wechseln.
- Die NACH-UNTEN- und NACH-OBEN-TASTEN funktionieren im Kontext einer einzelnen Tabelle, z. B. Verhalten des Eckenausführungssatzes.
- Verwenden Sie STRG+NACH-UNTEN-TASTE, um Flyouts zu öffnen.
Fehlermeldungen für Abrundungen
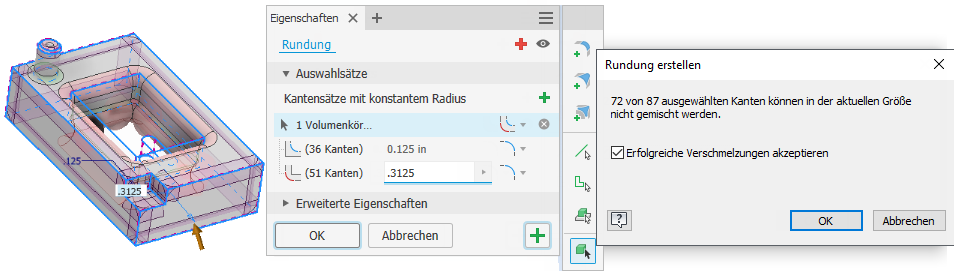
- Wählen Sie weniger Kanten aus, und erstellen Sie die Abrundungen. Das gleichzeitige Verschmelzen vieler Kanten ist nicht immer erfolgreich.
- Verringern Sie die Abrundungsgröße. Die Größe für eine oder mehrere Kanten muss leicht reduziert werden, damit die Abrundung erfolgreich durchgeführt werden kann.
In seltenen Fällen kann es vorkommen, dass die angegebene Größe nicht gut funktioniert. Reduzieren Sie in dem Fall schrittweise die Größe, bis das Abrunden erfolgreich ist.