Erstellen einer Umgrenzungsfläche aus einer 2D-Skizze
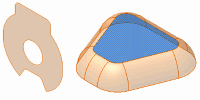
- Klicken Sie auf Registerkarte 3D-Modell
 Gruppe Fläche
Gruppe Fläche  Füllfläche
Füllfläche
 .
.
- Wählen Sie im Grafikfenster das Profil für die Erstellung einer Umgrenzungsfläche aus. Aktivieren Sie gegebenenfalls Andere auswählen, um die auswählbare Geometrie zu durchlaufen, und treffen Sie durch Klicken Ihre Auswahl.
Tipp: Wenn die Skizze überlappende Konturen enthält, können Sie den Bereich außerhalb der verschachtelten Kontur auswählen.Anmerkung: Auf Skizzen können keine Begrenzungsbedingungen angewendet werden.
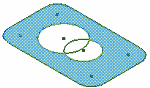
Erstellen einer Umgrenzungsfläche aus fortlaufenden Kanten
Aus einer geschlossenen Kontur kann eine Umgrenzungsfläche erstellt werden.
- Klicken Sie auf Registerkarte 3D-Modell
 Gruppe Fläche
Gruppe Fläche  Füllfläche
Füllfläche
 .
.
- Klicken Sie im Grafikfenster, um eine Kette tangentialer oder fortlaufender Kanten auszuwählen, die eine geschlossene Kontur definieren.
Anmerkung: Die Bereichsauswahl ist auf planare Flächen beschränkt. Wählen Sie bei nicht planaren Bereichen die erste Kontur aus. Verwenden Sie Andere auswählen, um die auswählbare Geometrie zu durchlaufen, und treffen Sie durch Klicken eine Wahl.
- Geben Sie im Dialogfeld Umgrenzungsfläche unter Bedingung für jede Kante bzw. für jeden Satz ausgewählter Kanten eine Begrenzungsbedingung an.
Anmerkung: Fortlaufende Kanten müssen dieselbe Kantenbedingung aufweisen. Nur dann werden alle ausgewählten Flächenkanten, die zur vorherigen Kante tangential oder stetig verlaufen, verschmolzen und als eine zusammenhängende Kante angezeigt. Auch Kanten, für die die Option Fortlaufende Kanten aktiviert ist, werden in der Gruppe Bedingung als zusammenhängende Kante angezeigt. Wenn Sie den einzelnen Kanten bestimmte Bedingungen zuweisen möchten, müssen Sie die Option Fortlaufende Kanten deaktivieren.
 Kontakt (G0). Vorgabe.
Kontakt (G0). Vorgabe.
 Tangential (G1).
Tangential (G1).
 Stetig (G2)
Stetig (G2)

- Geben Sie für die Kantenbedingungen G1 und G2 ein Gewicht an.
Gewicht ist ein einheitenloser Faktor, der die Form der Umgrenzungsfläche beeinflusst. Typische Gewichtungskoeffizienten liegen zwischen 0 und 1.
- Wählen Sie optional Führungsschienen, und wählen Sie dann eine oder mehrere Kurven oder Punkte, um die Fläche zu formen.
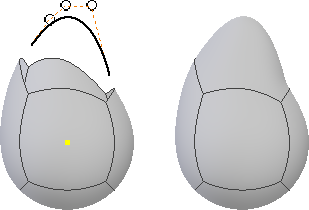
- Optional können Sie eine andere geschlossene Kontur auswählen.
- Klicken Sie auf OK.
Heften von Flächen
Mit der Funktion Heften können Sie in der Bauteilumgebung Flächen zu einem Flächenverbund zusammenheften.
- Klicken Sie auf Registerkarte 3D-Modell
 Gruppe Fläche
Gruppe Fläche  Heften
Heften
 .
.
- Wählen Sie mithilfe der Flächenauswahl im Dialogfeld Heften mit einer der folgenden Methoden Flächen aus:
- Wenn Sie alle Flächen auf einmal auswählen möchten, klicken Sie mit der rechten Maustaste und anschließend auf Alle auswählen.
- Wenn Sie eine oder mehrere einzelne Flächen auswählen möchten, klicken Sie im Grafikfenster darauf.
- Klicken Sie im Dialogfeld Heften auf die Registerkarte Analyse, um die Anzeige von Kantenbedingungen zu aktivieren, damit Sie die Kanten vor dem Zusammenheften überprüfen können:
- Kantenbedingungen anzeigen. Wenn diese Option ausgewählt ist, werden Flächenkanten, die an eine angrenzende Fläche geheftet sind, schwarz angezeigt. Nicht zusammengeheftete Flächenkanten werden rot angezeigt.
- Angrenzende anzeigen. Wenn diese Option ausgewählt ist, werden Kanten mit nahezu tangentialen Bedingungen in Magenta angezeigt. Diese Kanten könnten bei anschließenden Konstruktionsvorgängen, zum Beispiel beim Erstellen einer Wandung, zu Fehlern führen. Durch die Aktivierung der tangentialen Kantenanalyse verringert sich jedoch die Systemleistung.
- Klicken Sie auf die Registerkarte Heften, und geben Sie die maximal zulässige Toleranz zwischen freien Kanten an.
- Wählen Sie Als Fläche erhalten aus, um ein geschlossenes Volumen als Fläche zu erhalten. Ist diese Option nicht aktiviert, wird ein geschlossenes Volumen, das aus einem Heftvorgang entsteht, zum Volumenkörper.
- Klicken Sie auf Anwenden, um Flächen zu einem Flächenverbund oder einem Volumenkörper zu verbinden.
Nach dem Heften werden in der Liste Verbleibende freie Kanten suchen die verbleibenden freien Kanten und der maximale Abstand zwischen diesen Kanten angezeigt. Bei freien Kantenpaaren, die die maximale Toleranz teilweise überschreiten, wird der Mindestabstand rot angezeigt (dies bedeutet, dass der Abstand innerhalb der Toleranzgrenze liegt, jedoch nicht fest ist). Bei freien Kanten ohne Paar wird kein Abstand angezeigt.
- Passen Sie die Toleranz zum Heften von Flächen an, die beim ersten Mal nicht geheftet wurden: Wählen Sie dazu in der Liste Maximale Toleranz einen Wert aus, oder geben Sie ihn direkt ein. Sehen Sie sich die verbleibenden freien Kanten zum Heften an, und ermitteln Sie den kleinsten zugehörigen Wert für den Maximalabstand. Der Wert für den Maximalabstand stellt den größtmöglichen Abstand dar, mit dem durch Heften eine tolerante Kante erstellt wird. Verwenden Sie den kleinsten maximalen Abstand als Richtlinie zur Eingabe eines maximalen Toleranzwerts. Beispiel: Bei einem Maximalabstand von 0.00362 muss der Wert 0.004 in die Liste Maximale Toleranz eingegeben werden, damit der Heftvorgang erfolgreich durchgeführt werden kann.
- Wählen Sie eine Zeile aus, klicken Sie mit der rechten Maustaste darauf, und wählen Sie In Fenster suchen aus, um die betreffende Kante vergrößert anzuzeigen.
- Wählen Sie eine Zeile aus, klicken Sie mit der rechten Maustaste darauf, und wählen Sie Als Toleranz festlegen aus, um diesen Wert als maximale Toleranz festzulegen.
- Klicken Sie auf Anwenden.
Alle neu gehefteten Kanten sind schwarz.
- Wiederholen Sie die Schritte 7 und 8, bis das Heften abgeschlossen ist, und klicken Sie dann auf Fertig. Alle Kanten werden nun in derselben Farbe wie vor dem Heften-Befehl dargestellt.
Anmerkung: Heftelemente beziehen vorgabegemäß Flächenelemente wie Extrusionen oder Drehungen ein. Einbezogene Elemente werden unter dem einbeziehenden Objekt verschachtelt und eingerückt, sodass die Abhängigkeit von diesem Element sichtbar ist. Möchten Sie das Einbeziehen vermeiden, klicken Sie im Browser mit der rechten Maustaste, und deaktivieren Sie die Option Eingaben einbeziehen.
Erstellen einer Regelfläche
Durch Erstellung einer Regelfläche können Sie komplexen Flächen Erweiterungen hinzufügen, Trennflächen erstellen oder eine Verjüngungsfläche hinzufügen, die einem Richtungsvektor folgt.
- Klicken Sie auf Registerkarte 3D-Modell
 Gruppe Fläche
Gruppe Fläche  Regelfläche
Regelfläche
 .
.
- Führen Sie im Dialogfeld einen der folgenden Schritte aus:
- Wählen Sie Normale aus, um eine Fläche zu erstellen, die lotrecht zur ausgewählten Kante verläuft.
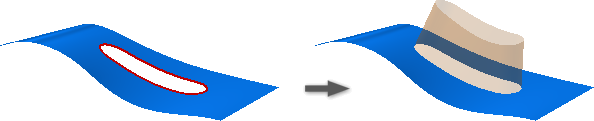
- Wählen Sie Tangente aus, um eine Fläche zu erstellen, die tangential zur ausgewählten Kante verläuft.

- Wählen Sie Vektor aus, um eine Fläche zu erstellen, die einer ausgewählten Fläche, Arbeitsebene, Kante oder Achse folgt.
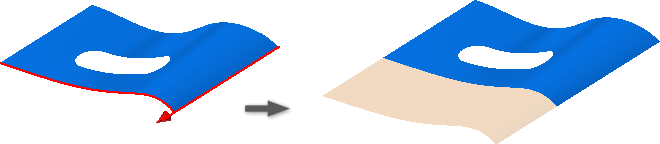
- Wählen Sie Normale aus, um eine Fläche zu erstellen, die lotrecht zur ausgewählten Kante verläuft.
- Wählen Sie im Grafikfenster die Kanten für die Erstellung einer Regelfläche aus. Aktivieren Sie gegebenenfalls Andere auswählen, um die auswählbare Geometrie zu durchlaufen, und treffen Sie durch Klicken Ihre Auswahl.
Anmerkung: Skizzenkanten können nicht für die Erstellung von Regelflächen ausgewählt werden.
- Deaktivieren Sie optional das Kontrollkästchen Fortlaufende Kanten, um diese Funktion zu deaktivieren.
- Optional:
- Klicken Sie in der Gruppe Auswahl des Dialogfelds auf das Symbol zum Alternieren der Fläche, um die Quellreferenzfläche für die Kante zu ändern.
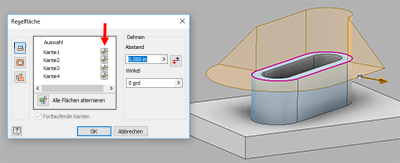
- Klicken Sie auf Alle Flächen alternieren, um die Quellreferenzfläche für alle ausgewählten Kanten zu ändern.
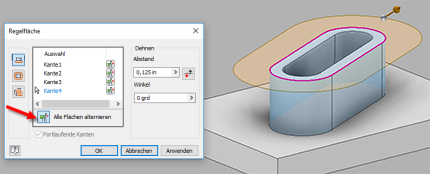
Anmerkung: Die Option zum Alternieren der Fläche kann nur für Kanten ausgewählt werden, die zwei Flächen gemeinsam haben. - Klicken Sie in der Gruppe Auswahl des Dialogfelds auf das Symbol zum Alternieren der Fläche, um die Quellreferenzfläche für die Kante zu ändern.
- Wählen Sie optional Umkehren, um die Richtung der Oberfläche zu ändern.
- Klicken Sie bei Auswahl der Option Sweeping zur Angabe des Richtungsvektors auf eine Fläche, eine Kante oder eine Achse.
- Legen Sie den Abstand für die Dehnung der Fläche fest.
- Geben Sie optional einen Winkel für die Oberfläche an.
- Klicken Sie zum Beenden auf OK.