AutoDrop bietet erweiterte Werkzeuge zum Platzieren von Normkomponenten in Baugruppen.
- Zugriff
-
- Gehen Sie im Dialogfeld Aus Inhaltscenter platzieren wie folgt vor:
- Wählen Sie eine Familie mit aktivierter AutoDrop-Funktion, und klicken Sie auf OK.
- Doppelklicken Sie auf eine Familie mit aktivierter AutoDrop-Funktion.
- Ziehen Sie das Bauteil aus dem Dropdown-Menü Favoriten in der Browser-Leiste in das Grafikfenster, oder doppelklicken Sie auf die ausgewählte Familie mit aktivierter AutoDrop-Funktion.
- Gehen Sie im Dialogfeld Aus Inhaltscenter platzieren wie folgt vor:
AutoDrop-Cursor
Die Form des Cursors ist für verschiedene Inhaltscenter-Kategorien und -Zielgeometrien unterschiedlich. Im Allgemeinen enthält die Form des Cursors ein Symbol und ein Geometriesymbol.
![]() Keine Zielgeometrie wurde ausgewählt, oder die Vorschaugröße wurde noch nicht aktualisiert.
Keine Zielgeometrie wurde ausgewählt, oder die Vorschaugröße wurde noch nicht aktualisiert.
![]() Die Zielgeometrie wurde ausgewählt, und die aktualisierte Variante passt zur Zielgeometrie.
Die Zielgeometrie wurde ausgewählt, und die aktualisierte Variante passt zur Zielgeometrie.
![]() Die Zielgeometrie wurde ausgewählt, aber die aktualisierte Variante passt nicht zur Zielgeometrie.
Die Zielgeometrie wurde ausgewählt, aber die aktualisierte Variante passt nicht zur Zielgeometrie.
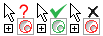 Konische hohle Fläche auswählen
Konische hohle Fläche auswählen
- Wird für eine Senkschraube verwendet. Der Zielkegelwinkel und der konische Schraubenkopfwinkel müssen übereinstimmen.
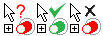 Wellenzylinder auswählen
Wellenzylinder auswählen
- Verwendet für Lager, Unterlegscheiben, Sicherungsringe usw.
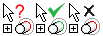 Kante auf einer Welle auswählen
Kante auf einer Welle auswählen
- Verwendet für Lager, Unterlegscheiben, Sicherungsringe usw.
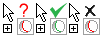 Kante in einem Gehäuse auswählen
Kante in einem Gehäuse auswählen
- Verwendet für Lager
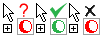 Hohle zylindrische Fläche auswählen
Hohle zylindrische Fläche auswählen
- Verwendet für Schrauben, Pins, Lager usw.
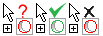 Bohrungskante auswählen
Bohrungskante auswählen
- Verwendet für Schrauben, Muttern, Unterlegscheiben, Pins usw.
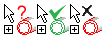 Zylindrische Gewindefläche auswählen
Zylindrische Gewindefläche auswählen
- Verwendet für Muttern
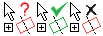 Lotrechte ebene Fläche auswählen
Lotrechte ebene Fläche auswählen
- Verwendet für Muttern, Schrauben, Unterlegscheiben, Lager, Pins usw. Verwendet als sekundäres Ziel nach Auswahl einer zylindrischen Fläche.
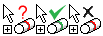 Nutkante auswählen
Nutkante auswählen
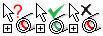 Innere Nutkante auswählen
Innere Nutkante auswählen
- Verwendet für externe und interne Sicherungsringe
AutoDrop-Werkzeugleiste
Falls Sie die Zielgeometrie vollständig angeben, aktualisiert AutoDrop die Vorschaugröße (falls sie nicht bereits auf dem aktuellsten Stand war) und zeigt die AutoDrop-Werkzeugleiste mit Einfügungsbefehlen an.
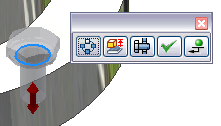
- Größe ändern

- Fügt das Bauteil ein und öffnet das Dialogfeld für die Bauteilfamilie, in dem Sie die Komponente bearbeiten können
- Schraubenverbindung

- Öffnet den Schraubenverbindungs-Generator. Nur für unterstützte Schrauben verfügbar.
- Anwenden

- Beendet die aktuelle Einfügung und fährt mit der angegebenen Familie fort, sodass Sie weitere Größen einfügen können. Die vorgegebene Größe ist immer die zuletzt abgelegte.
- Fertig

- Fügt die Komponente in die Baugruppe ein und beendet AutoDrop.
- Anordnung folgen


- AutoDrop folgt der Anordnung. Falls sich die Zielgeometrie in einer kreisförmigen oder rechteckigen Anordnung befindet, ist die Option vorgabegemäß ausgewählt.
Anmerkung: Für Baugruppenanordnungen nicht verfügbar.
- Mehrere einfügen

- Fügt mehrere Komponenten ein. Verfügbar, wenn AutoDrop mehrere verfügbare Ziele wie das ausgewählte Ziel erkennt. Wenn z. B. mehrere koplanare Kreiskanten denselben Durchmesser haben, füllt der Befehl Komponenten für alle Bohrungen.
AutoDrop markiert die Ziele. In einer QuickInfo wird angezeigt, wie viele Komponenten eingefügt werden.
Mehrere einfügen bietet keine Ziele für die Einfügung an, die bereits besetzt sind (auch wenn die vorhandenen Komponenten nicht sichtbar oder unterdrückt sind).
- Umkehren

- Ändert die Lagerseite für die Passung.
Nur verfügbar, wenn für das Lager auf beiden Seiten iMates definiert sind.