Erstellen einer iPart-Konfiguration
Gut geeignet für ein iPart ist ein elementares Bauteil, das Sie in unterschiedlichen Größen, Materialien oder Montagekonfigurationen häufig einsetzen. Wenn Sie ein Bauteil in ein iPart umwandeln, stellen Sie die Parameter und Eigenschaften ein, die für die jeweiligen Bauteile geändert werden müssen.

Sie können auch ein tabellengesteuertes iPart erstellen und zum Erstellen eines tabellengesteuerten iFeature verwenden, wenn das gesamte Bauteil als iFeature verwendet werden soll. Verwenden Sie den Befehl iFeature extrahieren, um das iPart als iFeature zu speichern. Nachdem das tabellengesteuerte iFeature am Katalogspeicherort gespeichert wurde, können Sie mit der iFeature-Generierung Änderungen an der Tabelle vornehmen.
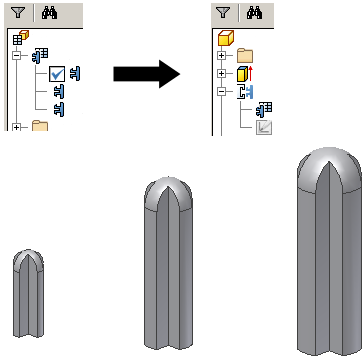
In der iPart-Generierungstabelle definieren Sie einzelne Varianten des iPart durch Festlegen der entsprechenden Werte. Bei Bedarf können Sie Varianten in einer eingebetteten Microsoft Excel-Tabellenkalkulation hinzufügen oder bearbeiten. Bei Norm-iParts steht jede Zeile der iPart-Tabelle für eine Variante.
In früheren Versionen wurden Dateinamen von iParts aus älteren Versionen aus aneinander gereihten Schlüsselwerten gebildet. Jetzt wird über eine Variantenspalte in der iPart-Tabelle ein Vorgabedateiname basierend auf dem iPart-Namen generiert. Jede Variante erhält durch inkrementelles Erhöhen einer angehängten Zahl einen eindeutigen Namen. Klicken Sie ggf. im Dialogfeld iPart-Generierung auf Optionen, um ein anderes Benennungsschema festzulegen, oder geben Sie einen neuen Namen in die Variantenzelle ein.
In früheren Versionen wurden Dateinamen von iParts aus älteren Versionen aus aneinander gereihten Schlüsselwerten gebildet. Jetzt wird über eine Variantenspalte in der iPart-Tabelle ein Vorgabedateiname basierend auf dem iPart-Namen generiert. Jede Variante erhält durch inkrementelles Erhöhen einer angehängten Zahl einen eindeutigen Namen. Klicken Sie ggf. im Dialogfeld iPart-Generierung auf Optionen, um ein anderes Benennungsschema festzulegen, oder geben Sie einen neuen Namen in die Variantenzelle ein.
Sie können ein Norm-iPart oder ein benutzerdefiniertes iPart erstellen.
Bauteilparameter festlegen
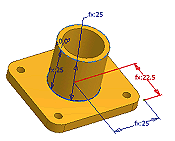 |
Es empfiehlt sich, das Bauteil relativ ähnlich zu seiner tatsächlichen Größe zu erstellen und anschließend mithilfe von Bemaßungen die Skizziergeometrie zu präzisieren. Sie können Bemaßungen ggf. beim Erstellen der iPart-Tabelle bearbeiten. Wenn Sie bereits wissen, dass das Bauteil ein tabellengesteuertes Bauteil sein soll, erstellen Sie beim Hinzufügen von Bemaßungen Parameter mit aussagekräftigen Namen. Geben Sie z. B. in das Bearbeitungsfeld für die Bemaßung Länge=75 mm ein. Die Skizzenlänge ändert sich in 75 mm, und ein Parameter namens Länge wird erstellt und der Tabelle hinzugefügt. Parameter werden in der Reihenfolge des Einfügens in die iPart-Tabelle angezeigt. Bedenken Sie dies beim Hinzufügen der Parameter, damit Spalten mit zusammengehörigen Parametern auch zusammen angeordnet werden. |
|
|
|
Norm-iPart erstellen
- Klicken Sie auf Registerkarte Verwalten
 Gruppe Autor
Gruppe Autor  iPart erstellen, um das Dialogfeld iPart-Generierung zu öffnen. Alle im Dialogfeld Parameter umbenannten Parameter sind in der iPart-Tabelle bereits als Spalten vorhanden.
iPart erstellen, um das Dialogfeld iPart-Generierung zu öffnen. Alle im Dialogfeld Parameter umbenannten Parameter sind in der iPart-Tabelle bereits als Spalten vorhanden.
Wenn Sie die Parameter nicht umbenannt haben, müssen Sie sie der Tabelle einzeln hinzufügen.
- Im linken Bereich des Dialogfelds werden alle Bauteildaten aufgeführt. Wenn Sie einen Parameter in die Tabelle einfügen möchten, klicken Sie auf den gewünschten Parameter und anschließend auf den Pfeil zum Einbeziehen.
Wenn Sie einen Parameter aus der Tabelle ausschließen möchten, klicken Sie im rechten Bereich des Dialogfelds auf den gewünschten Parameter und anschließend auf den Pfeil zum Entfernen.
Tipp: Jeder ausgewählte Wert erhält eine Spalte in der iPart-Tabelle; beziehen Sie daher nur solche Varianten ein, bei denen die Werte in iPart-Exemplaren unterschiedlich sein müssen. - Klicken Sie auf die verschiedenen Registerkarten, und fügen Sie die benötigten Attribute hinzu. Beispiel:
- Erweitern Sie auf der Registerkarte Eigenschaften den Ordner Projekt, und fügen Sie das Element Bauteilnummer hinzu. Geben Sie in der iPart-Tabelle jeder Variante eine eindeutige Bauteilnummer. Wenn Sie eine Version des iParts platzieren, sind Ihre Stückliste und Teilelisten auf dem neuesten Stand.
- Fügen Sie auf der Registerkarte Unterdrückung Elemente hinzu, deren Unterdrückungsstatus Sie steuern möchten.
Tipp: Beim Erstellen eines Bauteils können Sie Elemente unterdrücken und neue hinzufügen, sodass Sie anschließend die Möglichkeit haben, in einer Datei mehrere Konfigurationen eines Bauteils zu definieren. In der iPart-Tabelle können Sie den Unterdrückungsstatus von Elementen für jede Variante verändern.
- Auf der Registerkarte iFeatures fügen Sie eingefügte iFeatures hinzu, die in die Tabelle aufgenommen werden sollen. Sie können für jede Zeile der iPart-Tabelle den iFeature-Zeilenwert und den Unterdrückungsstatus angeben.
- Auf der Registerkarte iMates sind iMates mit Elementstatus Berechnen automatisch einbezogen. Haben sie den Elementstatus Unterdrückt, sind sie nicht einbezogen.
- Beziehen Sie auf der Registerkarte Arbeitselemente bei Bedarf eines oder mehrere Arbeitselemente ein. Arbeitselemente können nützlich sein, um Bauteile in einer Baugruppe mit Abhängigkeiten zu versehen. Bei elektrischen Bauteilen werden Arbeitselemente vorgabegemäß einbezogen.
- Beziehen Sie auf der Registerkarte Arbeitselemente bei Bedarf eines oder mehrere Arbeitselemente ein.
- Beziehen Sie auf der Registerkarte Arbeitselemente bei Bedarf eines oder mehrere Arbeitselemente ein. Bei elektrischen Bauteilen werden Arbeitselemente vorgabegemäß einbezogen.
- Wählen Sie auf der Registerkarte Gewinde die einzubeziehenden bzw. auszuschließenden Gewindeparameter aus (sofern vorhanden). Die Familie ist bei Gewinden ein wichtiges Unterscheidungsmerkmal, daher sollte mindestens dieses Element einbezogen werden.
- Beziehen Sie je nach Bedarf für Ihre Konfiguration folgende Optionen auf der Registerkarte Blech mit ein: Blechstil, Blechabwicklungsstil und/oder Abwicklungsausrichtung.
- Legen Sie auf der Registerkarte Sonstiges Werte wie Farbe, Material oder Dateiname an.
In der Spalte Variantenname werden automatisch eindeutige Namen generiert, anhand derer die einzelnen iPart-Varianten unterschieden werden können.
Ändern Sie den Standardnamen einer Variante, ändert sich auch der Dateiname.
- Sehen Sie sich die Spalten in der iPart-Tabelle an, um zu entscheiden, welche davon (beispielsweise ein Material oder eine Größe) Sie als Schlüssel zur Kennzeichnung wesentlicher Merkmale des iParts festlegen möchten.
Anmerkung: Wenn das iPart als iFeature exportiert werden soll, können Sie den Schlüssel-1-Wert angeben, um ein bestimmtes Merkmal des iFeature im Browser der Bauteildatei, in der es verwendet wird, zu identifizieren.
Klicken Sie im rechten Bereich des Dialogfelds mit der rechten Maustaste auf ein Attribut, und wählen Sie die Option Schlüssel. Klicken Sie auf den Pfeil, und wählen Sie die gewünschte Zahl für die Rangfolge aus. Wenn Sie ein Bauteil etwa immer nach seiner Länge und dann nach seiner Breite auswählen, legen Sie die Länge als Schlüssel 1 und die Breite als Schlüssel 2 fest.
Tipp: Schlüsselwerte werden ihrer Rangfolge entsprechend im Browser aufgeführt und im Dialogfeld iPart einfügen auf der Registerkarte Schlüssel angezeigt. Definieren Sie nur Schlüssel, die Sie unbedingt benötigen, damit die Darstellung im Browser nicht zu unübersichtlich wird. Schlüsselspalten werden mit einem Schlüsselsymbol gekennzeichnet. - Klicken Sie mit der rechten Maustaste auf die Tabelle, und wählen Sie Zeile einfügen. Erstellen Sie eine iPart-Variante, indem Sie die Werte Ihren Anforderungen entsprechend verändern.
Sie können weiterhin je nach Bedarf Zeilen und Spalten hinzufügen. Sie sollten die Tabelle in einer Tabellenkalkulation bearbeiten, damit Sie Funktionen wie Kopieren und Einfügen, Formeln und Sortieren nutzen können.
- Klicken Sie mit der rechten Maustaste auf eine Tabellenzeile, und wählen Sie Als Standardzeile festlegen. Die Standardzeile wird durch einen grünen Hintergrund gekennzeichnet. Bei der Platzierung wird automatisch die Standardzeile in eine Baugruppe eingefügt, sofern nicht eine andere iPart-Variante ausgewählt ist.
- Klicken Sie mit der rechten Maustaste auf eine Tabellenzeile, und wählen Sie Als Standardzeile festlegen. Die Standardzeile wird durch einen grünen Hintergrund gekennzeichnet.
- Klicken Sie auf OK, um das iPart zu erstellen. Sie können das iPart später bearbeiten, indem Sie Zeilen hinzufügen oder entfernen oder Einstellungen anpassen.
- Speichern Sie die Datei.
Benutzerdefiniertes iPart erstellen
- Erstellen Sie entsprechend der Anleitung im vorherigen Abschnitt ein Norm-iPart.
- Legen Sie im Dialogfeld iPart-Generierung auf einer oder mehreren Registerkarten die benutzerdefinierten Werte fest, die beim Platzieren des iParts eingegeben werden sollen.
- Wenn der Wert in der iPart-Tabelle nicht bereits vorhanden ist, wählen Sie ihn im linken Bereich aus, und klicken Sie dann auf den Pfeil zum Einbeziehen, um den Wert hinzuzufügen.
- Bestimmen Sie in der iPart-Tabelle Zellen oder Spalten, in die ein benutzerdefinierter Wert eingegeben werden soll:
- Klicken Sie mit der rechten Maustaste auf eine Spalte, und wählen Sie Spalte mit benutzerdef. Parametern.
- Klicken Sie mit der rechten Maustaste auf eine Zelle, und wählen Sie Zelle mit benutzerdef. Parametern. Verwenden Sie diese Technik, um nur eine Zeile zu erstellen, die benutzerdefinierte Eingaben gestattet.
Eine benutzerdefinierte Spalte oder Zelle wird durch einen blauen Hintergrund gekennzeichnet.
- Speichern Sie die Datei.
Blechbauteile können Elemente enthalten, die der Abwicklung hinzugefügt wurden. Wenn ein solches Bauteil zu einem benutzerdefinierten iPart wird, können diese Abwicklungselemente nicht:
- durch die Verwendung von Parametern angetrieben werden
- unterdrückt werden.
Benutzerdefiniertes iPart-Beispiel: Berechnen benutzerdefinierter Parameter in Microsoft Excel
Wenn eine Spalte als benutzerdefiniert eingestellt wurde, können Sie den Wert unabhängig von der iPart-Tabelle für die Variante festlegen.
Sie haben die Möglichkeit, Werte in der iPart-Tabelle mit benutzerdefinierten Parametern zu berechnen. In Microsoft Excel berechnete Zellen und Spalten werden in der iPart-Tabelle mit einem roten Hintergrund angezeigt.
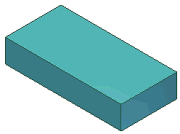 |
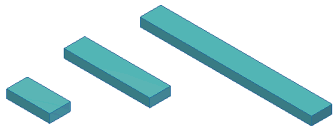 |
|
Im iPart wurde eine Spalte für die Eigenschaft Beschreibung eingefügt. |
Unter Verwendung einer Microsoft Excel-Formel in der Spalte Beschreibung wurde jede iPart-Version automatisch berechnet. |
Betrachten Sie das zuvor dargestellte iPart-Beispiel:
- Fügen Sie in der Bauteildatei mit dem Befehl Parameter Benutzerparameter für Breite, Höhe und Länge hinzu.
- Legen Sie im Dialogfeld iPart-Generierung fünf Spalten fest:
- Wählen Sie auf der Registerkarte Parameter Breite, Höhe und Länge aus.
- Wählen Sie auf der Registerkarte Eigenschaften Beschreibung und Bauteilnummer aus.
- Klicken Sie mit der rechten Maustaste auf die Spalte Länge, und legen Sie sie als Schlüssel 1 fest. Wenn das iPart in einer Baugruppe platziert wird, ist im Browser nur die Länge (Schlüssel 1) zu sehen.
- Klicken Sie mit der rechten Maustaste auf die Spalte Länge, und legen Sie sie als Schlüssel 1 fest.
- Klicken Sie auf OK, um das Dialogfeld iPart-Generierung zu schließen. Speichern Sie die Datei.
- Klicken Sie im Bauteil-Browser mit der rechten Maustaste auf die Tabelle, und wählen Sie Mit Tabellenkalkulation bearbeiten.
- In der Tabellenkalkulation befinden sich Breite, Höhe und Länge in den Spalten A, B und C. Geben Sie in Zelle D2 (erste Datenzeile) die folgende Formel ein:

Mit dieser Formel werden die Werte aus den Spalten A, B und C abgerufen, und die berechneten Ergebnisse werden in die Spalte Beschreibung eingetragen. Bei Verwendung Ihrer Werte und Einheiten gleichen die Ergebnisse der folgenden Formel:
2 mm x 10 mm x 50 mm
Jede Variante des iParts wird separat berechnet.
- Speichern Sie die Tabellenkalkulation.
Neue Variantendateien erstellen
Nachdem Sie Variantenzeilen im iPart erstellt haben, können Sie die Dateien erzeugen.
- Klicken Sie im Browser, um das iPart zu erweitern. Die Variantennamen werden darunter verschachtelt.
- Klicken Sie mit der rechten Maustaste auf einen Variantennamen, und wählen Sie Dateien erstellen, um die Datei auf Ihrem Computer zu erstellen. Sie wird im selben Ordner wie die übergeordnete Datei abgespeichert.
- Wählen Sie weitere Varianten aus, und erstellen Sie weitere Dateien.
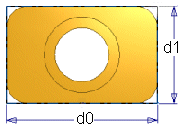 In diesem Beispiel werden die Bemaßungen als d0 und dl angezeigt. Sie können die Parameter Länge und Breite beim Hinzufügen dieser Bemaßungen erstellen. Alternativ können Sie die Tabelle Parameter öffnen und die Parameter in Länge und Breite umbenennen.
In diesem Beispiel werden die Bemaßungen als d0 und dl angezeigt. Sie können die Parameter Länge und Breite beim Hinzufügen dieser Bemaßungen erstellen. Alternativ können Sie die Tabelle Parameter öffnen und die Parameter in Länge und Breite umbenennen.