Werden Oberflächendaten mit Autodesk Inventor importiert und übersetzt, können Flächen in unvorhergesehener Weise gestutzt werden. So reparieren Sie Flächen:
- Verwenden Sie Kontur extrahieren, um die Stutzung von Konturen aufzuheben, sodass die Drähte intakt bleibt. Beim Extrahieren werden Konturen in Drähte umgewandelt. Falls die Drähte der ursprünglichen Flächenkanten nicht für die Reparatur der Fläche benötigt werden, können Sie sie kopieren oder löschen.
- Verwenden Sie Umgrenzung stutzen, um eine neue Fläche mithilfe der umgebenden Flächenkanten oder Drähte in der Datei zu generieren und neu zu erstellen.
In den beiden folgenden Aufgaben wird ein typischer Arbeitsablauf zum Reparieren einer Kontur mithilfe der Befehle Kontur extrahieren und Umgrenzung stutzen beschrieben.
Extrahieren einer Kontur
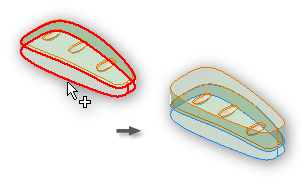
Der Befehl Kontur extrahieren funktioniert nur auf einer einzelnen Fläche. Es können nur Drähte oder Flächenkanten ausgewählt werden.
- Die Daten werden in die Reparaturumgebung übersetzt. Mit dem Befehl Fehler suchen (Reparaturumgebung) oder Qualitätsprüfung (Konstruktionsumgebung) werden fehlerhafte Konturen auf der hervorgehobenen Fläche gefunden.
- Führen Sie in der Multifunktionsleiste einen der folgenden Schritte aus:
- Klicken Sie auf Registerkarte Reparieren
 Gruppe Ändern
Gruppe Ändern  Kontur extrahieren.
Kontur extrahieren. - Klicken Sie auf Registerkarte Konstruktion
 Gruppe Fläche
Gruppe Fläche  Kontur extrahieren.
Kontur extrahieren.
- Klicken Sie auf Registerkarte Reparieren
- Wählen Sie die Fläche oder eine Flächenkante aus, deren Stutzung Sie rückgängig machen möchten. Die Pfeilfarbe des Befehls Kontur ändert sich von rot zu weiß. Anmerkung: Klicken Sie mit der rechten Maustaste, und wählen Sie eine Option zum Rückgängigmachen der letzten Auswahl.
- Wenn die vorhandenen Kanten der Fläche zu neuen Drähten werden sollen, muss das Kontrollkästchen Drähte löschen deaktiviert sein. Andernfalls aktivieren Sie die Option Drähte löschen, um angrenzende Flächenkanten für das Stutzen zu verwenden.
- Klicken Sie auf Anwenden. Die ungestutzte Fläche entspricht der Umgrenzungsgröße der Fläche.
- Wählen Sie eine weitere zu extrahierende Kante aus, und klicken Sie auf Fertig.
Verwenden von Umgrenzung stutzen
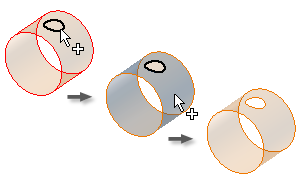
- Führen Sie in der Multifunktionsleiste einen der folgenden Schritte aus:
- Klicken Sie auf Registerkarte Reparieren
 Gruppe Ändern
Gruppe Ändern  Umgrenzung stutzen.
Umgrenzung stutzen. - Klicken Sie auf Registerkarte Konstruktion
 Gruppe Fläche
Gruppe Fläche  Umgrenzung stutzen.
Umgrenzung stutzen.
- Klicken Sie auf Registerkarte Reparieren
- Klicken Sie auf Schnittkanten, falls diese Option noch nicht ausgewählt ist, und wählen Sie die erste Kante der Umgrenzung aus.
Wenn die erste Kante ausgewählt ist, wird der rote Pfeil im Befehl Schnittkanten weiß. Die Farbe der Kante ändert sich zu rot, wenn Sie den Mauscursor darüber bewegen. Es können nur gültige, schneidende Drähte ausgewählt werden. Ist die Kante ausgewählt, ändert sich die Farbe zu cyan (blau-grün).
Anmerkung: Es können nur Drähte oder Flächenkanten ausgewählt werden. Klicken Sie mit der rechten Maustaste, und wählen Sie eine Option zum Rückgängigmachen der letzten Auswahl. - Wählen Sie weitere Kanten aus, bis sie eine geschlossene Umgrenzung bilden. Wenn alle Kanten ausgewählt sind, ändert sich die Farbe der geschlossenen Kontur in Schwarz, und Kontur oder Fläche wird aktiviert (die Farbe des Pfeils ändert sich in Rot). Anmerkung: Wenn eine geschlossene Kontur erstellt worden ist, können Sie die Auswahl der zuvor ausgewählten Kanten nicht mehr aufheben.
- Klicken Sie im Dialogfeld Umgrenzung stutzen auf Fläche oder Kontur, falls diese Option noch nicht ausgewählt ist.
- Es wird eine Vorschau der Fläche angezeigt. Sie können wählen, welche Seite der Fläche beibehalten werden soll.
- Klicken Sie auf Anwenden, um die Fläche zu stutzen. Wählen Sie Fertig, wenn Sie alle Flächen gestutzt haben