Sie können Fenster überlappend und nebeneinander anordnen und das aktive Modell in einem separaten Fenster anzeigen.
Neue Funktionen: 2020, 2021, 2021.2, 2022
Arbeiten mit Dokumentfenstern
Dokumente können in einem oder mehreren Fenster auf einem oder mehreren Bildschirmen angezeigt werden. Beim Starten von Inventor wird vorgabemäßig das Fenster Meine Startansicht aufgerufen, und auf der Registerkarte wird das Symbol  angezeigt. Sie können die vorgegebene Anzeige in den Anwendungsoptionen auf der Registerkarte Allgemein deaktivieren. Im Registerkartenmenü des Dokuments werden die Fensterlayout-Optionen und das aktive Dokument angezeigt.
angezeigt. Sie können die vorgegebene Anzeige in den Anwendungsoptionen auf der Registerkarte Allgemein deaktivieren. Im Registerkartenmenü des Dokuments werden die Fensterlayout-Optionen und das aktive Dokument angezeigt.
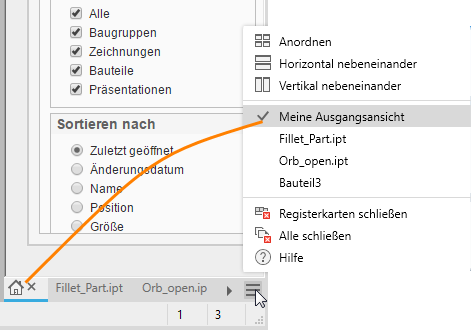
Wenn Sie den Mauszeiger auf einem Dateinamen unten im Inventor-Grafikfenster positionieren, wird eine QuickInfo eingeblendet, in der eine Miniaturansicht und die Dokumentinformationen wie im Folgenden dargestellt angezeigt werden:
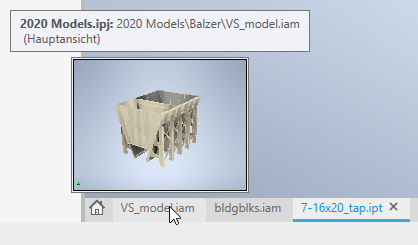
Registerkarten-Verhaltensweisen
-
Fügen Sie dem Fenster ein Dokument hinzu, indem Sie eine Dokument-Registerkarte in die Registerkartenleiste ziehen, bis die blaue Rahmenkantenvorschau unterhalb der Registerkarten angezeigt wird, und sie dann ablegen. Das Dokumentfenster bleibt ein einzelner Dokumenttyp.
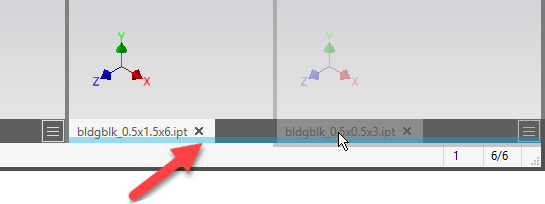
-
Erstellen Sie eine Registerkartengruppe, indem Sie eine Dokument-Registerkarte in die Registerkartenleiste neben ein anderes Dokument ziehen, bis die blaue Registerkartenvorschau angezeigt wird, und sie dann ablegen. Die Dokumente werden im gleichen Fensterrahmen angezeigt.
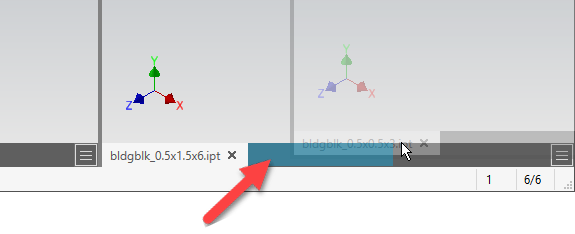 Tipp: Wenn die blaue Rahmenkante hervorgehoben wird, bewegen Sie den Mauszeiger ein wenig nach oben in die Mitte der Registerkarte, sodass die Registerkartenvorschau angezeigt wird.
Tipp: Wenn die blaue Rahmenkante hervorgehoben wird, bewegen Sie den Mauszeiger ein wenig nach oben in die Mitte der Registerkarte, sodass die Registerkartenvorschau angezeigt wird. -
Erstellen Sie ein neues Anwendungsfenster, indem Sie eine Dokument-Registerkarte ziehen und in der Grafikanzeige, auf dem Desktop oder auf einem anderen Bildschirm ablegen.
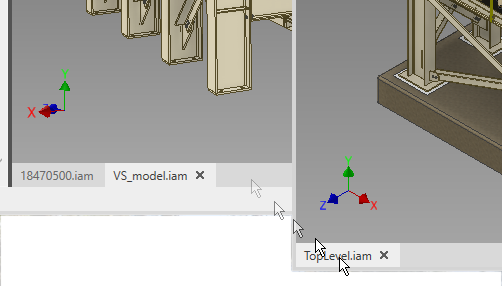
-
Erstellen Sie einen neuen Anwendungsfenstersatz,
indem Sie die Registerkartenleiste des Satzes aus dem Hauptfenster in die Grafikanzeige, auf den Desktop oder einen anderen Bildschirm ziehen.

-
Tipp: Schließen Sie inaktive Fenster, indem Sie den Mauszeiger über die Dokumentenregisterkarte bewegen und die mittlere Maustaste drücken.
Fenster-Verhaltensweisen
In der oberen rechten Ecke des Anzeigebereichs für jedes Modellfenster gibt es zwei Steuerelemente:
 Fenster schließen - Schließt das Dokumentfenster.
Fenster schließen - Schließt das Dokumentfenster.
- _ Minimieren - Minimierte Dateien sind bei Anordnungsvorgängen nicht verfügbar. Aktivieren Sie eine minimierte Datei, indem Sie die Registerkarte oder aus dem Registerkartenmenü auswählen. Die Registerkarte wird nicht automatisch aktiviert, wenn andere Fenster geschlossen sind. Die nächste nicht minimierte Datei in der Liste wird aktiviert. Wenn Sie die Registerkarte eines minimierten Dokuments ziehen, wird das Dokument beim Drücken der Maustaste wiederhergestellt und beim Ziehen und Ablegen fortgesetzt. Durch das Schließen von Registerkarten werden minimierte Dokumente geschlossen. Klicken Sie auf die Registerkarte, um das Dokument wiederherzustellen, oder verwenden Sie im Menü Dokumente die Option Alle wiederherstellen.
 Vorheriges Layout wiederherstellen - Nach der Verwendung einer der Fensteranordnungsoptionen und dem Maximieren eines Fensters wird diese Option angezeigt. Klicken Sie auf das Symbol, um das vorherige Layout wiederherzustellen. Nur verfügbar, wenn die Fenster maximiert sind.
Tipp: Wenn kein vorheriges Layout existiert, klicken Sie auf Vorheriges Layout wiederherstellen, um die geöffneten Dokumente anzuordnen. Mit dieser Methode können Sie anschließend zwischen Anordnen und den Dokumenten wechseln.
Vorheriges Layout wiederherstellen - Nach der Verwendung einer der Fensteranordnungsoptionen und dem Maximieren eines Fensters wird diese Option angezeigt. Klicken Sie auf das Symbol, um das vorherige Layout wiederherzustellen. Nur verfügbar, wenn die Fenster maximiert sind.
Tipp: Wenn kein vorheriges Layout existiert, klicken Sie auf Vorheriges Layout wiederherstellen, um die geöffneten Dokumente anzuordnen. Mit dieser Methode können Sie anschließend zwischen Anordnen und den Dokumenten wechseln. Fenster maximieren - Füllt den Anzeigebereich mit dem aktuellen Fenster. Zeigt Dokumentregisterkarten aller anderen Dokumente im aktiven Anwendungsrahmen an. Verfügbar, wenn sich Dokumentfenster im angeordneten Zustand befinden und nicht maximiert sind. Sie können ein auch Fenster maximieren, indem Sie auf die Dokument-Registerkartenleiste doppelklicken.
Fenster maximieren - Füllt den Anzeigebereich mit dem aktuellen Fenster. Zeigt Dokumentregisterkarten aller anderen Dokumente im aktiven Anwendungsrahmen an. Verfügbar, wenn sich Dokumentfenster im angeordneten Zustand befinden und nicht maximiert sind. Sie können ein auch Fenster maximieren, indem Sie auf die Dokument-Registerkartenleiste doppelklicken.
- Im aktiven Fenster wird der ViewCube angezeigt.
- Bei Verwendung des Anzeigebefehls Neu wird das Dokumentfenster im aktiven Anwendungsrahmen geöffnet.
- Beim Wechsel zu einem Bildschirm werden die Dokumentfenster auf dem aktiven Bildschirm zusammengeführt, sie werden jedoch nicht wieder am Inventor-Fensterrahmen fixiert.
- Durch Schließen des sekundären Fensters auf einen anderen Bildschirm werden alle Dokumente in diesem Fenster geschlossen. Wenn sich ein Dokument im Änderungsstatus befindet, werden Sie aufgefordert, die Änderungen zu speichern oder zu verwerfen.
- Wenn Sie ohne den Browser und die Multifunktionsleiste arbeiten und den Arbeitsbereich maximieren möchten, verwenden Sie den Schalter Vollbild ein/aus. Diesen können Sie über Registerkarte Ansicht
 Gruppe Fenster aufrufen. Zum Wiederherstellen der Multifunktionsleiste und des Browsers klicken Sie auf die Registerkarte Ansicht und dann in der Gruppe Fenster auf Vollbild ein/aus.
Gruppe Fenster aufrufen. Zum Wiederherstellen der Multifunktionsleiste und des Browsers klicken Sie auf die Registerkarte Ansicht und dann in der Gruppe Fenster auf Vollbild ein/aus.

Dokument-Menü
Sie können Fensterlayouts mithilfe des Dokument-Menüs am rechten Ende der Fensterregisterkartenleiste erstellen.
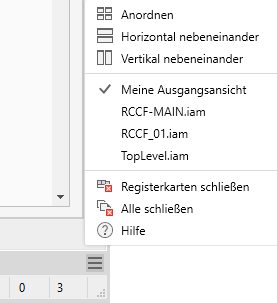
-
Anordnen - Ordnet alle Dokumente im aktuellen Fenster in einem Raster an. Registerkartengruppen sind auf einzelne Dokumente verteilt. Alle minimierten Dokumente werden ignoriert.
- Horizontal nebeneinander - Ordnet alle Dokumente im aktuellen Fenster horizontal in einem Raster an. Registerkartengruppen sind auf einzelne Dokumente verteilt.
- Vertikal nebeneinander - Ordnet alle Dokumente im aktuellen Fenster vertikal in einem Raster an. Registerkartengruppen sind auf einzelne Dokumente verteilt.
- Dokumentliste - Zeigt Miniaturansichten und Dateinamen der in diesem Inventor-Fenster geöffneten Dokumente an. Wählen Sie ein Dokument aus der Liste aus, um es zu aktivieren.
- Registerkarten schließen - Beim Schließen eines sekundären Fensters werden alle Dokumente in diesem Fenster geschlossen. Wenn sich ein Dokument im Änderungsstatus befindet, werden Sie aufgefordert, die Änderungen zu speichern oder zu verwerfen. Beim Schließen von Registerkarten im primären Fenster werden alle Dokumente verworfen, Sie werden zum Speichern nicht gespeicherter Änderungen aufgefordert, und die Inventor-Sitzung bleibt aktiv.
- Alles schließen - Schließt alle Inventor-Dokumente, und die Inventor-Sitzung bleibt aktiv.
Ändern der Größe von Fenstern
Wenn die Fenster nebeneinander angeordnet sind, wirken sich Größenänderungen gleichermaßen auf alle Fenster aus.
Um die Größe nebeneinander angeordneter Fenster zu ändern, klicken und ziehen Sie den Rahmen zwischen den beiden Dokumentfenstern. Die Größe der beiden Fenster wird gleichzeitig geändert.
Das aktive Modell kann in einem separaten Fenster auch mit einem anderen Zoomfaktor oder einer anderen Ansichtsausrichtung angezeigt werden.
- Klicken Sie auf Registerkarte Ansicht
 Gruppe Fenster
Gruppe Fenster  Neu.
Neu.
Im neuen Fenster wird die aktive Datei im aktuellen Fenster angezeigt, und es wird eine weitere Registerkarte hinzugefügt. Verwenden Sie die Navigationswerkzeuge und Fensterwerkzeuge zum Anpassen Ihres Arbeitsbereichs.
Layout der Benutzeroberfläche zurücksetzen
- Navigieren Sie zu Registerkarte Ansicht
 Gruppe Fenster, und klicken Sie auf Layout der Benutzeroberfläche zurücksetzen.
Gruppe Fenster, und klicken Sie auf Layout der Benutzeroberfläche zurücksetzen.
- Navigieren Sie zu Werkzeuge
 Optionen
Optionen  Dropdown-Menü, und klicken Sie auf Layout der Benutzeroberfläche zurücksetzen.
Dropdown-Menü, und klicken Sie auf Layout der Benutzeroberfläche zurücksetzen.