In diesem Thema werden die Elemente und das Verhalten der Fenster, in denen Inventor-Dateien angezeigt werden, erläutert.
Neue Funktionen: 2020
Wenn eine Datei geöffnet ist, wird sie vorgabegemäß im Grafikfenster angezeigt. Sind mehrere Dateien geöffnet, wird jede Datei in einem separaten Grafikfenster angezeigt. Sie können das gleiche Dokument in mehreren Fenstern öffnen und Dokumente ziehen, um einen separaten Fensterrahmen zu erstellen, oder in einem anderen Fensterrahmen ablegen. Geöffnete Dokumente werden in Echtzeit aktualisiert, unabhängig davon, in welchem Fenster sie angezeigt werden.
Mehrere Bildschirme
In einer einzelnen Inventor-Sitzung können mehrere Bildschirme und Fenster verwendet werden.
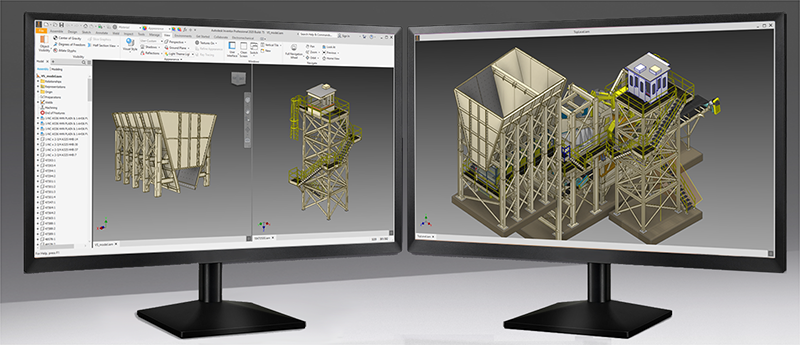
Anwendungsfenster
Das Inventor-Anwendungsfenster ist das Fenster, das eines oder mehrere Inventor-Dokumente enthält.
Primärer Fensterrahmen (PWF)
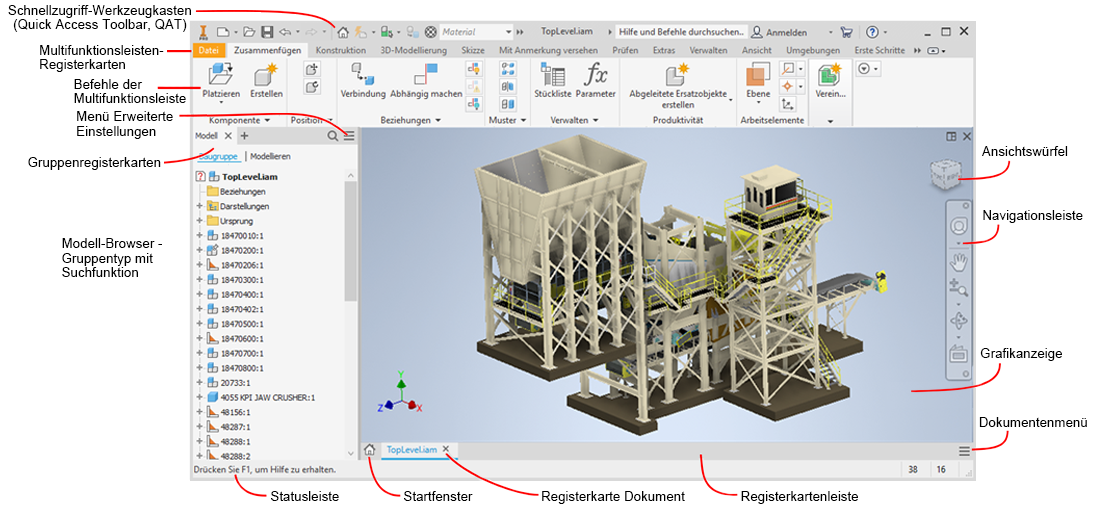
- Schnellzugriff-Werkzeugkasten - Bietet schnellen Zugriff auf einige Befehle; anpassbar.
- Multifunktionsleisten-Registerkarten - Enthalten Befehle und Umgebungen.
- Multifunktionsleisten-Befehle - Befehle, die sich auf den aktiven Dokumenttyp beziehen.
- Gruppen-Registerkarten - In Gruppen werden Inhalte angezeigt, die sich auf das aktive Dokument beziehen. Die Gruppe kann an jedem Anwendungsrahmen fixiert werden.
- Menü Erweiterte Einstellungen - Bietet Zugriff auf erweiterte Einstellungen für die aktive Gruppe.
-
Modell-Browser - Bereich, in dem die Komponente, die Zeichnung oder die Präsentation, die gerade im aktiven Fenster bearbeitet wird, angezeigt wird. Der Browser kann in jedem Fenster fixiert oder frei in der Anzeige verschiebbar positioniert werden.
Unabhängig vom Dokumenttyp sehen Sie dieses Symbol oben links in der Grafikanzeige, wenn der Modell-Browser nicht angezeigt wird. Klicken Sie auf das Symbol, um die für das aktive Dokument verfügbaren Browser-Gruppen anzuzeigen. Gehen Sie alternativ wie folgt vor:
oben links in der Grafikanzeige, wenn der Modell-Browser nicht angezeigt wird. Klicken Sie auf das Symbol, um die für das aktive Dokument verfügbaren Browser-Gruppen anzuzeigen. Gehen Sie alternativ wie folgt vor:
-
Klicken Sie in der Multifunktionsleiste auf Gruppe Ansicht
 Gruppe Fenster
Gruppe Fenster  Benutzeroberfläche.
Benutzeroberfläche.
- Aktivieren/deaktivieren Sie das Kontrollkästchen Modell-Browser, um den Modell-Browser anzuzeigen/zu schließen.
Der Modell-Browser kann an jedem Inventor-Fensterrahmen fixiert werden.
Weitere Informationen zu den verschiedenen Browsern finden Sie unter Inventor-Browser.
-
- Statusleiste - Wird am unteren Rand des primären Fensterrahmens angezeigt. Sie zeigt die nächste Aktion an, die für den aktiven Befehl erforderlich ist.
- Startfenster - Kompakte Registerkarte, über die Sie auf das Startfenster zugreifen können.
- Dokument-Registerkarte - Wird für jedes geöffnete Dokument angezeigt.
- Registerkartenleiste - Enthält Registerkarten für geöffnete Dokumente; wird im primären oder sekundären Fensterrahmen angezeigt.
- Dokument-Menü - Zugriff auf die Befehle Anordnen, Nebeneinander und Umschalten; außerdem können Sie hier Dokumente schließen.
- Grafische Anzeige - Hier wird das Modell, die Präsentation oder die Zeichnung angezeigt.
- Navigationsleiste - Bietet Zugriff auf Werkzeuge zur Navigation in Anwendungsfenstern.
- ViewCube - Bietet zusätzliche Optionen zur Ansichtsausrichtung.
Sekundärer Fensterrahmen (SWF)
Wird angezeigt, wenn eine Registerkarte von der Registerkartenleiste gezogen und an einer anderen Stelle abgelegt wird. Sie können mehrere sekundäre Fenster öffnen. Sie können den Modell-Browser, die Eigenschaftsgruppe und andere Dokumente in diesen Fenstern fixieren. Wenn eine Baugruppe in einem sekundären Fensterrahmen geöffnet ist und Sie ein Dokument aus dieser Baugruppe öffnen, wird das Dokument in diesem Fenster angezeigt.
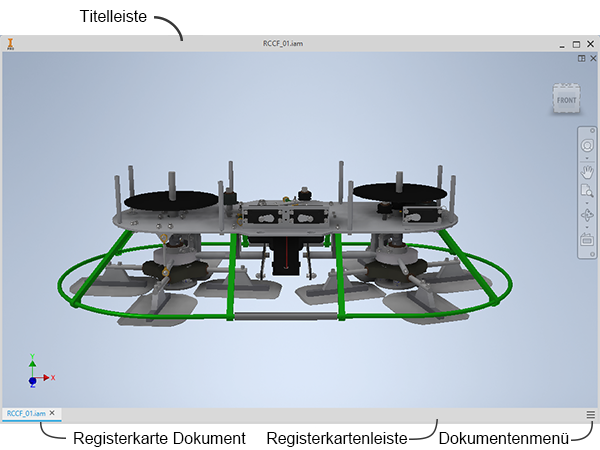
- Die fixierbare Gruppe, die den Modell-Browser, die Eigenschaftengruppen und die Gruppe Messen beinhaltet, kann in den sekundären Fensterrahmen gezogen und dort fixiert werden.
- Registerkartenleiste - Befindet sich unten im Fensterrahmen. Wird über der Statusleiste im primären Fensterrahmen angezeigt.
- Statusleiste - Befindet sich am unteren Rand des primären Fensterrahmens; dort werden ggf. kontextabhängige Befehlsmeldungen angezeigt.
Aktives Fenster
- Durch Klicken in das Grafikfenster des Dokuments
- Durch Klicken auf die Registerkarte des Zieldokuments
- Klicken Sie in der Multifunktionsleiste auf
 Registerkarte Ansicht
Registerkarte Ansicht  Gruppe Fenster, klicken Sie auf Umschalten, und wählen Sie ein Dokument aus der Liste aus. Wenn mehr als neun Dateien geöffnet sind, wird die Option Mehr Fenster unten in der Dropdown-Liste Umschalten angezeigt. Klicken Sie auf Mehr Fenster, um das Dialogfeld Fenster wählen zu öffnen, in dem Sie eine andere Datei aktivieren können.
Gruppe Fenster, klicken Sie auf Umschalten, und wählen Sie ein Dokument aus der Liste aus. Wenn mehr als neun Dateien geöffnet sind, wird die Option Mehr Fenster unten in der Dropdown-Liste Umschalten angezeigt. Klicken Sie auf Mehr Fenster, um das Dialogfeld Fenster wählen zu öffnen, in dem Sie eine andere Datei aktivieren können.
Zurücksetzen der Benutzeroberfläche

Bei der Arbeit mit mehreren Bildschirmen und Fenstern können Sie Elemente der Benutzeroberfläche wie Eigenschaftsgruppen oder den Modell-Browser in verschiedenen Fenstern fixieren. Sie können die Fenster- und Benutzeroberflächenelemente im primären Inventor-Fenster zusammenführen. Wechseln Sie zu Registerkarte Ansicht  Fenster, und klicken Sie auf Layout der Benutzeroberfläche zurücksetzen, oder gehen Sie zu Werkzeuge
Fenster, und klicken Sie auf Layout der Benutzeroberfläche zurücksetzen, oder gehen Sie zu Werkzeuge  Optionen
Optionen  Dropdown-Menü, und klicken Sie auf Layout der Benutzeroberfläche zurücksetzen.
Dropdown-Menü, und klicken Sie auf Layout der Benutzeroberfläche zurücksetzen.
Weitere Informationen zum Exportieren und Importieren von Anpassungen finden Sie unter So passen Sie Benutzerbefehle an.
Statusleiste
- Wenn ein Befehl aktiv ist, wird hier die nächste Aktion angezeigt, die für den Befehl erforderlich ist. Die Meldungen sind kontextabhängig und basieren auf der Umgebung und dem verwendeten Befehl.
- Wenn ein Dokument geöffnet, kein Befehl aktiv ist und sich der Mauszeiger über dem Browser oder der Grafikanzeige befindet, wird die Meldung Bereit in der Statusleiste angezeigt.
- Wenn Meine Ausgangsansicht aktiv oder kein Dokument geöffnet ist, wird die Meldung Drücken Sie F1, um Hilfe zu erhalten angezeigt. Dieselbe Meldung wird angezeigt, wenn sich der Mauszeiger über der Registerkartenleiste oder Statusleiste befindet.
Sie können die Sichtbarkeit der Statusleiste aktivieren und deaktivieren. Klicken Sie in der Multifunktionsleiste auf Registerkarte Ansicht  Gruppe Fenster
Gruppe Fenster  Dropdown-Liste Benutzeroberfläche, und aktivieren oder deaktivieren Sie das Kontrollkästchen der Statusleiste.
Dropdown-Liste Benutzeroberfläche, und aktivieren oder deaktivieren Sie das Kontrollkästchen der Statusleiste.
Dokument- und Anwendungsinformationen
- Gesamtanzahl der Exemplare im aktiven Dokument
- Anzahl der in der Sitzung geöffneten Dokumente
Wenn Sie in großen Modellen, Modellen mit vielen eindeutigen Bauteilen und angeordneten Bauteilen arbeiten, können Sie bei Bedarf die Best Practices bei großen Baugruppen durchlesen und die Einstellungen entsprechend Ihren Anforderungen anpassen.