Platzieren Sie Bohrungen schnell mithilfe von Voreinstellungen, oder geben Sie die Bohrungsbemaßungen, den Bohrungspunkt, den Ausführungstyp und den Gewindetyp über die Gruppe Eigenschaften an.
Neue Funktionen: 2019, 2019.1, 2020.1, 2020.2 2021, 2021.1
- Der Arbeitsablauf in der Gruppe Eigenschaften ist progressiv und verläuft in der Gruppe von oben nach unten. Parameter in einem Abschnitt wirken sich auf das Element aus und legen den Kontext für die folgenden Abschnitte in die Gruppe fest.
- Für Schritte im Prozess werden in den Eigenschaftengruppen Breadcrumbs verwendet. Sie können auf den Breadcrumb-Text klicken, um den entsprechenden Schritt des Prozesses aufzurufen. Wenn Sie beispielsweise während der Bohrungserstellung auf den Breadcrumb Skizze klicken, wird die Skizzierumgebung aufgerufen. Wenn Sie auf Bohrung klicken, wird die Umgebung zum Platzieren von Elementen aufgerufen. Sie können Elemente und Skizzen über den jeweiligen Breadcrumb umbenennen.
- Benennen Sie aktive Bohrungs- und Skizzenknoten in der Gruppe Eigenschaften um, indem Sie auf den Breadcrumb-Text klicken, um ihn auszuwählen, und dann erneut klicken, um den Text zu bearbeiten.
- Parameterwerte können in der Gruppe Eigenschaften, im Ansichtsbereich oder durch Klicken und Ziehen des Elementparameter-Manipulators bearbeitet werden. Aktive Manipulatoren werden im Ansichtsbereich hervorgehoben, und in der Eigenschaftengruppe ist das entsprechende Feld im Fokus.
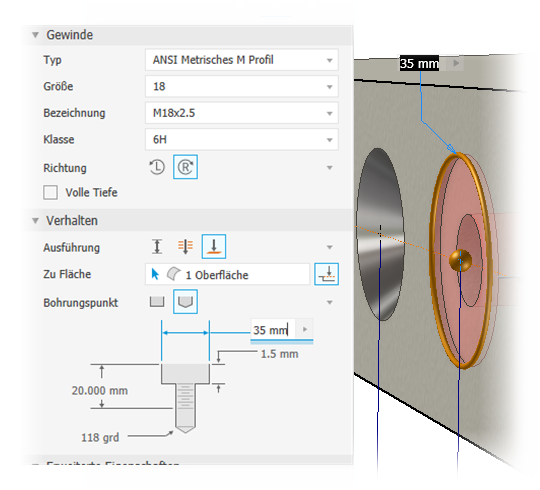
- Bearbeitete Werte in der Gruppe Eigenschaften können bestätigt werden, indem Sie die EINGABETASTE drücken oder die TABULATORTASTE verwenden, um zum nächsten Feld zu wechseln. Drücken Sie STRG-Taste+EINGABETASTE, um die Bohrung zu erstellen und die Eigenschaftengruppe zu schließen.
- Visuelles Feedback zur Wertänderung - Wenn ein Wert ungültig ist, beispielsweise, wenn die angegebene Gewindelänge größer als die Bohrungstiefe ist, wird der Wert rot angezeigt. Wenn ein Wert gültig ist, wird er schwarz angezeigt.
- Um bei der Positionierung von Bohrungen vorhandene Parameter oder Bemaßungen zu verwenden, klicken Sie auf den Pfeil der Bemaßungsoption und wählen Elementbemaßung auswählen.
- Referenzbemaßungen, die nicht bearbeitet werden können, werden in Klammern angezeigt.
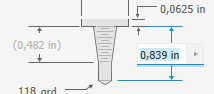
- Nutzen Sie bei der Bearbeitung einer Skizze Befehle, mit denen Bohrungsmittelpunkte erstellt, projiziert oder dupliziert werden.
- Vorschausteuerelemente
 stehen während der Bearbeitung von Elementen und Skizzen zur Verfügung.
stehen während der Bearbeitung von Elementen und Skizzen zur Verfügung.
- Die Erfahrung mit der Eigenschaftengruppe ist gleich, unabhängig davon, ob in einem Bauteil- oder Baugruppenmodell gearbeitet wird.
- Mit der Option Lineare Platzierung erstellte frühere Bohrungselemente verfügen bei der Migration über eine Skizze mit erstellten Punkten und Abhängigkeiten.
- Bei Blechbauteilen ist die Vorgabe-Bohrungstiefe für Abstand der Parameter Stärke.
Schritte zum Erstellen von Bohrungen
- Klicken Sie auf Registerkarte 3D-Modell
 Gruppe Ändern
Gruppe Ändern  Bohrung
Bohrung
 .
.
- Optional - Prüfen Sie das Gruppenmenü, um sicherzustellen, dass die gewünschten Optionen aktiv sind. Es sind zwei Optionen verfügbar:
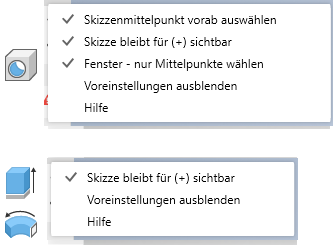
-
Skizzenmittelpunkt vorab auswählen - Alle nicht verwendeten Skizzenmittelpunkte werden in der aktiven Skizze automatisch für die Verwendung durch den Befehl Bohrung ausgewählt, und alle Mittelpunkte werden mit einer Bohrung versehen. Verwenden Sie STRG-Taste+Mausklick, um Mittelpunkte aus dem Auswahlsatz zu entfernen. Deaktivieren Sie die Option, um die Vorauswahl auszuschalten.
- Skizze bleibt für (+) sichtbar - Wenn Sie den Befehl Bohrung verwenden und nicht verwendete Skizzenmittelpunkte vorhanden sind, wenn Sie auf
 (Neue Bohrung erstellen) klicken, wird die Skizze automatisch sichtbar und für die Verwendung bei der Erstellung der nächsten Bohrung freigegeben. Wenn Sie die Skizze nicht für die nächste Bohrung verwenden, auf Abbrechen klicken oder ESC drücken, wird die Freigabe aufgehoben. Sie können eine Skizze manuell freigeben, indem Sie mit der rechten Maustaste auf den Browser-Knoten für die Skizze und dann auf Skizze wieder verwenden klicken. Diese Option steht nur in der Bauteilumgebung zur Verfügung.
(Neue Bohrung erstellen) klicken, wird die Skizze automatisch sichtbar und für die Verwendung bei der Erstellung der nächsten Bohrung freigegeben. Wenn Sie die Skizze nicht für die nächste Bohrung verwenden, auf Abbrechen klicken oder ESC drücken, wird die Freigabe aufgehoben. Sie können eine Skizze manuell freigeben, indem Sie mit der rechten Maustaste auf den Browser-Knoten für die Skizze und dann auf Skizze wieder verwenden klicken. Diese Option steht nur in der Bauteilumgebung zur Verfügung.
- Fenster - nur Mittelpunkte wählen - Diese Einstellung ist vorgabemäßig aktiviert, und die Fensterauswahl berücksichtigt nur Mittelpunktobjekte. Wenn Sie einen beliebigen Punktobjekttyp auswählen möchten (älteres Verhalten), müssen Sie klicken, um die Einstellung zu deaktivieren.
-
- Geben Sie eine Voreinstellung an. Wenn es keine Voreinstellungen gibt oder die bevorzugte Voreinstellung nicht existiert, fahren Sie mit dem Prozess fort, indem Sie die erforderlichen Bohrungsparameter angeben.
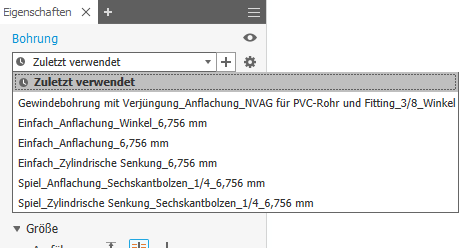 Anmerkung: Nach Angabe der Parameter und Klicken auf OK wird automatisch eine Voreinstellung mit dem Namen Zuletzt verwendet erstellt. Sie können die Voreinstellung weiterhin verwenden oder sie unter dem gewünschten Namen speichern. Toleranzwerte für Bohrungsparameter werden in den Voreinstellungen gespeichert.Wichtig: Wenn Sie eine Voreinstellung erstellen möchten und die Option deaktiviert ist, ist die Datei HoleCmd.preset auf Schreibgeschützt eingestellt. Navigieren Sie zum Ordner %BENUTZERPROFIL%\AppData\Roaming\Autodesk\Inventor xxxx\Presets. Klicken Sie mit der rechten Maustaste auf die Voreinstellungsdatei und wählen Sie Eigenschaften. Deaktivieren Sie auf der Registerkarte Allgemein im Bereich Attribute die Option Schreibgeschützt.
Anmerkung: Nach Angabe der Parameter und Klicken auf OK wird automatisch eine Voreinstellung mit dem Namen Zuletzt verwendet erstellt. Sie können die Voreinstellung weiterhin verwenden oder sie unter dem gewünschten Namen speichern. Toleranzwerte für Bohrungsparameter werden in den Voreinstellungen gespeichert.Wichtig: Wenn Sie eine Voreinstellung erstellen möchten und die Option deaktiviert ist, ist die Datei HoleCmd.preset auf Schreibgeschützt eingestellt. Navigieren Sie zum Ordner %BENUTZERPROFIL%\AppData\Roaming\Autodesk\Inventor xxxx\Presets. Klicken Sie mit der rechten Maustaste auf die Voreinstellungsdatei und wählen Sie Eigenschaften. Deaktivieren Sie auf der Registerkarte Allgemein im Bereich Attribute die Option Schreibgeschützt. -
Geben Sie die Positionen an. Es ist keine vorhandene Skizze erforderlich. Zu den gültigen Eingaben für die Bohrungspositionen zählen Fläche Skizzierpunkt (Ende oder Mitte) sowie Arbeitspunkt. Sie können die Auswahl auf vorhandene Punkte begrenzen, indem Sie für die Position die Option
 Erstellung von Mittelpunkt zulassen deaktivieren. Der zuletzt verwendete Status der Option wird für die nächste Bohrung gespeichert.
Erstellung von Mittelpunkt zulassen deaktivieren. Der zuletzt verwendete Status der Option wird für die nächste Bohrung gespeichert.
Wenn Sie beispielsweise die Option Erstellung von Mittelpunkt zulassen DEAKTIVIERT auswählen, um Linienendpunkte als Bohrungspositionen auszuwählen, bleibt die Option deaktiviert und wird nicht automatisch zurückgesetzt.
Die Statusleiste in der linken unteren Ecke informiert Sie über den aktiven Befehl.
Anmerkung: Die Option Erstellung von Mittelpunkt zulassen ist deaktiviert, wenn Eingabegeometrie > Position ein Arbeitspunkt ist.- AKTIVIERT ist (Vorgabe), können Sie Mittelpunkte nach dem Zufallsprinzip auf einer Bauteilfläche hinzufügen.
- DEAKTIVIERT ist, können Sie nur Skizzenmittelpunkt, Skizzierpunkte in einer vorhandenen Skizze oder Arbeitspunkte auswählen.
Wenn die Option Erstellung von Mittelpunkt zulassen
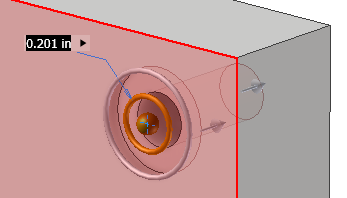
Wenn Sie auf eine Fläche klicken, wird der der Fläche zugeordnete Körper ausgewählt, eine Skizze erstellt und der Bohrungsmittelpunkt platziert. Wenn Sie auf einen Punkt klicken, wird eine Fläche, eine Ebene oder eine lineare Kante ausgewählt, um die Bohrungsrichtung zu definieren. Wenn Sie auf eine Arbeitsebene klicken, wird eine Skizze auf der Ebene erstellt, und es wird ein Bohrungsmittelpunkt platziert.
Um die Skizze zu bearbeiten, verwenden Sie den Breadcrumb-Zugriff ganz oben in der Gruppe Eigenschaften. Wenn eine Skizze mit mehreren Bohrungsmittelpunkten angezeigt wird, werden alle Bohrungsmittelpunkte ohne zugeordnete Bohrungen ausgewählt.
Tipp: Wenn in Ihrem Entwurfsarbeitsablauf eine Skizze mit vielen Bohrungsmittelpunkten für Bohrungen mit verschiedenen Größen verwendet wird, können Sie die Auswahl der Bohrungsmittelpunkte über die Schaltfläche Auswahl aufheben am Ende der Liste Positionen im Abschnitt Ausgangsgeometrie schnell aufheben.
am Ende der Liste Positionen im Abschnitt Ausgangsgeometrie schnell aufheben.
- Geben Sie die Position der Bohrung folgendermaßen an:
- Klicken Sie auf eine beliebige Stelle einer planaren Fläche oder Arbeitsebene. Der Bohrungsmittelpunkt wird an der Stelle platziert, auf die Sie klicken. Sie können Bohrungsmittelpunkte ohne Abhängigkeiten ziehen, um sie neu zu positionieren.
- Wählen Sie einen Punkt und dann eine lineare Kante (parallel zur Bohrungsachse) oder eine Fläche/Arbeitsebene (lotrecht zur Bohrungsachse) aus.
- Klicken Sie auf eine Referenzkante, um die Bemaßungen zu platzieren. Bemaßungen für die lineare Platzierung können ausgewählt, bearbeitet oder gelöscht werden, während der Befehl Bohrung aktiv ist. Wählen Sie die Bemaßung aus, und ändern Sie den Wert, bzw. drücken Sie die ENTF-Taste, um die Bemaßung zu entfernen.
Anmerkung: Um vorhandene Skizzenbemaßungen beim Bearbeiten einer Bemaßung zu verwenden, klicken Sie auf die Bemaßung, die Sie verwenden möchten.
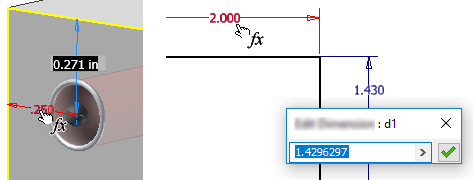
Sie können auch auf den Pfeil am rechten Ende des Bemaßungsfelds klicken und Elementbemaßung auswählen wählen. Wählen Sie das Element mit der Bemaßung, die Sie verwenden möchten, und dann die tatsächliche Bemaßung aus.
- Um konzentrische Bohrungen zu erstellen, platzieren Sie den Bohrungsmittelpunkt und klicken auf die Modellkante oder gekrümmte Fläche, um die die Bohrung konzentrisch verlaufen soll.
Anmerkung: Sie können eine Arbeitsebenenkante und dann eine Modellkante oder gekrümmte Fläche auswählen, um einen konzentrischen Bohrungsmittelpunkt zu platzieren. Die Bohrungstiefe wird von der Arbeitsebene aus gemessen.
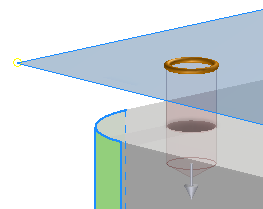
- Um einen Bohrungsmittelpunkt aus der Auswahl zu entfernen und in der Skizze beizubehalten, klicken Sie bei gedrückter STRG-Taste und wählen den Bohrungsmittelpunkt aus. Um die Bohrung und den Bohrungsmittelpunkt zu entfernen, wählen Sie den Bohrungsmittelpunkt aus und löschen ihn.
- Verwenden Sie zum Löschen der Auswahl die Schaltfläche Auswahl löschen
 am Ende des ausgewählten Elements.
am Ende des ausgewählten Elements.
Positionen
- Wenn die Bauteildatei zwei oder mehr Volumenkörper enthält, klicken Sie auf die Auswahl Volumenkörper, um die beteiligten Körper auszuwählen.
Volumenkörper
- Geben Sie den Typ an. Ein Typ besteht aus dem Aufsatztyp und dem Bohrungstyp.
- Bei einer
 einfachen Bohrung wird eine Bohrung ohne Gewinde erstellt. Es sind keine weiteren Einstellungen erforderlich.
einfachen Bohrung wird eine Bohrung ohne Gewinde erstellt. Es sind keine weiteren Einstellungen erforderlich.
- Bei
 Durchgangsbohrungen werden Standardbohrungen ohne Gewinde (normalerweise Durchgangsbohrungen) erstellt, die bestimmten Schrauben entsprechen. Verwenden Sie sie zum Erstellen von Durchgangsbohrungen für normierte Verbindungselemente auf Grundlage einer Bibliothek mit Daten zu normierten Verbindungselementen.
Anmerkung: Informationen zu Verbindungselementen können Sie den Bohrungskommentaren in der Zeichnung hinzufügen.
Durchgangsbohrungen werden Standardbohrungen ohne Gewinde (normalerweise Durchgangsbohrungen) erstellt, die bestimmten Schrauben entsprechen. Verwenden Sie sie zum Erstellen von Durchgangsbohrungen für normierte Verbindungselemente auf Grundlage einer Bibliothek mit Daten zu normierten Verbindungselementen.
Anmerkung: Informationen zu Verbindungselementen können Sie den Bohrungskommentaren in der Zeichnung hinzufügen.Zum Verwalten von Aussparungsdaten verwendet Autodesk Inventor die Microsoft Excel-Datei Clearance.xls, die sich im Ordner mit den Konstruktionsdaten (Design Data) befindet. Der Speicherort der Excel-Datei ist abhängig von den Anwendungsoptionen oder Projekteinstellungen. Sie können die Reihenfolge in der Datei so ändern, dass die am häufigsten verwendete Aussparung zuerst angezeigt wird. Bearbeiten Sie hierzu die Datei Clearance.xls, und ändern Sie in jeder Tabelle in der Zelle B1 die Nummer der Sortierreihenfolge (von 1 bis n) so, dass sie Ihren Prioritäten entspricht. Starten Sie zum Aktivieren der neuen Sortierreihenfolge das Programm neu.
- Bei
 Gewindebohrungen wird eine Bohrung mit dem von Ihnen definierten Gewinde erstellt. Definieren Sie Gewindebohrungen in britischen oder metrischen Normgrößen. Für Bohrungselemente von Bauteilen können Sie aus einer Liste eine gängige Gewindegröße wählen. Der entsprechende Durchmesser wird dann automatisch berechnet.
Gewindebohrungen wird eine Bohrung mit dem von Ihnen definierten Gewinde erstellt. Definieren Sie Gewindebohrungen in britischen oder metrischen Normgrößen. Für Bohrungselemente von Bauteilen können Sie aus einer Liste eine gängige Gewindegröße wählen. Der entsprechende Durchmesser wird dann automatisch berechnet.
- Bei
 Bohrungen für verjüngendes Gewinde wird eine Bohrung mit dem von Ihnen definierten verjüngenden Gewinde erstellt. Geben Sie den Gewindetyp, die Größe und die Richtung (rechts oder links) an. Autodesk Inventor berechnet automatisch den Durchmesser, den Verjüngungswinkel und die Gewindetiefe. Definieren Sie Bohrungen für verjüngendes Gewinde in britischen oder metrischen Normgrößen.
Bohrungen für verjüngendes Gewinde wird eine Bohrung mit dem von Ihnen definierten verjüngenden Gewinde erstellt. Geben Sie den Gewindetyp, die Größe und die Richtung (rechts oder links) an. Autodesk Inventor berechnet automatisch den Durchmesser, den Verjüngungswinkel und die Gewindetiefe. Definieren Sie Bohrungen für verjüngendes Gewinde in britischen oder metrischen Normgrößen.
Bohrungstyp
 Kein wird verwendet, um eine einfache Bohrung zu definieren. Sie verfügt über einen festgelegten Durchmesser und ist fluchtend zur ebenen Fläche.
Kein wird verwendet, um eine einfache Bohrung zu definieren. Sie verfügt über einen festgelegten Durchmesser und ist fluchtend zur ebenen Fläche.
 Zylindrische Senkungen weisen die folgenden angegebenen Werte auf: Durchmesser, Durchmesser (zylindrische Senkung) und Tiefe (zylindrische Senkung). Beim Bohrungstyp Zylindrische Senkung ist die Option Gewindebohrung mit Verjüngung nicht verfügbar.
Zylindrische Senkungen weisen die folgenden angegebenen Werte auf: Durchmesser, Durchmesser (zylindrische Senkung) und Tiefe (zylindrische Senkung). Beim Bohrungstyp Zylindrische Senkung ist die Option Gewindebohrung mit Verjüngung nicht verfügbar.
 Anflachungsbohrungen weisen die folgenden angegebenen Werte auf: Durchmesser, Durchmesser der Anflachung und Tiefe der Anflachung. Die Messung der Bohrung und der Gewindetiefe beginnen an der unteren Fläche der Anflachung. In einer Bauteildatei können Sie null (0) als Wert für die Bohrungstiefe auf Anflachungsbohrungen angeben. So können Sie eine Anflachungsbohrung auf der Ausführungsfläche eines Körpers platzieren.
Anflachungsbohrungen weisen die folgenden angegebenen Werte auf: Durchmesser, Durchmesser der Anflachung und Tiefe der Anflachung. Die Messung der Bohrung und der Gewindetiefe beginnen an der unteren Fläche der Anflachung. In einer Bauteildatei können Sie null (0) als Wert für die Bohrungstiefe auf Anflachungsbohrungen angeben. So können Sie eine Anflachungsbohrung auf der Ausführungsfläche eines Körpers platzieren.
 Konische Senkungen besitzen einen spezifischen Bohrungsdurchmesser, Senkungsdurchmesser, eine Tiefe und einen Senkungswinkel.
Konische Senkungen besitzen einen spezifischen Bohrungsdurchmesser, Senkungsdurchmesser, eine Tiefe und einen Senkungswinkel.
Aufsatztyp
- Bei einer
- Legen Sie die Ausführungsoptionen der Bohrung fest:
 Abstand: Definiert die Ausführungsmethode für die Bohrung. Verwendet einen positiven Wert für die Bohrungstiefe. Misst die Tiefe als lotrechten Abstand von der planaren Fläche oder Arbeitsebene aus.
Abstand: Definiert die Ausführungsmethode für die Bohrung. Verwendet einen positiven Wert für die Bohrungstiefe. Misst die Tiefe als lotrechten Abstand von der planaren Fläche oder Arbeitsebene aus.
 Durch alle: Erweitert eine Bohrung durch alle Flächen.
Durch alle: Erweitert eine Bohrung durch alle Flächen.
 Zu: Führt die Bohrung bis zu einer angegebenen planaren Fläche aus. Wählen Sie die Fläche aus, an der der Ausführungstyp der Bohrung enden soll.
Zu: Führt die Bohrung bis zu einer angegebenen planaren Fläche aus. Wählen Sie die Fläche aus, an der der Ausführungstyp der Bohrung enden soll.
- Klicken Sie auf die Auswahlschaltfläche Fläche, um die Bohrung auf einer ausgewählten Fläche auszuführen.
- Ist diese Option deaktiviert, aktivieren Sie Dehnen auf, wenn sich die Ausführungsfläche oder der Ausführungskörper nicht mit dem Bohrungselement schneidet.
Anmerkung: Die Vorgabeeinstellung für Dehnen auf ist Ein.
 Richtung 1 (Vorgabe): Gibt die Bohrungsrichtung an, sodass sie in die ausgewählte Fläche verläuft.
Richtung 1 (Vorgabe): Gibt die Bohrungsrichtung an, sodass sie in die ausgewählte Fläche verläuft.
 Richtung 2: Kehrt die Bohrungsrichtung um.
Richtung 2: Kehrt die Bohrungsrichtung um.
 Symmetrisch: Ist nur verfügbar für den Bohrungstyp Bohrung - Einfache Bohrung - Durch alle. Dabei wird ein symmetrischer Bohrungstyp erstellt, der in zwei Richtungen extrudiert wird.
Symmetrisch: Ist nur verfügbar für den Bohrungstyp Bohrung - Einfache Bohrung - Durch alle. Dabei wird ein symmetrischer Bohrungstyp erstellt, der in zwei Richtungen extrudiert wird.
Richtung
Die Richtung ist verfügbar, wenn Sie die Ausführungsoptionen Abstand und Durch alle verwenden.
-
Bohrungsspitze
 Flach: Erstellt einen flachen Bohrungspunkt.
Flach: Erstellt einen flachen Bohrungspunkt.
-
 Winkel: Erstellt Bohrungsspitzen. Geben Sie in der Dropdown-Liste eine Winkelbemaßung an, oder wählen Sie im Modell Geometrie aus, um einen benutzerdefinierten Winkel zu messen, oder zeigen Sie Bemaßungen an. Die positive Richtung des Winkels wird von der Bohrachse aus gegen den Uhrzeigersinn lotrecht zu der planaren Bauteilfläche gemessen.
Winkel: Erstellt Bohrungsspitzen. Geben Sie in der Dropdown-Liste eine Winkelbemaßung an, oder wählen Sie im Modell Geometrie aus, um einen benutzerdefinierten Winkel zu messen, oder zeigen Sie Bemaßungen an. Die positive Richtung des Winkels wird von der Bohrachse aus gegen den Uhrzeigersinn lotrecht zu der planaren Bauteilfläche gemessen.
Ausführungstyp
-
Gewinde: Wird aktiviert, wenn der Bohrungstyp Gewindebohrung oder Gewindebohrung mit Verjüngung ausgewählt ist. Legen Sie die Bohrungsparameter fest:
- Typ: Gibt den Gewindetyp an. Treffen Sie in der Liste der Standardgewinde eine Auswahl.
ANSI-UST-Gewinde ist ein Beispiel für einen in Zoll gemessenen Gewindetyp. ANSI metrisches M-Profil ist ein Beispiel für einen in Millimetern gemessenen Gewindetyp. NPT ist ein Beispiel für einen in Zoll gemessenen Gewindettyp. ISO-Verjüngung, intern ist ein Beispiel für einen in Millimetern gemessenen Gewindettyp.
- Größe: Gibt die Gewindegröße an. Treffen Sie in einer Liste mit Nenngrößen für den ausgewählten Gewindetyp eine Auswahl.
Jede Nenngröße verfügt über mindestens eine Steigung. Jede Kombination aus Nenngröße und Steigung verfügt über mindestens eine Klasse.
-
Bezeichnung: Gibt die Gewindesteigung an.
Die Steigung ist der Abstand von einem Punkt auf einem Schraubengewinde zu einem entsprechenden Punkt auf dem nächsten parallel zur Achse gemessenen Gewinde.
Anmerkung: Wenn Sie britische Einheiten verwenden, entspricht die Steigung 1 geteilt durch die Anzahl von Gewinden pro Zoll. -
Durchmesser: Zeigt den Wert für den Durchmesser des Bohrungselementtyps an. Dieser Wert bezieht sich darauf, wie die Gewinde in den Zeichnungsansichten dargestellt werden.
Um diesen Wert zu ändern, navigieren Sie zu Werkzeuge
 Optionen
Optionen  Dokumenteinstellungen
Dokumenteinstellungen  Registerkarte Modell. Ändern Sie den Wert für den Durchmesser der Gewindebohrung. Der Bohrungsdurchmesser wird automatisch anhand der Gewindespezifikation in der Datei Thread.xls festgelegt.
Registerkarte Modell. Ändern Sie den Wert für den Durchmesser der Gewindebohrung. Der Bohrungsdurchmesser wird automatisch anhand der Gewindespezifikation in der Datei Thread.xls festgelegt.
- Klasse: Gibt die für das Innengewinde passende Klasse an.
Anmerkung: Bei Gewinden in britischen Einheiten stellt der Buchstabe A Außengewinde und der Buchstabe B Innengewinde dar. Verwenden Sie zur größeren Genauigkeit und für genauere Installationsanforderungen eine höhere Zahl. Verwenden Sie beispielsweise 2B für Schrauben, Bolzen, Muttern und andere allgemeine Anwendungen. Verwenden Sie 3B für hohe Genauigkeit und strenge Fitting-Anforderungen.
- Volle Tiefe: Gibt Gewinde für die volle Bohrtiefe an und kann nur für Gewindebohrungen festgelegt werden.
- Richtung: Gibt die Gewinderichtung an.
 Linksgewinde: Das Gewinde verläuft gegen den Uhrzeigersinn und in fliehender Richtung, wenn die Ansicht lotrecht zur Bohrungsachse ausgerichtet ist. Eine Schraube mit Linksgewinde wird gegen den Uhrzeigersinn in die Mutter geschraubt.
Linksgewinde: Das Gewinde verläuft gegen den Uhrzeigersinn und in fliehender Richtung, wenn die Ansicht lotrecht zur Bohrungsachse ausgerichtet ist. Eine Schraube mit Linksgewinde wird gegen den Uhrzeigersinn in die Mutter geschraubt.
 Rechtsgewinde: Das Gewinde verläuft im Uhrzeigersinn in fliehender Richtung, wenn die Ansicht lotrecht zur Bohrungsachse ausgerichtet ist. Eine Schraube mit Rechtsgewinde wird also im Uhrzeigersinn in die Mutter geschraubt.
Rechtsgewinde: Das Gewinde verläuft im Uhrzeigersinn in fliehender Richtung, wenn die Ansicht lotrecht zur Bohrungsachse ausgerichtet ist. Eine Schraube mit Rechtsgewinde wird also im Uhrzeigersinn in die Mutter geschraubt.
- Typ: Gibt den Gewindetyp an. Treffen Sie in der Liste der Standardgewinde eine Auswahl.
-
Schrauben: Wird aktiviert, wenn der Typ Durchgangsbohrung angegeben ist.
- Norm: Gibt die Schraubennorm an. Treffen Sie in der Liste eine Auswahl.
- Schraubentyp: Gibt den Schraubentyp an. Treffen Sie in der Liste eine Auswahl.
- Größe: Wählen Sie die Schraubengröße aus einer Liste aus.
- Anpassen: Gibt die Einpassung der Durchgangsbohrung (Fein, Mittel oder Grob) relativ zur ausgewählten Schraube an.
-
Erweiterte Einstellungen sind zusätzliche Optionen, darunter:
- iMate: Wählen Sie diese Option aus, um ein iMate automatisch auf der erstellten Bohrung zu platzieren. Weitere Informationen zu iMates finden Sie unter iMate-Grundlagen.
-
Start verlängern: Wählen Sie diese Option aus, um die Startfläche einer Bohrung bis zur ersten Stelle zu verlängern, an der es keinen Schnittpunkt mit den Zielkörper gibt. Start verlängern entfernt ein Fragment, das aus der Erstellung der Bohrung resultiert. Wenn das Ergebnis nicht gewünscht ist, deaktivieren Sie Start verlängern, um das Ergebnis rückgängig zu machen.
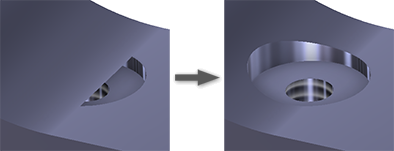
Anmerkung: Bei Bauteilen mit mehreren Körpern findet mit Start verlängern keine Verlängerung in einen sekundären Körper statt. Eine Ausnahme dieses Verhaltens besteht dann, wenn sich der sekundäre Körper mit dem Bohrungskörpervolumen schneidet, das entfernt wird. Der Schnittpunktbereich wird entfernt. - Klicken Sie auf OK, oder klicken Sie zum Erstellen einer weiteren Bohrung mit der aktuellen Definition auf Neue Bohrung erstellen
 , und fahren Sie mit dem Befehl Bohrung fort. Sie können STRG+EINGABETASTE verwenden, statt auf OK zu klicken.
, und fahren Sie mit dem Befehl Bohrung fort. Sie können STRG+EINGABETASTE verwenden, statt auf OK zu klicken.
Bearbeiten von Bohrungselementen
- Doppelklicken Sie auf den Elementknoten.
- Klicken Sie mit der rechten Maustaste auf den Elementknoten, und wählen Sie Element bearbeiten aus.
Im Modell-Browser können Sie ein Bohrungselement bearbeiten, indem Sie einen der folgenden Schritte durchführen:
Die Gruppe Eigenschaften wird angezeigt. Hier können Sie die Parameter für das Bohrungselement ändern.
Benötigen Sie eine weitere Bohrung? Klicken Sie auf den Breadcrumb-Text Skizze, und fügen Sie einen Bohrungsmittelpunkt hinzu. Klicken Sie dann auf den Breadcrumb-Text Bohrung, und die Bohrung wird hinzugefügt.
Wertefelder werden in der Gruppe Eigenschaften und im Bearbeitungssteuerelement im Ansichtsbereich angezeigt. Beide können verwendet werden, um den Bemaßungswert oder die Gleichung für den Wert anzugeben. Sie können außerdem die Parameter im Ansichtsbereich oder Grafikbereich bearbeiten. Beim Bearbeiten einer Bohrungsbemaßung mittels Tastatureingaben können Sie zur Verwendung der Maus und der Manipulatoren wechseln, ohne auf einen anderen Befehl zu klicken, um den Manipulator auszuwählen.
- Messen: Aktiviert den Befehl Messen und verwendet den gemessenen Wert als Eingabe für das Feld.
- Elementbemaßung auswählen: Klicken Sie auf das Element mit der Bemaßung, die Sie verwenden möchten, und wählen Sie dann die zu verwendende Bemaßung aus. Der ausgewählte Bemaßungsparameter wird dem Wertefeld zugewiesen.
- Toleranz...: Zeigt das Dialogfeld Toleranz des Elements an.
Löschen von Bohrungselementen
-
Klicken Sie im Modell-Browser mit der rechten Maustaste auf den Elementknoten, und wählen Sie Löschen aus.
- Legen Sie für Auswahl Elementpriorität fest, und wählen Sie das Bohrungselement aus.
Gehen Sie folgendermaßen vor, um ein Bohrungselement zu löschen:
Treffen Sie ggf. weitere Auswahlen im Dialogfeld Elemente löschen, und klicken Sie auf OK.
Bearbeiten von Element- und Skizzennamen mit dem Breadcrumb
- Klicken Sie auf den Breadcrumb-Text, den Sie bearbeiten möchten, um ihn zu aktivieren.
- Klicken Sie erneut auf den Text, um in den Bearbeitungsmodus zu wechseln.
- Bearbeiten Sie den Text.
- Drücken Sie die EINGABETASTE, um die Änderungen zu bestätigen.