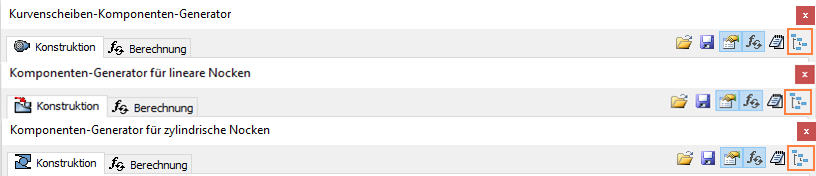Neue Funktionen in 2020.1
Vorgabemäßig werden Bauteile auf der Stammebene der Baugruppe erstellt  . Klicken Sie zum Erstellen von Bauteilen in einer Unterbaugruppe auf den Schalter.
. Klicken Sie zum Erstellen von Bauteilen in einer Unterbaugruppe auf den Schalter.
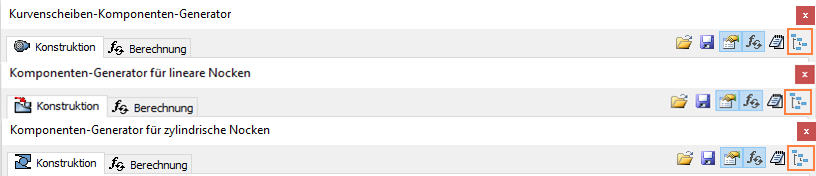
Einfügen von zylindrischen Nocken
Berechnen von zylindrischen Nocken
|
|
- Klicken Sie in der Multifunktionsleiste auf Registerkarte Konstruktion
 Gruppe Berechnung
Gruppe Berechnung  Zylindrischer Nocken .
Zylindrischer Nocken .
- Gehen Sie auf der Registerkarte Konstruktion wie folgt vor:
- Geben Sie im Teilfenster Nocken an, welche Art von Nocken eingefügt werden soll (Komponente, Kein Modell).
- Geben Sie Werte für den Nocken, den Stößel und die Nockensegmente ein.
- Klicken Sie auf die Registerkarte Berechnung:
- Geben Sie die Berechnungswerte ein. Sie können die Werte und Einheiten direkt in den Bearbeitungsfeldern ändern.
- Klicken Sie auf Berechnen, um die Berechnung durchzuführen.
- Die Berechnungsergebnisse werden im Teilfenster Ergebnisse angezeigt. Die Eingaben, bei denen die Berechnung fehlschlägt, werden rot markiert (ihre Werte entsprechen nicht den anderen eingefügten Werten bzw. den Berechnungskriterien). Anmerkungen zur Berechnung werden im Teilfenster Zusammenfassung der Meldungen eingeblendet. Sie können dieses Teilfenster durch Klicken auf den Doppelpfeil unten rechts auf der Registerkarte Berechnung öffnen.
- (Optional) Klicken Sie auf der Registerkarte Konstruktion oberhalb des Diagrammbereichs auf
 In Datei speichern, um die Diagrammdaten in der Textdatei zu speichern. In Datei speichern, um die Diagrammdaten in der Textdatei zu speichern.
- (Optional) Klicken Sie in der rechten oberen Ecke auf
 Ergebnisse, um den HTML-Bericht zu öffnen. Ergebnisse, um den HTML-Bericht zu öffnen.
- Klicken Sie auf OK, wenn die Berechnung auf eine Konstruktionsübereinstimmung hindeutet.
|
Bearbeiten von zylindrischen Nocken
|
|
- Öffnen Sie die Autodesk Inventor-Baugruppe, in die Sie über den Konstruktions-Assistenten bereits einen zylindrischen Nocken eingefügt haben.
- Wählen Sie den zylindrischen Nocken aus, klicken Sie mit der rechten Maustaste, um das Kontextmenü einzublenden, und wählen Sie den Befehl Mit Konstruktions-Assistent bearbeiten.
- Bearbeiten Sie den Nocken. Sie können die Art des Nockens (Komponente oder Kein Modell) ändern oder Werte neu berechnen. Falls Sie Berechnungswerte geändert haben, klicken Sie auf Berechnen, um die Festigkeit zu überprüfen und die geometrische Berechnung anzuzeigen. Die Berechnungsergebnisse werden im Teilfenster Ergebnisse angezeigt. Die Eingaben, bei denen die Berechnung fehlschlägt, werden rot markiert (ihre Werte entsprechen nicht den anderen eingefügten Werten bzw. den Berechnungskriterien). Anmerkungen zur Berechnung werden im Teilfenster Zusammenfassung der Meldungen eingeblendet. Sie können dieses Teilfenster durch Klicken auf den Doppelpfeil unten rechts auf der Registerkarte Berechnung öffnen.
- Klicken Sie auf OK.
|
 Kurvenscheiben - Lernprogramm
Kurvenscheiben - Lernprogramm
 . Klicken Sie zum Erstellen von Bauteilen in einer Unterbaugruppe auf den Schalter.
. Klicken Sie zum Erstellen von Bauteilen in einer Unterbaugruppe auf den Schalter.