Durch den Befehl Vereinfachen wird aus einer Baugruppe entweder ein abgeleiteter Volumenkörper oder ein abgeleitetes Flächenverbundbauteil erstellt.
Neue Funktionen: 2022

Verwenden Sie den Befehl Vereinfachen, um den Inhalt einer Baugruppe zu reduzieren, indem Sie Komponenten und Elemente entfernen und eine vereinfachte Bauteildatei ausgeben. Wenn der Befehl gestartet wird, werden die Werte für den aktiven Modellzustand, die Konstruktionsansicht und die Positionsansicht in der Gruppe für den Anfangszustand eingegeben. Anschließend können Sie die Parameter, die das vereinfachte Modell definieren, verfeinern. Wenn Sie Optionen auswählen, werden andere ungültige Optionen ausgeblendet.
Der Befehl Vereinfachen dient zum Erstellen und Bearbeiten von vereinfachten Bauteilen. Ältere mit Konturvereinfachung versehene Bauteile verwenden die Eigenschaftsgruppe Vereinfachen bei der Bearbeitung.
Der Befehl Vereinfachen ist nicht verfügbar, wenn sich das Modell im Expressmodus befindet.
Beim Zugriff über die Umgebung BIM-Inhalt wird der Ausgabetyp auf Ersetzen festgelegt und gesperrt. Weitere Informationen finden Sie unter Schritt 7 unten.
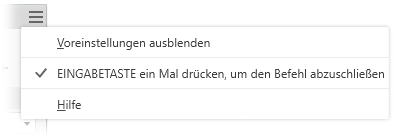
- Klicken Sie unter Registerkarte Zusammenfügen
 Gruppe Vereinfachung auf
Gruppe Vereinfachung auf  Vereinfachen. Die Eigenschaftsgruppe Vereinfachen wird angezeigt.
Vereinfachen. Die Eigenschaftsgruppe Vereinfachen wird angezeigt.
- Wählen Sie optional eine integrierte Voreinstellung für die Verwendung aus. Es stehen vier integrierte Voreinstellungen zur Verfügung, und Sie können eigene erstellen. Voreinstellungen weisen den Feldern weitere Werte in der Gruppe Eigenschaften zu. Sie können jeden Wert überschreiben.
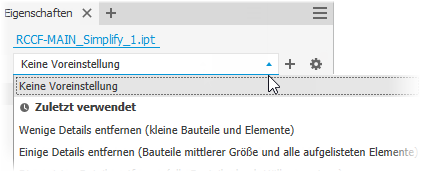
- Wenige Details entfernen (kleine Bauteile und Elemente): Die Einstellungen sind so konzipiert, dass kleine Bauteile und Elemente entfernt werden, was zu einem höchst detaillierten Modell führt.
- Einige Details entfernen (Bauteile mittlerer Größe und alle aufgelisteten Elemente): Die Einstellungen sind so konzipiert, dass eine geringe Menge an Details entfernt wird.
- Die meisten Details entfernen (alle Bauteile durch Hüllen ersetzen): Die Einstellungen sind so konzipiert, dass die meisten Details entfernt werden, was zu sehr einfachen Formen führt.
- Keine Vereinfachung: Die vereinfachte Version entspricht originalgetreu dem Baugruppenmodell. Alle Details werden im Modell angezeigt.
Tipp: Wählen Sie eine Voreinstellung, die dem gewünschten Detaillierungsgrad am ehesten entspricht, und verwenden Sie dann Eingeschlossene anzeigen und Ausgeschlossene anzeigen, um die übrigen Bauteile schnell auszuwählen und so den Vorgang zu beschleunigen.Die gleiche Methode kann auch zum Erstellen eigener Voreinstellungen verwendet werden. Weitere Informationen finden Sie unter So arbeiten Sie mit Voreinstellungen.
- In der Gruppe Eingabe werden die Felder mit den Werten des aktuellen Status der Baugruppe ausgefüllt. Sie können sie nach Bedarf ändern.
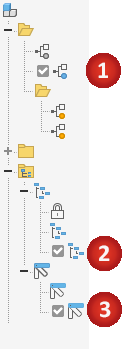
 Modellzustand. Der aktive Modellzustand enthält die Komponenten, die die Hüllengröße definieren. Änderungen des Modellzustands wirken sich auf die Hüllengröße aus.
Modellzustand. Der aktive Modellzustand enthält die Komponenten, die die Hüllengröße definieren. Änderungen des Modellzustands wirken sich auf die Hüllengröße aus.
 Ansicht: Die aktive Konstruktionsansicht wird angezeigt. Änderungen an Konstruktionsansichten wirken sich nicht auf die Hüllengröße aus.
Ansicht: Die aktive Konstruktionsansicht wird angezeigt. Änderungen an Konstruktionsansichten wirken sich nicht auf die Hüllengröße aus.
Klicken Sie auf die Option
 Assoziativ, um das vereinfachte Modell mit der Konstruktionsansicht zu verknüpfen. Die Option ist in der Hauptkonstruktionsansicht nicht verfügbar.
Anmerkung: Wenn Assoziativ ausgewählt ist, ist die Gruppe Komponenten nicht verfügbar, da alle Komponentenänderungen aus der Konstruktionsansicht stammen.
Assoziativ, um das vereinfachte Modell mit der Konstruktionsansicht zu verknüpfen. Die Option ist in der Hauptkonstruktionsansicht nicht verfügbar.
Anmerkung: Wenn Assoziativ ausgewählt ist, ist die Gruppe Komponenten nicht verfügbar, da alle Komponentenänderungen aus der Konstruktionsansicht stammen. Position. Die Komponentenposition trägt zur Definition der Hüllengröße bei. Änderungen an der Positionsansicht können sich auf die Hüllengröße auswirken.
Position. Die Komponentenposition trägt zur Definition der Hüllengröße bei. Änderungen an der Positionsansicht können sich auf die Hüllengröße auswirken.
- Durch Hüllen ersetzen bietet die Möglichkeit, Komponenten durch einfache Formen zu ersetzen. Wenn Sie auf eine Option klicken, werden in der Vorschau die Bauteile als Hüllen dargestellt.
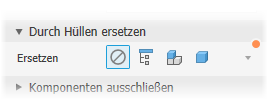
 Keine: Wählen Sie diese Option aus, wenn Sie keine Hüllen für die Vereinfachung verwenden. Komponenten und Elementgruppen sind zur Verwendung verfügbar.
Keine: Wählen Sie diese Option aus, wenn Sie keine Hüllen für die Vereinfachung verwenden. Komponenten und Elementgruppen sind zur Verwendung verfügbar.
 Alles in einer Hülle: Erstellt eine Hülle um die Baugruppe der obersten Ebene. Das Ergebnis ist ungenau und nützlich für die Erstellung eines "Bannbereichs" für die Konstruktion. Wenn diese Option ausgewählt ist, werden die Komponenten und Elementgruppen ausgeblendet.
Alles in einer Hülle: Erstellt eine Hülle um die Baugruppe der obersten Ebene. Das Ergebnis ist ungenau und nützlich für die Erstellung eines "Bannbereichs" für die Konstruktion. Wenn diese Option ausgewählt ist, werden die Komponenten und Elementgruppen ausgeblendet.
 Alle Komponenten der obersten Ebene: Erstellt eine Hülle um Baugruppenkomponenten der ersten Ebene. Die Werkzeuge zur Komponentenauswahl werden angezeigt. Die Auswahlwerkzeuge für Elemente sind ausgeblendet.
Alle Komponenten der obersten Ebene: Erstellt eine Hülle um Baugruppenkomponenten der ersten Ebene. Die Werkzeuge zur Komponentenauswahl werden angezeigt. Die Auswahlwerkzeuge für Elemente sind ausgeblendet.
 Alle Bauteile: Erstellt Hüllen für alle Bauteile in der Baugruppe. Die Auswahlwerkzeuge für Elemente sind ausgeblendet.
Alle Bauteile: Erstellt Hüllen für alle Bauteile in der Baugruppe. Die Auswahlwerkzeuge für Elemente sind ausgeblendet.
Folgende Ersetzungsoptionen sind verfügbar:
Tipp: Kombinieren Sie die Verwendung von Voreinstellungen, Durch Hüllen ersetzen, Komponenten ausschließen und Elemente entfernen, um das vereinfachte Modell, das Sie ausgeben möchten, zu verfeinern.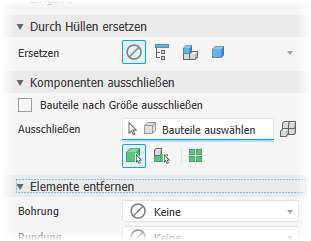
- Komponenten ausschließen: Bietet Optionen zum Auswählen von Komponenten, die in das vereinfachte Bauteil eingeschlossen oder aus dem vereinfachten Bauteil ausgeschlossen werden sollen. Wählen Sie einzelne Komponenten oder alle Exemplare einer Komponente aus.
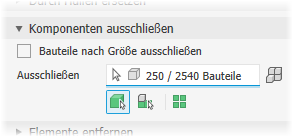
- Bauteile nach Auswahl entfernen (Vorgabe). Die Auswahl von Bauteile nach Größe entfernen wird aufgehoben, und die Auswahl zum Ausschließen ist aktiv.
- Klicken Sie auf die Auswahlpriorität, die Sie verwenden möchten. Wählen Sie entweder
 Bauteilpriorität oder
Bauteilpriorität oder  Komponentenpriorität.
Komponentenpriorität.
- Um alle Vorkommen des ausgewählten Elements auszuwählen, klicken Sie auf die Option
 Alle Exemplare.
Alle Exemplare.
- Wählen Sie zunächst Bauteile oder Komponenten im Ansichtsbereich aus. Bei aktiver Auswahl wird unten im Steuerelement eine blaue Markierung angezeigt.
- Klicken Sie auf die Auswahlpriorität, die Sie verwenden möchten. Wählen Sie entweder
- Bauteile nach Größe entfernen
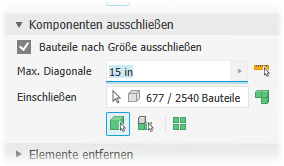
- Wählen Sie die Option Bauteile nach Größe entfernen aus.
- Geben Sie den maximalen diagonalen Wert für einen virtuellen Rahmen an. Bauteile oder Komponenten, die in den virtuellen Rahmen passen, werden entfernt. Verwenden Sie eine der folgenden Methoden, um die Größe anzugeben:
- Geben Sie den Wert in das Bearbeitungsfeld Max. Diagonale ein.
- Klicken Sie auf den Pfeil am Ende des Wertefelds, um einen kürzlich verwendeten Wert auszuwählen.
- Klicken Sie auf die Schaltfläche zum Messen des diagonalen virtuellen Rahmens
 , und wählen Sie dann ein Bauteil bzw. eine Komponente aus, um den diagonalen Wert anzugeben.
, und wählen Sie dann ein Bauteil bzw. eine Komponente aus, um den diagonalen Wert anzugeben.
- Klicken Sie auf die Auswahlpriorität, die Sie verwenden möchten. Zur Auswahl stehen folgende Optionen:
 Bauteilpriorität
Bauteilpriorität
 Komponentenpriorität
Komponentenpriorität
Um alle Vorkommen des ausgewählten Elements auszuwählen, klicken Sie auf die Option
 Alle Exemplare.
Alle Exemplare.
- Bei der automatischen Erkennung werden die Komponenten gesucht und hervorgehoben.
- Wählen Sie weitere Komponenten nach Bedarf aus, um sie aus dem vereinfachten Bauteil auszuschließen.
- Klicken Sie auf
 Ausgeschlossene anzeigen, um die Komponenten anzuzeigen, die nicht Teil des vereinfachten Modells sind, oder auf
Ausgeschlossene anzeigen, um die Komponenten anzuzeigen, die nicht Teil des vereinfachten Modells sind, oder auf  Eingeschlossene anzeigen, um die Komponenten anzuzeigen, die Teil des vereinfachten Modells sind. Bei der Anzeige in einem der beiden Modi sind die im Bearbeitungsfeld angezeigten Zahlen relativ zur Beschriftung.
Eingeschlossene anzeigen, um die Komponenten anzuzeigen, die Teil des vereinfachten Modells sind. Bei der Anzeige in einem der beiden Modi sind die im Bearbeitungsfeld angezeigten Zahlen relativ zur Beschriftung.
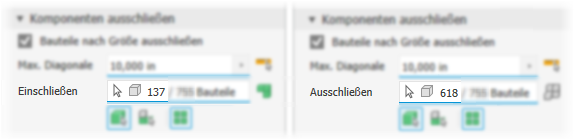 Anmerkung: Explizit ausgeschlossene Bauteile werden hervorgehoben, wenn Sie Ausgeschlossene anzeigen aktiviert haben. Bauteile, die nach Größe ausgeschlossen sind, werden nicht hervorgehoben. Die Anzeigeoptionen funktionieren auch mit Hüllen.
Anmerkung: Explizit ausgeschlossene Bauteile werden hervorgehoben, wenn Sie Ausgeschlossene anzeigen aktiviert haben. Bauteile, die nach Größe ausgeschlossen sind, werden nicht hervorgehoben. Die Anzeigeoptionen funktionieren auch mit Hüllen.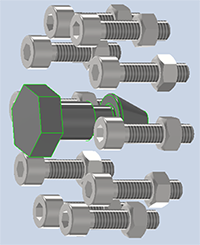
- Bauteile nach Auswahl entfernen (Vorgabe). Die Auswahl von Bauteile nach Größe entfernen wird aufgehoben, und die Auswahl zum Ausschließen ist aktiv.
- Elemente entfernen bietet Optionen zum Auswählen von Elementen nach Typ und Größe, die in das vereinfachte Bauteil eingeschlossen oder aus dem vereinfachten Bauteil ausgeschlossen werden sollen. Die Liste der Elemente umfasst Bohrungen, Abrundungen, Fasen, Taschen (subtraktiv), Prägungen (additiv) und Tunnel (einzeln und mehrfach). Interne Hohlräume werden automatisch entfernt.
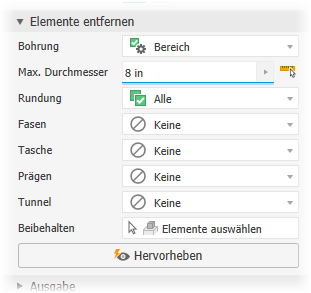 Geben Sie für die aufgelisteten Elementtypen an, welche und wie Sie diese entfernen möchten:
Geben Sie für die aufgelisteten Elementtypen an, welche und wie Sie diese entfernen möchten: Keine (Vorgabe): Es werden keine Elemente dieses Typs entfernt.
Keine (Vorgabe): Es werden keine Elemente dieses Typs entfernt.
 Alle: Alle Elemente dieses Typs werden entfernt.
Alle: Alle Elemente dieses Typs werden entfernt.
 Bereich: Alle Elemente, die kleiner oder gleich dem angegebenen Parameter sind, werden entfernt. Geben Sie den Wert an, der die maximale Größe für das Entfernen definiert.
Bereich: Alle Elemente, die kleiner oder gleich dem angegebenen Parameter sind, werden entfernt. Geben Sie den Wert an, der die maximale Größe für das Entfernen definiert.
- Beibehalten: Wählen Sie die Elemente aus, die Sie beibehalten möchten und die nicht entfernt werden sollen.
Anmerkung: Die Regeln für die Elementerkennung sind minimal und ermöglichen Überschneidungen, z. B. Bohrungen, die auch die Definition von Tunneln erfüllen. Daher können einige Bohrungen außerhalb eines Bereichs als Tunnel entfernt werden. Um dieses Problem zu beheben, klicken Sie auf Beibehalten und wählen alle Elemente aus, die im vereinfachten Bauteil verbleiben sollen.
 Hervorheben wendet eine Farbe auf die zu entfernenden Elemente an.
Hervorheben wendet eine Farbe auf die zu entfernenden Elemente an.
- Ausgabe bietet Optionen zum Definieren des Ausgabetyps und der Struktur für die beabsichtigte Verwendung.
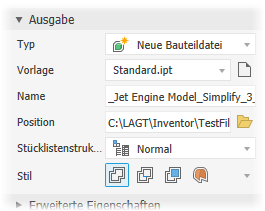
- Typ: Es stehen drei Ausgabeoptionen zur Verfügung:
- Neue Bauteildatei gibt ein Inventor-Bauteil auf Grundlage der ausgewählten Vorlage aus.
- Ersatzobjekt gibt ein vereinfachtes Inventor-Bauteil aus, dessen Werte für den Ersatzobjekt-Modellzustand verwendet werden.
Anmerkung: Wenn der aktive Modellzustand ein Ersatzobjekt ist, ist der Befehl Vereinfachen nicht verfügbar.Anmerkung: In der BIM-Inhaltsumgebung ist Ersatzobjekt der einzige verfügbare Ausgabetyp.
- Revit-Modell
(RVT) gibt Ihre Inventor-Konstruktion als Revit-Modell (RVT) aus.
Modellausrichtung: Beim Export werden die obere Ebene des Inventor-ViewCube und die Inventor-Y-Achse berücksichtigt. Wenn die Y-Achse lotrecht zur oberen Ebene verläuft, wird das Modell so gedreht, dass die Inventor-Z-Achse lotrecht zur oberen Ebene des ViewCube verläuft.
- Vorlage: Legt die Bauteilvorlagendatei fest, die für die Ausgabe der neuen Bauteildatei verwendet werden soll. Wählen Sie zwischen Blech- oder Normbauteilvorlagen, oder navigieren Sie zu einer benutzerdefinierten Vorlage. Wenn das Vorlagenfeld leer ist, wird eine Warnmeldung neben dem Feld angezeigt.
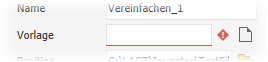 Anmerkung: Vorlagen werden nicht für die RVT-Ausgabe verwendet.
Anmerkung: Vorlagen werden nicht für die RVT-Ausgabe verwendet. - Name: Verwenden Sie den vorgegebenen Dateinamen, oder geben Sie Ihren eigenen Namen an. Vorgabemäßig wird der Name der Baugruppe mit einem Suffix verwendet.
- Speicherort: Legt den Speicherort der neuen Datei fest. Um bei geöffneter Baugruppe das Bauteil finden zu können, geben Sie das Verzeichnis durch einen Pfad an, der in dem Projekt für die Baugruppe verwendet wird.
- Stücklistenstruktur: Legt die Stücklistenstruktur für die Komponente fest. Normal ist die Vorgabe.
Anmerkung: Sie können die Struktur überschreiben, sodass Sie auf der Komponentenexemplar-Ebene Referenz lautet.Anmerkung: Für die RVT-Ausgabe nicht verwendet.
- Struktur: Wird nur für die RVT-Ausgabe verwendet, wählen Sie die gewünschte Strukturoption:
- Alle in einem Element: Ein Revit-Modell mit einem Element, das die vereinfachte Baugruppe darstellt, wird ausgegeben.
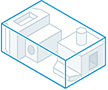
- Alle Komponenten der obersten Ebene: Ein Revit-Modell mit mehreren Elementen, die die Komponenten der ersten Ebene des vereinfachten Modells darstellen.
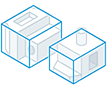
- Aktualisieren aktivieren: Erstellt einen Browser-Knoten, mit dem Sie die Vereinfachung bearbeiten und die exportierte RVT-Datei aktualisieren können. Diese Option ist vorgabemäßig ausgewählt. Wenn diese Option deaktiviert ist, wird kein Browser-Knoten erstellt, und die Exportkriterien werden nicht beibehalten. Bei allen Aktualisierungen der exportierten Datei muss das Modell erneut exportiert werden.
Anmerkung: Wird empfohlen, wenn erwartet wird, dass sich die Inventor-Konstruktion ändert, da die exportierte RVT-Datei aktualisiert werden kann, ohne dass ein erneuter Export notwendig ist.
- Alle in einem Element: Ein Revit-Modell mit einem Element, das die vereinfachte Baugruppe darstellt, wird ausgegeben.
- Stil wird für die IPT-Ausgabe verwendet und bietet bis zu vier Optionen.
Anmerkung: Für die RVT-Ausgabe nicht verfügbar.
 Einzelner Volumenkörper ohne Verbindungen
Einzelner Volumenkörper ohne Verbindungen
 Einzelner Volumenkörper mit Verbindungen
Einzelner Volumenkörper mit Verbindungen
 Jeden Volumenkörper beibehalten
Jeden Volumenkörper beibehalten
 Einzelnes zusammengesetztes Element
Einzelnes zusammengesetztes Element
Wählen Sie unter folgenden Optionen aus:
- Typ: Es stehen drei Ausgabeoptionen zur Verfügung:
- Erweiterte Eigenschaften bietet weitere Einstellungen, die bei der Verwaltung der Vereinfachungsausgabe hilfreich sein können.
- Wählen Sie Verknüpfung lösen, um Aktualisierungen dauerhaft zu deaktivieren und die Assoziativität zwischen der übergeordneten Baugruppe und dem vereinfachten Bauteil zu entfernen.
Anmerkung: Für die RVT-Ausgabe nicht verfügbar.
- Mit Umbenennen können Sie vereinfachte Komponenten umbenennen. Die folgenden Elemente werden umbenannt:
Anmerkung: Für die RVT-Ausgabe nicht verfügbar.
- Der ausgewählte und alle untergeordneten Knoten im Browser. Die Umbenennung von Bauteilen folgt dem folgenden Muster: "Bauteil[laufende Nummer]:[Instanzenzahl]". Dies ergibt Namen wie "Bauteil1:1", "Bauteil2:1" usw. Bei Bauteilinstanzen wird die Instanzenzahl iteriert. Dies ergibt Namen wie "Bauteil1:1", "Bauteil1:2" usw.
- Die Elemente unter dem Ordner Volumenkörper oder Flächenkörper. Die Elementumbenennung folgt dem folgenden Muster: Flächenkörperknoten werden in Srf1, Srf2 usw. umbenannt, und Flächenelementknoten werden in Surface1, Surface2 usw. umbenannt.
- Der Knoten Baugruppe wird in Assembly1 umbenannt.
- Wählen Sie Interne Hohlräume füllen aus, um alle internen Hohlraumwandungen im vereinfachten Volumenkörper-Bauteil zu füllen.
- Interne Bauteile entfernen ist vorgabemäßig ausgewählt. Inventor analysiert das Modell aus 14 Standardrichtungen (sechs orthogonalen und acht isometrischen), um den Sichtbarkeitsstatus eines Bauteils zu bestimmen. Als nicht sichtbar eingeschätzte Bauteile werden entfernt.
- Aktivieren Sie Farbüberschreibung aus Quellkomponente verwenden, um die Farbe aus der Basiskomponente mit dem Zielbauteil zu verknüpfen. Wenn die Option deaktiviert ist, wird die Darstellung auf den Vorgabewert des Zielbauteils festgelegt.
- Aktivieren Sie Bei fehlgeschlagener boolescher Operation unabhängige Körper erstellen, um ein Bauteil mit mehreren Körpern zu erstellen, wenn eine boolesche Operation bei einer einzelnen Volumenkörper-Stiloption fehlschlägt. Diese Option ist nur verfügbar, wenn als Stil ein einzelner Körper ohne sichtbare Kanten zwischen planaren Flächen oder ein einzelner Körper mit sichtbaren Kanten zwischen planaren Flächen ausgewählt ist.
Anmerkung: Beim Entfernen von kleinen Flächen können Lücken entstehen. Wenn Lücken vorhanden sind, wird ein nicht bündiger Körper erzeugt.Anmerkung: Für die RVT-Ausgabe nicht verfügbar.
Zu den allgemeinen Einstellungen zählen:
Anmerkung: Alle internen Hohlräume werden automatisch gefüllt. - Wählen Sie Verknüpfung lösen, um Aktualisierungen dauerhaft zu deaktivieren und die Assoziativität zwischen der übergeordneten Baugruppe und dem vereinfachten Bauteil zu entfernen.
- Klicken Sie auf OK, um das vereinfachte Bauteil anhand der angegebenen Kriterien zu erstellen.
So bearbeiten Sie ein vereinfachtes Ersatzobjekt
- Erweitern Sie im Browser den Ordner Modellzustände
 Ersatzobjekte.
Ersatzobjekte.
- Klicken Sie mit der rechten Maustaste auf das Ersatzobjekt, das Sie bearbeiten möchten, und wählen Sie anschließend Aktivieren. Das Modell wird aktualisiert und zeigt das Ersatzobjekt an.
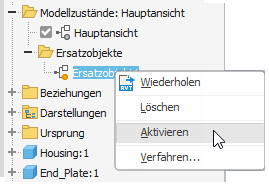
- Klicken Sie im Browser mit der rechten Maustaste auf das Ersatzobjekt-Modell und anschließend auf Bearbeiten.
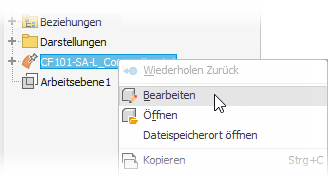
- Klicken Sie mit der rechten Maustaste in den Browser, und wählen Sie Vereinfachte Baugruppe bearbeiten aus.
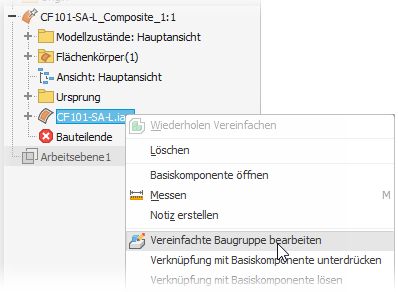
- Ändern Sie in der Gruppe Eigenschaften die folgenden Elemente nach Bedarf:
- Anfangszustand: Wählen Sie einen anderen Modellzustand, eine andere Konstruktionsansicht oder eine andere Positionsansicht aus.
- Hüllkörper
- Komponenten: Schließen Sie zusätzliche Bauteile ein oder aus.
- Elemente: Fügen Sie die Parameter für zu entfernende Elemente hinzu, bzw. verfeinern Sie diese.
- Ausgabe
 Stil
Stil
- Klicken Sie auf OK. Das Ersatzobjekt wird aktualisiert.