Sie können Parameter hinzufügen, die iPart-Tabellenkalkulation bearbeiten, iParts in Bauteile konvertieren und die Biegereihenfolge bearbeiten.
Im Browser ist das vorgabemäßige iPart-Element mit einem Häkchen gekennzeichnet.
Bearbeiten der iPart-Tabelle
- Klicken Sie auf Datei
 Öffnen.
Öffnen. - Suchen Sie die iPart-Teilefamiliendatei, und klicken Sie auf Öffnen.
- Klicken Sie im Browser, um den Tabellenordner zu erweitern. Die Standardvariante des iParts ist mit einem Häkchen gekennzeichnet.
- Klicken Sie mit der rechten Maustaste auf das Symbol, und wählen Sie Tabelle bearbeiten.
- Ändern Sie die Werte in der iPart-Generierungstabelle nach Bedarf. Sie können auch mit der rechten Maustaste klicken und die folgenden Optionen wählen:
- Zeile einfügen, um eine zusätzliche iPart-Variante hinzuzufügen.
- Zeile löschen, um eine Variante des iParts zu entfernen.
- Beim Platzieren des iParts als Standardzeile festlegen. (Inventor: Als Vorgabezeile festlegen, um diese Version bei der Platzierung des iParts automatisch in eine Baugruppe einzufügen.)
- Spalte mit benutzerdef. Parametern, um beim Platzieren des iParts für alle Varianten das Eingeben eines Werts zu ermöglichen.
- Zelle mit benutzerdef. Parametern, um beim Platzieren dieser iPart-Variante das Eingeben eines Werts zu ermöglichen.
- Spalte löschen, um den Parameter bzw. die Eigenschaft aus allen Varianten des iParts zu entfernen.
- Klicken Sie auf OK, um das Dialogfeld zu schließen, und speichern Sie dann die Datei.
Anmerkung: Wenn Sie die Tabelle bearbeiten und die Änderungen nach dem Speichern verwerfen möchten, wählen Sie im Menü Bearbeiten die Option zum Rückgängigmachen der Aktualisierung.
Anmerkung: Sie können Tabellenkalkulationsformeln und bedingte Anweisungen nicht über das Dialogfeld iPart-Generierung bearbeiten. Die Zellen werden mit einem roten Hintergrund angezeigt.
Hinzufügen von Parametern
- Zum Erstellen von Parametern beim Bemaßen des Bauteils geben Sie den Namen des Parameters gefolgt vom Wert ein. Beispiel: Länge=75 mm.
- Klicken Sie in der Multifunktionsleiste auf Registerkarte 3D-Modell
 Symbol Gruppen anzeigen
Symbol Gruppen anzeigen  . Wählen Sie Gruppe Parameter, und wählen Sie dann Parameter
. Wählen Sie Gruppe Parameter, und wählen Sie dann Parameter  .
. - Bestimmen Sie, welche Parameter und Eigenschaften für jede Variante geändert werden müssen. Versehen Sie die Parameter mit bezeichnenden, aussagekräftigen Namen.
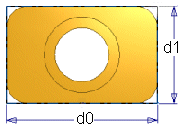 In diesem Beispiel werden die Bemaßungen als d0 und d1 angezeigt. Sie können die Parameter Länge und Breite beim Hinzufügen dieser Bemaßungen erstellen, oder Sie öffnen die Tabelle Parameter und benennen die Parameter in Länge und Breite um.
In diesem Beispiel werden die Bemaßungen als d0 und d1 angezeigt. Sie können die Parameter Länge und Breite beim Hinzufügen dieser Bemaßungen erstellen, oder Sie öffnen die Tabelle Parameter und benennen die Parameter in Länge und Breite um. - Legen Sie nach Bedarf Beziehungen zu anderen Parametern fest. Stellen Sie beispielsweise den Mittelpunkt der Zylinderbohrung auf Länge/2 oder Breite/2 ein. Im Grafikfenster steht fx vor den Parametern, die durch Beziehungen zu anderen Parametern definiert werden.
Beim Erstellen und Bearbeiten von Elementen können Sie Parameternamen oder -gleichungen in das Bemaßungsdialogfeld bzw. Elementdialogfeld eingeben.
- Speichern Sie die Datei.
Bearbeiten der iPart-Tabellenkalkulation
Durch Gleichungen in der Tabellenkalkulation berechnete Werte werden in der iPart-Tabelle mit einem roten Hintergrund angezeigt.
- Klicken Sie auf Datei
 Öffnen.
Öffnen. - Suchen Sie die iPart-Teilefamiliendatei, und klicken Sie auf Öffnen.
- Klicken Sie im Browser, um den Tabellenordner zu erweitern.
- Klicken Sie mit der rechten Maustaste auf das Tabellensymbol, und wählen Sie In der Tabellenkalkulation bearbeiten. Die iPart-Tabelle wird in Microsoft Excel geöffnet.
- Bearbeiten Sie die Zellen nach Ihren Wünschen, verändern Sie jedoch nicht die Spaltenüberschriften. Wenn Spaltenüberschriften geändert werden, kann keine der Varianten des iParts mehr berechnet werden.
- Verwenden Sie die Werkzeuge von Microsoft Excel nach Bedarf. Beispiel:
- Sie können kopieren und einfügen, um neue Varianten des iParts hinzuzufügen. Verändern Sie nur Zellen, die benötigt werden, um zwischen iPart-Versionen zu unterscheiden.
- Verwenden Sie Formeln zur Erstellung der Daten.
- Sortieren Sie die Daten, um sie logisch zu organisieren; sortieren Sie z. B. nach einem kritischen Wert in aufsteigender oder absteigender Reihenfolge.
- Speichern Sie die Tabellenkalkulation, und schließen Sie sie.
- Fügen Sie Varianten in eine Baugruppendatei ein, um die neuen Daten zu testen. Wenn im Baugruppen-Browser ein Informationssymbol angezeigt wird, liegen bei der betreffenden Variante Fehler vor. Öffnen Sie die Tabelle erneut, und nehmen Sie Korrekturen vor. Tipp: Um Probleme besser feststellen zu können, sollten Sie diese Vorgehensweise bei jedem neuen Parameter, jeder neuen Eigenschaft oder sonstigen geänderten Daten wiederholen.Anmerkung: Wenn Sie die Tabelle bearbeiten und die Änderungen nach dem Speichern verwerfen möchten, wählen Sie im Menü Bearbeiten die Option zum Rückgängigmachen der Aktualisierung.
Konvertieren von iParts in Bauteile
- Klicken Sie auf Datei
 Öffnen.
Öffnen. - Suchen Sie die iPart-Teilefamiliendatei, und klicken Sie auf Öffnen.
- Klicken Sie im Browser mit der rechten Maustaste auf den Tabellenordner, und wählen Sie Löschen.
- Durch eine Warnmeldung werden Sie darauf aufmerksam gemacht, dass Sie das iPart durch Löschen der Tabelle in ein normales Bauteil konvertieren. Klicken Sie zum Konvertieren auf OK.
- Speichern Sie das Bauteil.
Anmerkung: Eine alte Variante kann nicht durch eine andere iPart-Variante ausgetauscht werden. In Inventor steht daher der Befehl Komponente ändern für alte Elemente in Baugruppen nicht zur Verfügung.
Biegereihenfolge bearbeiten
- Erstellen Sie ein Blechbauteil, das Sie als iPart-Teilefamilie verwenden möchten.
- Erstellen Sie im Blechbauteil die Abwicklungsdarstellung.
- Klicken Sie in der Multifunktionsleiste auf Registerkarte Verwalten
 Gruppe Autor
Gruppe Autor  iPart erstellen.
iPart erstellen. - Erstellen Sie einzelne iPart-Zeilen, die die verschiedenen Varianten Ihrer iPart-Teilefamilie repräsentieren.
- Nachdem Sie alle Variantenzeilen hinzugefügt haben, klicken Sie auf OK, um die Teilefamilientabelle zu speichern.
- Klicken Sie in der Multifunktionsleiste auf Registerkarte Extras
 Gruppe Optionen
Gruppe Optionen  Anpassen.
Anpassen. - Wählen Sie im Dialogfeld Anpassen die Registerkarte Werkzeugleisten aus, und wählen Sie in der Liste der Werkzeugleisten die Option iPart/iAssembly.
- Klicken Sie im Dialogfeld Anpassen auf Anzeigen, um den Werkzeugkasten iPart/iAssembly aufzurufen.
- Klicken Sie auf Schließen, wenn Sie das Dialogfeld Anpassen schließen möchten.
- Klicken Sie im Bauteil-Browser, um den Tabellenordner zu erweitern.
- Klicken Sie im Werkzeugkasten iPart/iAssembly unter der Dropdown-Liste Familienbereich bearbeiten auf Variantenbereich bearbeiten.
- Aktivieren Sie die iPart-Variante, auf die Sie eine individuelle Biegungsreihenfolge anwenden möchten.
- Weisen Sie in der Abwicklung der iPart-Variante die eindeutige Biegungsreihenfolge zu, und klicken Sie dann auf Biegungsreihenfolge beenden, um die Biegungsreihenfolgensequenz zu speichern.
- Wiederholen Sie die beiden voranstehenden Schritte für jede Variante der Teilefamilie, für die eine eindeutige Biegungsreihenfolgensequenz erforderlich ist.
Anmerkung: Durch dieses Verfahren wird der iPart-Tabelle eine Spalte mit der Bezeichnung FlatPatternBendOrder hinzugefügt. Die Zellen in dieser Spalte können nicht bearbeitet werden. Bei Varianten, für die mithilfe des Familienbereichs eine Biegungsreihenfolge definiert wurde, erhält die Zelle den Namen Standard. Bei Varianten, für die die Biegungsreihenfolge mithilfe des Variantenbereichs definiert wurde, erhält die Zelle einen Namen bestehend aus der Bauteilnummer und dem Präfix "BendOrder_".