Die für dynamische Bearbeitung zulässigen Richtungen und Abstände unterliegen den durch die aktuellen Stil- und Verbindungsdaten erstellten Bedingungen. Wenn eine Bearbeitung in einem Bereich für das automatische Routing vorgenommen wird, berechnet das System automatisch neue Lösungen für automatische Routen. Bearbeiten Sie automatische Routenpunkte und Segmente gegebenenfalls mit den folgenden Befehlen:
- Segment verschieben: Für Segmente, wenn angrenzende Segmente auf derselben Ebene liegen.
- Position bearbeiten. Für Routenzwischenpunkte, die einem standardmäßigen Verbindungsstück-Fitting zugeordnet sind, sowie Zwischensegmente.
- Knoten verschieben: Für Zwischenroutenpunkte, denen ein standardmäßiges Verbindungsstück-Fitting zugeordnet ist.
- Leitung kürzen/verlängern: Für freie Routenanschlusspunkte.
Skizzierte Routenpunkte und Segmente werden normalerweise bearbeitet, indem geometrische Abhängigkeiten und Bemaßungsabhängigkeiten hinzugefügt werden. Die beteiligte Routengeometrie kann dynamisch auf eine neue Ausrichtung und Bemaßung aktualisiert werden, wenn diese nicht vollständig abhängig sind. Darüber hinaus können Sie mit dem Befehl 3D-Verschieben/-Drehen Zwischenroutenpunkte und freie Routenanschlusspunkte neu definieren.
 Gruppe Optionen
Gruppe Optionen  Dokumenteinstellungen
Dokumenteinstellungen  Registerkarte Einheiten und wählen eine Option aus der Liste Genauigkeit lineare Bemaßung.
Registerkarte Einheiten und wählen eine Option aus der Liste Genauigkeit lineare Bemaßung.
Zwischenroutenpunkte für Standard-Verbindungsstücke um einen ungefähren Wert verschieben (Knoten verschieben)
- Aktivieren Sie die Rohr- oder Leitungsroute, die den Bereich für das automatische Routing enthält.
-
 Klicken Sie in der Multifunktionsleiste auf Registerkarte Route
Klicken Sie in der Multifunktionsleiste auf Registerkarte Route  Gruppe Erstellen
Gruppe Erstellen  Knoten verschieben, und ziehen Sie den entsprechenden Routenpunkt, der mit einem vorgabemäßigen Verbindungsstück-Fitting verbunden ist, oder klicken Sie mit der rechten Maustaste auf den Routenpunkt, und wählen Sie Knoten verschieben.
Knoten verschieben, und ziehen Sie den entsprechenden Routenpunkt, der mit einem vorgabemäßigen Verbindungsstück-Fitting verbunden ist, oder klicken Sie mit der rechten Maustaste auf den Routenpunkt, und wählen Sie Knoten verschieben.
- Lassen Sie die Maustaste los, um die Verschiebung abzuschließen.
- Klicken Sie mit der rechten Maustaste in das Grafikfenster, und wählen Sie Fertig.
- Klicken Sie erneut mit der rechten Maustaste, und wählen Sie Bearbeitung beenden.
Zwischenroutenpunkte für Standard-Verbindungsstück um einen genauen Wert verschieben (Position bearbeiten)
- Aktivieren Sie die Rohrroute oder Leitungsroute.
-
 Klicken Sie im Modell-Browser oder Grafikfenster mit der rechten Maustaste auf den entsprechenden Routenpunkt, und wählen Sie dann Position bearbeiten.
Klicken Sie im Modell-Browser oder Grafikfenster mit der rechten Maustaste auf den entsprechenden Routenpunkt, und wählen Sie dann Position bearbeiten.
- Die gültige Länge für neue Positionen wird auf der Route rot gekennzeichnet. Diese gültige Länge der neuen Positionen wird anhand der minimalen und maximalen Segmentlänge im aktiven Stil ermittelt.
- Klicken Sie auf die neue Position des Routenpunkts, oder klicken Sie mit der rechten Maustaste innerhalb der gültigen Länge auf die Route, und wählen Sie Abstand eingeben.
- Platzieren Sie zum Kürzen des Segments den Cursor auf der aktuellen Routenlänge, und geben Sie dann einen gültigen positiven Versatz ein.
- Platzieren Sie zum Verlängern des Segments den Cursor außerhalb der aktuellen Routenlänge, und geben Sie dann einen gültigen positiven Versatz ein.
- Klicken Sie mit der rechten Maustaste, und wählen Sie Bearbeitung beenden.
Zwischensegment für automatische Routensegmente um einen ungefähren Wert verschieben (Segment verschieben)
- Aktivieren Sie die Rohr- oder Leitungsroute, die den Bereich für das automatische Routing enthält.
-
 Klicken Sie in der Multifunktionsleiste auf Registerkarte Route
Klicken Sie in der Multifunktionsleiste auf Registerkarte Route  Gruppe Erstellen
Gruppe Erstellen  Segment verschieben, und ziehen Sie das entsprechende Segment im Bereich für das automatische Routing, oder klicken Sie mit der rechten Maustaste auf das Segment, und wählen Sie Segment verschieben.
Segment verschieben, und ziehen Sie das entsprechende Segment im Bereich für das automatische Routing, oder klicken Sie mit der rechten Maustaste auf das Segment, und wählen Sie Segment verschieben.
Statt des grünen wird nun ein roter Pfeil angezeigt, der die Ziehrichtung angibt.
- Lassen Sie die Maustaste los, um die Verschiebung abzuschließen.
- Klicken Sie mit der rechten Maustaste in das Grafikfenster, und wählen Sie Fertig.
- Klicken Sie erneut mit der rechten Maustaste, und wählen Sie Bearbeitung beenden.
Zwischensegment für automatische Routensegmente um einen genauen Wert verschieben (Position bearbeiten)
- Aktivieren Sie die Rohr- oder Leitungsroute, die den Bereich für das automatische Routing enthält.
-
 Klicken Sie mit der rechten Maustaste auf das entsprechende Zwischensegment im Bereich für das automatische Routing, und wählen Sie Position bearbeiten.
Klicken Sie mit der rechten Maustaste auf das entsprechende Zwischensegment im Bereich für das automatische Routing, und wählen Sie Position bearbeiten.
Das orthogonale 3D-Routenwerkzeug wird auf dem ausgewählten Segment angezeigt, wie in der folgenden Abbildung dargestellt:
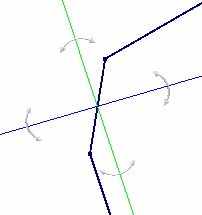
- Verwenden Sie eine der folgenden Möglichkeiten zur Angabe eines präzisen Abstands:
- Klicken Sie auf die Achse, und wählen Sie Abstand eingeben, um einen Wert festzulegen.
- Positionieren Sie den Cursor über der Achse, und geben Sie den Wert direkt über Ihre Tastatur ein, wenn der grüne Vorschauroutenpunkt angezeigt wird. Das Dialogfeld Abstand eingeben wird automatisch aufgerufen und zeigt den Wert an.
- Verschieben Sie den Cursor über die Achse, lesen Sie die QuickInfo für den Abstand, und klicken Sie anschließend, um die neue Position festzulegen.
- Sind mehrere Routenlösungen verfügbar, wird das Werkzeug Andere auswählen angezeigt, mit dem Sie zwischen den Lösungen wechseln können. Klicken Sie auf den mittleren Bereich, um Ihre Auswahl zu treffen. Sie können auch zu einem späteren Zeitpunkt eine andere Lösung für den Bereich für das automatische Routing auswählen.
- Klicken Sie mit der rechten Maustaste im Grafikfenster, und wählen Sie Bearbeitung beenden.
Zwischenroutenpunkte für skizzierte Route und freie Routenanschlusspunkte neu definieren (3D-Verschieben/-Drehen)
Die Dreiergruppenachsen beziehen sich grundsätzlich auf das Weltkoordinatensystem, können aber hinsichtlich der Routenrichtung abweichen. Um die X-, Y- und Z-Abstände hinsichtlich der Routenrichtung korrekt zu definieren, können Sie die Achsenausrichtung zum Routensegment neu festlegen.
- Aktivieren Sie die Rohrroute oder Leitungsroute.
- Klicken Sie im Modell-Browser oder Grafikfenster mit der rechten Maustaste auf den entsprechenden Routenpunkt, und wählen Sie 3D-Verschieben/-Drehen.
-
 Klicken Sie optional auf den Befehl Ausrichtung oder Position neu definieren, klicken Sie auf eine Dreierachse, und wählen Sie ein Routensegment aus.
Klicken Sie optional auf den Befehl Ausrichtung oder Position neu definieren, klicken Sie auf eine Dreierachse, und wählen Sie ein Routensegment aus.
Die Dreierachsen des Werkzeugs 3D-Verschieben/-Drehen werden entsprechend an die Routenausrichtung angepasst.
- Arbeiten Sie mit freiem Ziehen, oder geben Sie den genauen Wert ein, um den Routenpunkt ungefähr oder genau neu zu positionieren.
- Klicken Sie auf Anwenden oder OK.
Mit dem Befehl Segment verschieben können Sie unerwünschte Segmente aus einem Bereich für das automatische Routing entfernen.
In einem Bereich für das automatische Routing, in dem angrenzende Segmente auf derselben Ebene liegen und lotrecht zueinander sind, können Sie die dazwischen liegenden unerwünschten Segmente mit dem Befehl Segment verschieben entfernen. Stellen Sie sicher, dass das verschobene Segment kein anderes Segment überlappt. Andernfalls berechnet das System automatisch eine Routenform.
-
 Sie können ein unerwünschtes Segment aus dem Bereich für das automatische Routing entfernen, indem Sie Registerkarte Route
Sie können ein unerwünschtes Segment aus dem Bereich für das automatische Routing entfernen, indem Sie Registerkarte Route  Gruppe Erstellen
Gruppe Erstellen  Segment verschieben wählen, um das Segment zu ziehen, bis die Routenpunkte mit den angrenzenden Routenpunkten koinzident sind.
Segment verschieben wählen, um das Segment zu ziehen, bis die Routenpunkte mit den angrenzenden Routenpunkten koinzident sind.
Wird beim Ziehen die für Segmente festgelegte Mindestlänge unterschritten, werden die betroffenen Segmente ebenfalls rot angezeigt. In einer QuickInfo werden die Segmentlänge und die Meldung <Min. Rohrlänge> eingeblendet.
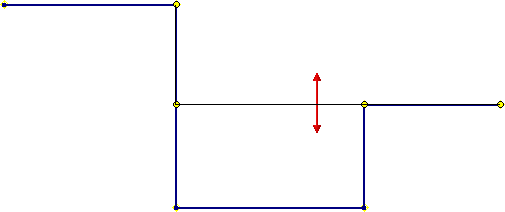
- Lassen Sie den Cursor los, um das Ziehen zu beenden.
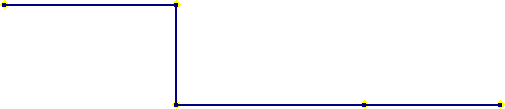
- Verwenden Sie eine der folgenden Methoden, um den überflüssigen Routenpunkt zu löschen:
- Klicken Sie mit der rechten Maustaste auf den Routenpunkt, und wählen Sie Löschen.
 Wählen Sie Registerkarte Route
Wählen Sie Registerkarte Route  Gruppe Erstellen
Gruppe Erstellen  Knoten verschieben, um den Routenpunkt zu ziehen, bis dieser mit einem angrenzenden Punkt koinzident ist.
Knoten verschieben, um den Routenpunkt zu ziehen, bis dieser mit einem angrenzenden Punkt koinzident ist.