Verwenden Sie die Textbefehle, um Führungslinientext und Notizen zum 3D-Modell hinzuzufügen.
Neue Funktionen: 2019.2, 2021, 2022
Hinzufügen oder Bearbeiten einer Führungslinie mit Text
Führungslinientext wird vorgabemäßig mit einer Führungslinie mit einem Segment erstellt. Starten Sie zum Erstellen mehrerer Führungsliniensegmente den Befehl, klicken Sie mit der rechten Maustaste, und wählen Sie Führungslinie mit einem Segment, um die Auswahl der Option aufzuheben.
- Klicken Sie in der Multifunktionsleiste auf Registerkarte Mit Anmerkung versehen
 Gruppe Notizen
Gruppe Notizen  Führungslinientext
Führungslinientext
 .
.
- Wählen Sie den Anker in der Geometrie aus.
- Klicken Sie optional mit der rechten Maustaste, und führen Sie einen der folgenden Schritte aus:
- Klicken Sie im Kontextmenü auf An Geometrie ausrichten, und wählen Sie dann eine Kante oder Achse aus, an der der Text ausgerichtet werden soll.
- Klicken Sie im Kontextmenü auf Nächste Ebene auswählen, oder verwenden Sie die Leertaste, um nacheinander andere Ebenen aufzurufen.
- Klicken Sie, um den Endpunkt der Führungslinie zu platzieren.
- Fügen Sie den gewünschten Text in das Dialogfeld Text formatieren ein, und klicken Sie dann auf OK oder Anwenden, um den Text zu erstellen.
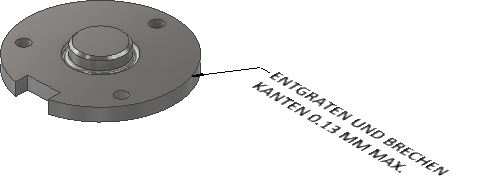
- Sie haben die folgenden Möglichkeiten, um den Führungslinientext zu bearbeiten:
- Wählen Sie die Führungslinie in der Anzeige oder im Browser aus, klicken Sie mit der rechten Maustaste, und wählen Sie im Kontextmenü Bearbeiten aus.
- Doppelklicken Sie auf die Führungslinie in der Anzeige oder im Browser.
Ändern Sie die gewünschten Werte, und klicken Sie dann auf OK.
Hinzufügen einer allgemeinen Notiz
- Klicken Sie in der Multifunktionsleiste auf Registerkarte Mit Anmerkung versehen
 Gruppe Notizen
Gruppe Notizen  Allgemeine Notiz
Allgemeine Notiz
 .
.
- Wählen Sie den Quadranten in der Anzeige, um die Notiz zu platzieren.
- Fügen Sie den gewünschten Text in das Dialogfeld Text formatieren ein, und klicken Sie dann auf OK oder Anwenden, um den Text zu erstellen. Die Anmerkung wird lotrecht zur Ansicht angezeigt.

Hinzufügen einer allgemeinen Profilanmerkung
Mit einer allgemeinen Profilanmerkung wird Flächen, die nicht mit einer Toleranzelement-Anmerkung gekennzeichnet wurden, ein Steuerelement hinzugefügt.
- Klicken Sie in der Multifunktionsleiste des Bauteils auf Registerkarte Mit Anmerkung versehen
 Gruppe Notizen
Gruppe Notizen  Allgemeine Profilanmerkung
Allgemeine Profilanmerkung
 .
.
- Wählen Sie den Quadranten in der Anzeige, um die Notiz zu platzieren.
- Wählen Sie im Anmerkungstext <<GENERAL_PROFILE_TOL>>, und klicken Sie anschließend auf das Symbol
 Anmerkung einfügen/bearbeiten, um den Toleranzwert festzulegen.
Anmerkung einfügen/bearbeiten, um den Toleranzwert festzulegen.
- Legen Sie den Toleranzwert fest, fügen Sie den gewünschten Text in das Dialogfeld Text formatieren ein, und klicken Sie dann auf OK oder Anwenden, um den Text zu erstellen.
Die Anmerkung wird lotrecht zur Ansicht angezeigt.
Bearbeiten einer Notiz
So bearbeiten Sie eine allgemeine Notiz oder eine allgemeine Profilanmerkung:
- Suchen Sie die Notiz im Browser, klicken Sie mit der rechten Maustaste, und wählen Sie Bearbeiten.
- Ändern Sie die gewünschten Werte, und klicken Sie dann auf OK.
Anzeigen von Exemplareigenschaften als Führungslinienkommentare
Exemplareigenschaften sind Eigenschaften, die einzelnen Komponentenexemplaren zugewiesen sind, die in der übergeordneten Baugruppe gespeichert sind. Im Gegensatz zu iProperties wirken sich Exemplareigenschaften nicht auf die referenzierten Komponentendateien aus. Informationen zum Anzeigen von Exemplareigenschaften in Führungslinienkommentaren finden Sie unter So arbeiten Sie mit Exemplareigenschaften.