Es gibt drei Möglichkeiten zum Erstellen extrudierter Elemente: aus einem Skizzenprofil, aus einer Fläche oder aus einem Grundkörper.
Neue Funktionen: 2020, 2021.1, 2021.2, 2022
Wenn Sie eine Extrusion aus einem Skizzenprofil erstellen, gibt das von Ihnen gewählte Ergebnis der Extrusion, beispielsweise ein Volumenkörper oder eine Fläche, die Geometrie vor, die Sie auswählen können. Wenn Sie beispielsweise eine Flächenextrusion festlegen, können Sie offene oder geschlossene Konturen wählen, die aus Skizzierkurven oder projizierten Flächenkanten bestehen. Wenn Sie eine Volumenkörperextrusion festlegen, können Sie zwischen Konturen und Bereichen wählen.
Durch die Erstellung von Skizzenelementen aus Grundformen automatisieren Sie den Skizzier- und Extrusionsvorgang. Dazu klicken Sie in der Gruppe Grundkörper beispielsweise auf Quader zum Erstellen eines quadratischen oder rechteckigen Elements oder Körpers oder auf Zylinder zum Erstellen eines zylindrischen Elements oder Körpers. Sie wählen eine Startfläche für die Skizze aus, definieren das Profil und erstellen anschließend einen extrudierten Volumenkörper.
Beim Befehl Extrusion wird eine Eigenschaftsgruppe zur Definition des Elements verwendet. Wenn Sie keine Erfahrung mit Inventor-Eigenschaftsgruppen haben, lesen Sie das Kapitel Eigenschaftsgruppen, um Informationen zum Arbeitsablauf, Verhalten und den erweiterten Optionen zu erhalten, z. B. Gruppenmenü und Erweiterte Einstellungen. Beachten Sie, dass durch die Auswahlen, die Sie in einem Abschnitt vornehmen, die Optionen bestimmt werden, die im nächsten Abschnitt angezeigt werden, wenn Sie die Eigenschaftsgruppe von oben nach unten durchgehen.
Voreinstellungen sind vorgabemäßig ausgeblendet. Wenn Sie Extrusionsvoreinstellungen für häufig verwendete Formen erstellten möchten, deaktivieren Sie im Menü Erweiterte Einstellungen die Option Voreinstellungen ausblenden. Unter So arbeiten Sie mit Voreinstellungen finden Sie weitere Informationen zu Voreinstellungen.
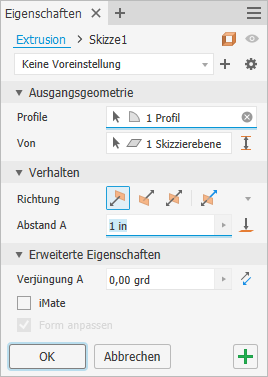
Erstellen einer Extrusion aus einem Profil
- Neue Skizze mit einem oder mehreren Profilen, die nicht zum Erstellen von Elementen verwendet wurden
- Eine Skizze mit Geometrie zum Erstellen von einem oder mehreren geschlossenen Bereichen.
- Vorhandene Skizze, die in ein Element einbezogen wurde und sichtbar ist, wenn der Befehl aufgerufen wird. Die erweiterte Menüoption Skizze bleibt für (+) sichtbar ist vorgabemäßig aktiviert.
- Keine Skizze, kein Problem! Der Befehl Skizze wird gestartet. Klicken sie auf eine Arbeitsebene oder Fläche, und beginnen Sie mit dem Skizzieren.
- Klicken Sie in der Multifunktionsleiste auf Registerkarte 3D-Modell
 Gruppe Erstellen
Gruppe Erstellen  Extrusion
Extrusion
 .
.
Liegt in der Skizze nur ein Profil vor, wird dieses automatisch ausgewählt. Wählen Sie andernfalls ein Skizzenprofil aus.
- Vorgabemäßig erstellen Sie mit der Option Extrusion einen Volumenkörper aus einem offenen oder geschlossenen Profil. Sie können eine Skizze auch als Flächenkörper aus einem offenen oder geschlossenen Profil extrudieren.
Oben in der Eigenschaftsgruppe wird der Breadcrumb angezeigt. Wählen Sie rechts neben dem Breadcrumb den Flächenmodus
 aus. Die Auswahl bestimmt, welche Optionen in der Gruppe Eigenschaften angezeigt werden. Der Status des Flächenmodus (EIN/AUS) wird mit den Voreinstellungen gespeichert.
Anmerkung: Flächen fungieren als Konstruktionsflächen, auf der andere Elemente ausgeführt werden, oder als Teilungswerkzeug, um ein geteiltes Bauteil zu erstellen oder ein Bauteil in mehrere Körper zu teilen. Flächenauswahl ist für Baugruppenextrusionen oder Grundkörper nicht verfügbar.
aus. Die Auswahl bestimmt, welche Optionen in der Gruppe Eigenschaften angezeigt werden. Der Status des Flächenmodus (EIN/AUS) wird mit den Voreinstellungen gespeichert.
Anmerkung: Flächen fungieren als Konstruktionsflächen, auf der andere Elemente ausgeführt werden, oder als Teilungswerkzeug, um ein geteiltes Bauteil zu erstellen oder ein Bauteil in mehrere Körper zu teilen. Flächenauswahl ist für Baugruppenextrusionen oder Grundkörper nicht verfügbar. - Geben Sie die Ausgangsgeometrie an. Sie können einen Auswahlrahmen verwenden, um schnell mehrere geschlossene Profile innerhalb derselben Skizze auszuwählen.
Anmerkung: Verwenden Sie die Optionen Von und Bis, um dasselbe Ergebnis wie mit den Methoden Abstand von Fläche und Zwischen aus früheren Versionen zu erhalten.Wichtig: Bei der Elementvorschau können sichtbare Skizzenbemaßungen bearbeitet werden, ohne die Skizzierumgebung aufzurufen.
- Profile - Die Profilauswahl ist vorgabegemäß und in folgenden Fällen aktiviert:
- Ein Profil - Enthält die Skizze nur ein geschlossenes Profil, wird dieses automatisch ausgewählt.
- Mehrere Profile - Wählen Sie die Profile oder Bereiche aus, die die gewünschte Extrusion oder den gewünschten Körper definieren.
Anmerkung: Bei Bauteilelementen können Sie eine wiederverwendete Skizze als Profil verwenden.- Klicken Sie im Browser auf das Pluszeichen (+) neben dem Element, das die zu verwendende Skizze enthält, um den Skizzierknoten anzuzeigen.
- Klicken Sie mit der rechten Maustaste auf das Skizzensymbol und dann auf Skizze wieder verwenden. Kommt eine Skizze bei mehr als einem Element zum Einsatz, wird sie automatisch zu einer wiederverwendeten Skizze.
So geben Sie eine Skizze manuell frei
- Von - Als Vorgabe beginnt die Extrusion auf der Skizzierebene. Um die Auswahl zu ändern, klicken Sie im Feld Von auf das x, um die Auswahl aufzuheben und eine andere Startebene auszuwählen. Arbeitsebenen, Skizzierebenen und planare Flächen sind gültige Eingaben.
 Zwischen - Verwenden Sie diese Option, um eine Form zwischen zwei Flächen zu extrudieren. Wählen Sie Von- und Bis-Flächen und dann den Ausgabetyp aus. Die Skizze muss sich nicht auf beiden Flächen befinden.
Anmerkung: Wenn die Lösung in der Vorgaberichtung nicht Ihren Vorstellungen entspricht, klicken Sie auf Umgekehrte Richtung, und wechseln Sie zu Alternativer Modus, um weitere Lösungen anzuzeigen.
Zwischen - Verwenden Sie diese Option, um eine Form zwischen zwei Flächen zu extrudieren. Wählen Sie Von- und Bis-Flächen und dann den Ausgabetyp aus. Die Skizze muss sich nicht auf beiden Flächen befinden.
Anmerkung: Wenn die Lösung in der Vorgaberichtung nicht Ihren Vorstellungen entspricht, klicken Sie auf Umgekehrte Richtung, und wechseln Sie zu Alternativer Modus, um weitere Lösungen anzuzeigen.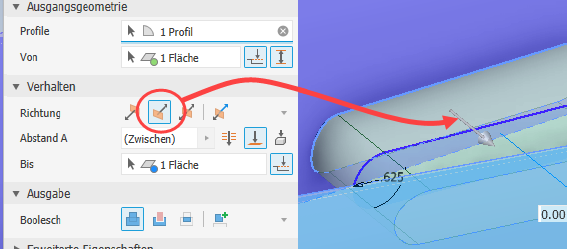
 Flächendehnung bis Endelement - Wird automatisch aktiviert, wenn die Auswahl Von das extrudierte Profil nicht schneidet. Sie können die Option auch manuell aktivieren bzw. deaktivieren. Um die Option zu deaktivieren, klicken Sie auf
Flächendehnung bis Endelement - Wird automatisch aktiviert, wenn die Auswahl Von das extrudierte Profil nicht schneidet. Sie können die Option auch manuell aktivieren bzw. deaktivieren. Um die Option zu deaktivieren, klicken Sie auf  . Im Folgenden wird ein Beispiel für die gemeinsame Verwendung von Von und Bis gezeigt:
. Im Folgenden wird ein Beispiel für die gemeinsame Verwendung von Von und Bis gezeigt:
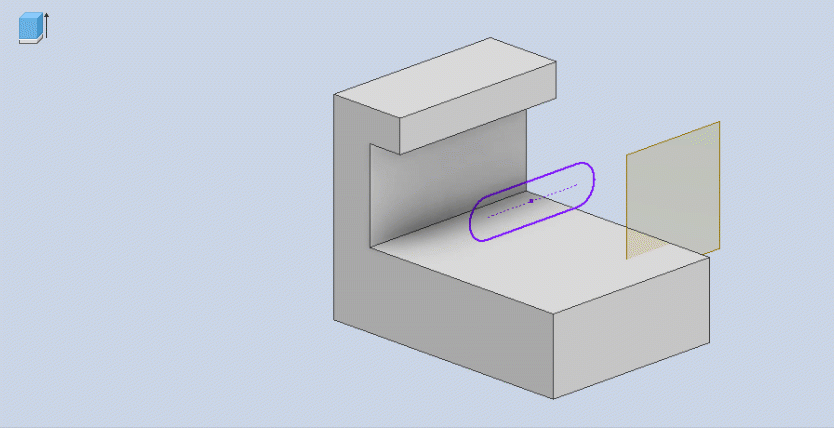
- Profile - Die Profilauswahl ist vorgabegemäß und in folgenden Fällen aktiviert:
- Legen Sie die Parameter für das Verhalten fest, und treffen Sie dabei zunächst eine Auswahl aus den verfügbaren Optionen:
 Richtung: Vorgabe - Extrudiert nur in eine Richtung. Die Endfläche der Extrusion liegt parallel zur Skizzierebene.
Richtung: Vorgabe - Extrudiert nur in eine Richtung. Die Endfläche der Extrusion liegt parallel zur Skizzierebene.

 Umgekehrt - Extrudiert in die entgegengesetzte Richtung der Einstellung Richtung.
Umgekehrt - Extrudiert in die entgegengesetzte Richtung der Einstellung Richtung.
 Symmetrisch - Extrudiert in die entgegengesetzten Richtungen von der Skizzierebene und verwendet dabei die Hälfte des angegebenen Werts für Abstand A in jeder Richtung.
Symmetrisch - Extrudiert in die entgegengesetzten Richtungen von der Skizzierebene und verwendet dabei die Hälfte des angegebenen Werts für Abstand A in jeder Richtung.
 Asymmetrisch - Extrudiert in die entgegengesetzten Richtungen von der Skizzierebene und verwendet dabei zwei Werte: Abstand A und Abstand B. Geben Sie für jeden Abstand einen Wert ein. Klicken Sie zum Umkehren der Extrusionsrichtung anhand der angegebenen Werte auf
Asymmetrisch - Extrudiert in die entgegengesetzten Richtungen von der Skizzierebene und verwendet dabei zwei Werte: Abstand A und Abstand B. Geben Sie für jeden Abstand einen Wert ein. Klicken Sie zum Umkehren der Extrusionsrichtung anhand der angegebenen Werte auf  .
.
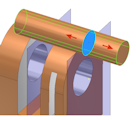
- Abstand A - Legt die Extrusionstiefe zwischen Start- und Endebene fest. Zeigt bei einem Basiselement einen negativen oder positiven Abstand des extrudierten Profils oder des eingegebenen Werts an. Durch Ziehen des Manipulators wird der Wert geändert.
- Abstand B - Legt die Tiefe in der sekundären Richtung fest. Wird angezeigt, wenn Asymmetrisch ausgewählt ist.
 Durch alle - Extrudiert das Profil durch alle Elemente und Skizzen hindurch in der angegebenen Richtung. Durch Ziehen der Kante des Profils wird die Extrusion in Richtung auf die beiden Seiten der Skizzierebene umgekehrt. Die Operation Vereinigung ist nicht verfügbar.
Durch alle - Extrudiert das Profil durch alle Elemente und Skizzen hindurch in der angegebenen Richtung. Durch Ziehen der Kante des Profils wird die Extrusion in Richtung auf die beiden Seiten der Skizzierebene umgekehrt. Die Operation Vereinigung ist nicht verfügbar.
 Bis - Wählt bei Bauteilextrusionen einen Endpunkt, einen Scheitelpunkt, eine Fläche bzw. eine Ebene aus, auf der die Extrusion ausgeführt werden soll. Bei Punkten und Scheitelpunkten wird das Bauteilelement auf einer Ebene parallel zur Skizzierebene ausgeführt, die den ausgewählten Punkt oder Scheitelpunkt durchläuft. Bei Flächen oder Ebenen wird das Bauteilelement an der gewählten Fläche oder an einer Fläche, die sich über die Ausführungsebene hinaus erstreckt, ausgeführt.
Bis - Wählt bei Bauteilextrusionen einen Endpunkt, einen Scheitelpunkt, eine Fläche bzw. eine Ebene aus, auf der die Extrusion ausgeführt werden soll. Bei Punkten und Scheitelpunkten wird das Bauteilelement auf einer Ebene parallel zur Skizzierebene ausgeführt, die den ausgewählten Punkt oder Scheitelpunkt durchläuft. Bei Flächen oder Ebenen wird das Bauteilelement an der gewählten Fläche oder an einer Fläche, die sich über die Ausführungsebene hinaus erstreckt, ausgeführt.
 Flächendehnung bis Endelement - Wird automatisch aktiviert, wenn die Auswahl Von das extrudierte Profil nicht schneidet. Sie können die Option auch manuell aktivieren bzw. deaktivieren.
Flächendehnung bis Endelement - Wird automatisch aktiviert, wenn die Auswahl Von das extrudierte Profil nicht schneidet. Sie können die Option auch manuell aktivieren bzw. deaktivieren.
-
 Alternativer Modus - Legt bei mehrdeutigen Optionen für Ausführungsflächen fest, dass die Extrusion auf der nächstliegenden Fläche ausgeführt wird. Wenn Alternativer Modus aktiviert ist, endet die Extrusion an der nächstliegenden Seite des Zylinders:
Alternativer Modus - Legt bei mehrdeutigen Optionen für Ausführungsflächen fest, dass die Extrusion auf der nächstliegenden Fläche ausgeführt wird. Wenn Alternativer Modus aktiviert ist, endet die Extrusion an der nächstliegenden Seite des Zylinders:
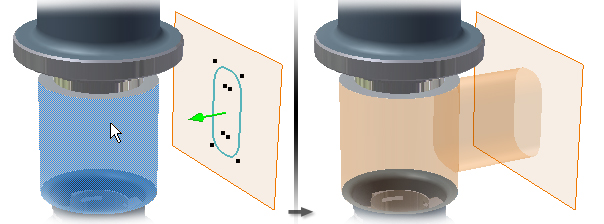
Ist Alternativer Modus deaktiviert, endet die Extrusion an der am weitesten entfernten Seite des Zylinders:
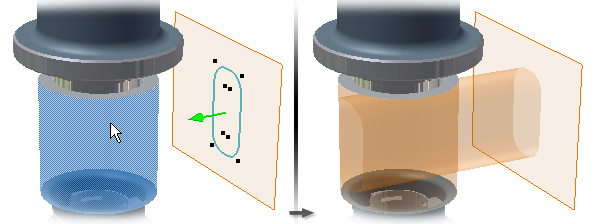
Der alternative Modus kann nicht in der Eigenschaftengruppe verwendet werden und wird nicht darin angezeigt, wenn planare Flächen als Bis-Fläche ausgewählt sind.

Bei Baugruppenextrusionen können Skizzierpunkte, Scheitelpunkte, Flächen und Ebenen ausgewählt werden, die sich auf anderen Komponenten befinden. Damit Arbeitsebenen und Arbeitspunkte ausgewählt werden können, müssen sie sich auf derselben Baugruppenebene befinden wie die Baugruppenextrusion, die erstellt wird.
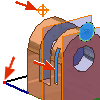
 Zur Nächsten - (Nicht verfügbar für Basiselemente oder Baugruppenextrusionen.) Wählt die nächstmögliche Fläche oder Ebene für die Ausführung der Extrusion in der angegebenen Richtung aus Durch Ziehen des Manipulators wird die Extrusionsrichtung auf beiden Seiten der Skizzierebene umgekehrt. Legen Sie mit der Auswahl für die Ausführung einen Volumenkörper oder eine Oberfläche fest, an dem bzw. der die Extrusion enden soll, und wählen Sie eine Richtung für die Extrusion aus.
Anmerkung: Diese ist nur dann gültig, wenn die nächste Fläche bzw. der nächste Körper das zu extrudierende Profil vollständig schneidet.
Zur Nächsten - (Nicht verfügbar für Basiselemente oder Baugruppenextrusionen.) Wählt die nächstmögliche Fläche oder Ebene für die Ausführung der Extrusion in der angegebenen Richtung aus Durch Ziehen des Manipulators wird die Extrusionsrichtung auf beiden Seiten der Skizzierebene umgekehrt. Legen Sie mit der Auswahl für die Ausführung einen Volumenkörper oder eine Oberfläche fest, an dem bzw. der die Extrusion enden soll, und wählen Sie eine Richtung für die Extrusion aus.
Anmerkung: Diese ist nur dann gültig, wenn die nächste Fläche bzw. der nächste Körper das zu extrudierende Profil vollständig schneidet.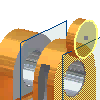
- Geben Sie im Bereich Ausgabe die boolesche Operation an, indem Sie aus folgenden Optionen eine Auswahl treffen:
 Vereinigung - Fügt das durch das extrudierte Element erstellte Volumen einem anderen Element oder Körper hinzu. Für Baugruppenextrusionen nicht verfügbar.
Vereinigung - Fügt das durch das extrudierte Element erstellte Volumen einem anderen Element oder Körper hinzu. Für Baugruppenextrusionen nicht verfügbar.
 Differenz - Entfernt das durch das extrudierte Element erstellte Volumen von einem anderen Element oder Körper.
Differenz - Entfernt das durch das extrudierte Element erstellte Volumen von einem anderen Element oder Körper.
 Schnittmenge - Erstellt ein neues Element aus dem gemeinsamen Volumen des extrudierten Elements und eines anderen Elements. Entfernt Material, das außerhalb des gemeinsamen Volumens liegt Für Baugruppenextrusionen nicht verfügbar.
Schnittmenge - Erstellt ein neues Element aus dem gemeinsamen Volumen des extrudierten Elements und eines anderen Elements. Entfernt Material, das außerhalb des gemeinsamen Volumens liegt Für Baugruppenextrusionen nicht verfügbar.
 Neuer Volumenkörper - Erstellt einen neuen Volumenkörper. Wenn es sich bei der Extrusion um das erste Volumenkörperelement in einer Bauteildatei handelt, ist diese Auswahl die Vorgabe. Wählen Sie diese Option aus, um einen separaten Körper in einer Bauteildatei zu erstellen, die bereits Volumenkörper enthält. Jeder Körper ist eine unabhängige Sammlung von Elementen ohne Verbindung zu anderen Körpern. Ein Körper kann Elemente gemeinsam mit anderen Körpern verwenden. Benennen Sie den Körper bei Bedarf um.
Neuer Volumenkörper - Erstellt einen neuen Volumenkörper. Wenn es sich bei der Extrusion um das erste Volumenkörperelement in einer Bauteildatei handelt, ist diese Auswahl die Vorgabe. Wählen Sie diese Option aus, um einen separaten Körper in einer Bauteildatei zu erstellen, die bereits Volumenkörper enthält. Jeder Körper ist eine unabhängige Sammlung von Elementen ohne Verbindung zu anderen Körpern. Ein Körper kann Elemente gemeinsam mit anderen Körpern verwenden. Benennen Sie den Körper bei Bedarf um.
Wenn die Bauteildatei mehrere Körper enthält, klicken Sie auf die Auswahl Volumenkörper im Abschnitt Ausgabe, um einen oder mehrere beteiligte Körper auszuwählen.
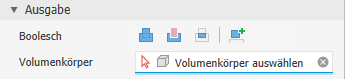 Anmerkung: In einem Bauteil mit mehreren Körpern wird die Elementvorschau erst angezeigt, wenn ein Volumenkörper oder neuer Volumenkörper ausgewählt wurde.
Anmerkung: In einem Bauteil mit mehreren Körpern wird die Elementvorschau erst angezeigt, wenn ein Volumenkörper oder neuer Volumenkörper ausgewählt wurde.
Anmerkung: Der Abschnitt Ausgabe wird zur Definition von Nicht-Basiselementen angezeigt. Wenn das Element das Bauteil-Basiselement (erstes Element) ist, steht als Erstellungsoperation nur Vereinigung zur Verfügung.Der Befehl zeigt eine Vorschau der Richtung der Booleschen Operation an. Um die vorausschauende Natur des Befehls zu deaktivieren, klicken Sie im Menü Erweitert der Eigenschaftengruppe auf Boolesche Operation prognostizieren (um diese Option zu deaktivieren). Wenn diese Option aktiviert ist, wird die Richtung prognostiziert.
- Im Abschnitt Erweiterte Eigenschaften können Sie zusätzliche Optionen festlegen.
- Verjüngung A - Legt einen Verjüngungswinkel von 0 bis 180 Grad lotrecht zur Skizzierebene fest. Die Verjüngung erstreckt sich gleichförmig in beide Richtungen.
Anmerkung: Die Steuerelemente im Ansichtsbereich werden aktiviert, wenn Sie in das Bearbeitungsfeld der Gruppe Eigenschaften klicken.Ein positiver Verjüngungswinkel vergrößert den Schnittbereich entlang des Extrusionsvektors:
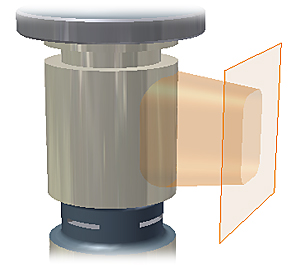 Ein negativer Verjüngungswinkel verkleinert den Schnittbereich entlang des Extrusionsvektors:
Ein negativer Verjüngungswinkel verkleinert den Schnittbereich entlang des Extrusionsvektors: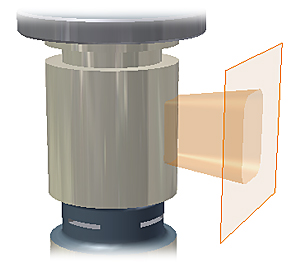 Bei Verwendung im Zusammenhang mit angrenzenden Bereichen werden mit der Verjüngung Flächen zusammengeführt und verschmolzen, sodass ein einzelnes Element entsteht.
Bei Verwendung im Zusammenhang mit angrenzenden Bereichen werden mit der Verjüngung Flächen zusammengeführt und verschmolzen, sodass ein einzelnes Element entsteht.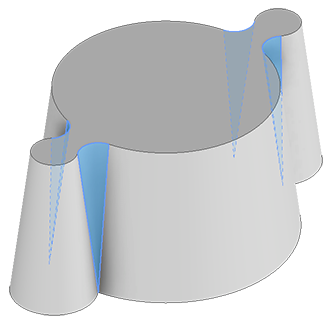
- iMate - Platziert ein iMate an einer geschlossenen Kontur wie einem extrudierten Zylinder, einem Drehelement oder einer Bohrung. Autodesk Inventor versucht, das iMate an der geschlossenen Kontur möglichst sinnvoll zu platzieren. Meist sind pro Bauteil nur ein oder zwei iMates erforderlich.
- Form anpassen - Wenn Sie ein offenes Profil in einer Bauteildatei auswählen, geben Sie an, ob Sie die Option Form anpassen nutzen möchten. Falls ja, wählen Sie die beizubehaltende Seite aus.
Wenn die Option Form anpassen aktiviert ist, wird eine Operation vom Typ Fläche füllen erstellt. Die offenen Enden des Profils werden bis zu einer gemeinsamen Kante oder einer Fläche erweitert. Die benötigten Flächen werden verbunden, wodurch ein vollständiger Schnittpunkt mit dem extrudierten Körper entsteht.
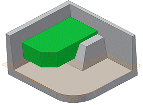
Wenn die Option Form anpassen deaktiviert ist, wird das offene Profil durch Erweiterung der offenen Enden des Profils bis zum Bauteil geschlossen. Die Lücke zwischen ihnen wird geschlossen, indem die vom Schnittpunkt der Skizzierebene und des Bauteils definierten Kanten eingeschlossen werden. Erstellt die Extrusion so, als hätten Sie ein geschlossenes Profil angegeben
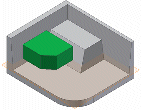
- Verjüngung A - Legt einen Verjüngungswinkel von 0 bis 180 Grad lotrecht zur Skizzierebene fest. Die Verjüngung erstreckt sich gleichförmig in beide Richtungen.
- Klicken Sie auf OK oder
 (Neues Element erstellen), um die Definition von Drehelementen fortzusetzen.
(Neues Element erstellen), um die Definition von Drehelementen fortzusetzen.
Erstellen einer Extrusion, die in einem Abstand von einer Fläche ausgeführt wird
Die Profilskizze muss nicht auf der ursprünglichen Ebene für die Extrusion liegen.
- Registerkarte 3D-Modell
 Gruppe Erstellen
Gruppe Erstellen  Extrudieren
Extrudieren
 .
.
- Liegt in der Skizze nur ein Profil vor, wird dieses automatisch ausgewählt. Wählen Sie andernfalls ein Skizzenprofil aus.
- Wählen Sie die Fläche, Arbeitsebene oder Oberfläche aus, die als Startpunkt für die Extrusion dienen soll. Die Option
 Flächendehnung bis Endelement wird automatisch aktiviert, wenn die Auswahl Von das extrudierte Profil nicht schneidet. Sie können die Option manuell ändern.
Flächendehnung bis Endelement wird automatisch aktiviert, wenn die Auswahl Von das extrudierte Profil nicht schneidet. Sie können die Option manuell ändern.
- Legen Sie Optionen für das Verhalten fest. Dabei kann es sich um Richtung oder Abstand, eine andere Fläche usw. handeln. Abhängig von der Auswahl ist die Option Beenden des Elements durch Dehnen der Fläche möglicherweise aktiviert. Wenn die Lösung mehrdeutig ist, wie beim Ausführen auf einer gekrümmten Fläche, versuchen Sie, die Option
 Alternativer Modus anzuwenden.
Anmerkung: Beim Arbeiten mit einem Bauteil mit mehreren Körpern müssen Sie die Extrusion als Teil eines anderen Körpers angeben, indem Sie die Auswahl Volumenkörper aktivieren und auf den gewünschten Körper klicken, oder als neuen Körper festlegen.
Alternativer Modus anzuwenden.
Anmerkung: Beim Arbeiten mit einem Bauteil mit mehreren Körpern müssen Sie die Extrusion als Teil eines anderen Körpers angeben, indem Sie die Auswahl Volumenkörper aktivieren und auf den gewünschten Körper klicken, oder als neuen Körper festlegen. - Klicken Sie auf OK oder
 (Neues Element erstellen), um die Definition von Drehelementen fortzusetzen.
(Neues Element erstellen), um die Definition von Drehelementen fortzusetzen.
Erstellen einer Extrusion aus einem Grundkörper
- Klicken Sie auf Registerkarte 3D-Modell
 Gruppe Grundkörper
Gruppe Grundkörper  Quader
Quader
 oder Registerkarte 3D-Modell
oder Registerkarte 3D-Modell  Gruppe Grundkörper
Gruppe Grundkörper  Zylinder
Zylinder
 .
.
- Wählen Sie eine Skizzierebene aus. Die Skizzierebene kann eine Ursprungsebene, eine Arbeitsebene oder eine planare Fläche sein.
- Definieren Sie die Form, indem Sie eine der folgenden Vorgehensweisen wählen:
- Quader: Klicken Sie, um den Mittelpunkt zu definieren. Klicken Sie dann erneut zum Definieren einer Ecke.
- Zylinder: Klicken Sie, um den Mittelpunkt zu definieren. Klicken Sie dann erneut, um den Durchmesser zu definieren.
- Legen Sie die Parameter für das Verhalten fest, und treffen Sie dabei zunächst eine Auswahl aus den verfügbaren Optionen:
 Richtung (Vorgabe) - Extrudiert nur in eine Richtung. Die Endfläche der Extrusion liegt parallel zur Skizzierebene.
Richtung (Vorgabe) - Extrudiert nur in eine Richtung. Die Endfläche der Extrusion liegt parallel zur Skizzierebene.

 Umgekehrt - Extrudiert in die entgegengesetzte Richtung der Einstellung Richtung (Vorgabe).
Umgekehrt - Extrudiert in die entgegengesetzte Richtung der Einstellung Richtung (Vorgabe).
 Symmetrisch - Extrudiert in die entgegengesetzten Richtungen von der Skizzierebene und verwendet dabei die Hälfte des angegebenen Werts für Abstand A in jeder Richtung.
Symmetrisch - Extrudiert in die entgegengesetzten Richtungen von der Skizzierebene und verwendet dabei die Hälfte des angegebenen Werts für Abstand A in jeder Richtung.
 Asymmetrisch - Extrudiert in die entgegengesetzten Richtungen von der Skizzierebene und verwendet dabei zwei Werte: Abstand A und Abstand B. Geben Sie für jeden Abstand einen Wert ein. Klicken Sie zum Umkehren der Extrusionsrichtung anhand der angegebenen Werte auf
Asymmetrisch - Extrudiert in die entgegengesetzten Richtungen von der Skizzierebene und verwendet dabei zwei Werte: Abstand A und Abstand B. Geben Sie für jeden Abstand einen Wert ein. Klicken Sie zum Umkehren der Extrusionsrichtung anhand der angegebenen Werte auf  .
.
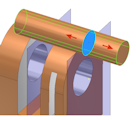
- Abstand A - Legt die Extrusionstiefe zwischen Start- und Endebene fest. Zeigt bei einem Basiselement einen negativen oder positiven Abstand des extrudierten Profils oder des eingegebenen Werts an. Durch Ziehen des Manipulators wird der Wert geändert.
- Abstand B - Legt die Tiefe in der sekundären Richtung fest. Wird angezeigt, wenn Asymmetrisch ausgewählt ist.
 Durch alle - Extrudiert das Profil durch alle Elemente und Skizzen hindurch in der angegebenen Richtung. Durch Ziehen der Kante des Profils wird die Extrusion in Richtung auf die beiden Seiten der Skizzierebene umgekehrt. Die Operation Vereinigung ist nicht verfügbar.
Durch alle - Extrudiert das Profil durch alle Elemente und Skizzen hindurch in der angegebenen Richtung. Durch Ziehen der Kante des Profils wird die Extrusion in Richtung auf die beiden Seiten der Skizzierebene umgekehrt. Die Operation Vereinigung ist nicht verfügbar.
 Bis - Wählt bei Bauteilextrusionen einen Endpunkt, einen Scheitelpunkt, eine Fläche bzw. eine Ebene aus, auf der die Extrusion ausgeführt werden soll. Bei Punkten und Scheitelpunkten wird das Bauteilelement auf einer Ebene parallel zur Skizzierebene ausgeführt, die den ausgewählten Punkt oder Scheitelpunkt durchläuft. Bei Flächen oder Ebenen wird das Bauteilelement an der gewählten Fläche oder an einer Fläche, die sich über die Ausführungsebene hinaus erstreckt, ausgeführt. Klicken Sie auf
Bis - Wählt bei Bauteilextrusionen einen Endpunkt, einen Scheitelpunkt, eine Fläche bzw. eine Ebene aus, auf der die Extrusion ausgeführt werden soll. Bei Punkten und Scheitelpunkten wird das Bauteilelement auf einer Ebene parallel zur Skizzierebene ausgeführt, die den ausgewählten Punkt oder Scheitelpunkt durchläuft. Bei Flächen oder Ebenen wird das Bauteilelement an der gewählten Fläche oder an einer Fläche, die sich über die Ausführungsebene hinaus erstreckt, ausgeführt. Klicken Sie auf  Flächendehnung bis Endelement, um das Bauteilelement auf einer Fläche auszuführen, die über die Ausführungsebene hinausgeht.
Flächendehnung bis Endelement, um das Bauteilelement auf einer Fläche auszuführen, die über die Ausführungsebene hinausgeht.
Bei Baugruppenextrusionen können Skizzierpunkte, Scheitelpunkte, Flächen und Ebenen ausgewählt werden, die sich auf anderen Komponenten befinden. Damit Arbeitsebenen und Arbeitspunkte ausgewählt werden können, müssen sie sich auf derselben Baugruppenebene befinden wie die Baugruppenextrusion, die erstellt wird.
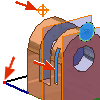
 Zur Nächsten - (Nicht verfügbar für Basiselemente oder Baugruppenextrusionen.) Wählt die nächstmögliche Fläche oder Ebene für die Ausführung der Extrusion in der angegebenen Richtung aus Durch Ziehen des Manipulators wird die Extrusionsrichtung auf beiden Seiten der Skizzierebene umgekehrt. Legen Sie mit der Auswahl für die Ausführung einen Volumenkörper oder eine Oberfläche fest, an dem bzw. der die Extrusion enden soll, und wählen Sie eine Richtung für die Extrusion aus.
Zur Nächsten - (Nicht verfügbar für Basiselemente oder Baugruppenextrusionen.) Wählt die nächstmögliche Fläche oder Ebene für die Ausführung der Extrusion in der angegebenen Richtung aus Durch Ziehen des Manipulators wird die Extrusionsrichtung auf beiden Seiten der Skizzierebene umgekehrt. Legen Sie mit der Auswahl für die Ausführung einen Volumenkörper oder eine Oberfläche fest, an dem bzw. der die Extrusion enden soll, und wählen Sie eine Richtung für die Extrusion aus.
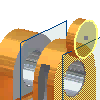
- Geben Sie im Bereich Ausgabe die boolesche Operation an, indem Sie aus folgenden Optionen eine Auswahl treffen:
 Vereinigung - Fügt das durch das extrudierte Element erstellte Volumen einem anderen Element oder Körper hinzu. Für Baugruppenextrusionen nicht verfügbar.
Vereinigung - Fügt das durch das extrudierte Element erstellte Volumen einem anderen Element oder Körper hinzu. Für Baugruppenextrusionen nicht verfügbar.
 Differenz - Entfernt das durch das extrudierte Element erstellte Volumen von einem anderen Element oder Körper.
Differenz - Entfernt das durch das extrudierte Element erstellte Volumen von einem anderen Element oder Körper.
 Schnittmenge - Erstellt ein neues Element aus dem gemeinsamen Volumen des extrudierten Elements und eines anderen Elements. Entfernt Material, das außerhalb des gemeinsamen Volumens liegt Für Baugruppenextrusionen nicht verfügbar.
Schnittmenge - Erstellt ein neues Element aus dem gemeinsamen Volumen des extrudierten Elements und eines anderen Elements. Entfernt Material, das außerhalb des gemeinsamen Volumens liegt Für Baugruppenextrusionen nicht verfügbar.
 Neuer Volumenkörper - Erstellt einen neuen Volumenkörper. Wenn es sich bei der Extrusion um das erste Volumenkörperelement in einer Bauteildatei handelt, ist diese Auswahl die Vorgabe. Wählen Sie diese Option aus, um einen separaten Körper in einer Bauteildatei zu erstellen, die bereits Volumenkörper enthält. Jeder Körper ist eine unabhängige Sammlung von Elementen ohne Verbindung zu anderen Körpern. Ein Körper kann Elemente gemeinsam mit anderen Körpern verwenden. Benennen Sie den Körper bei Bedarf um.
Neuer Volumenkörper - Erstellt einen neuen Volumenkörper. Wenn es sich bei der Extrusion um das erste Volumenkörperelement in einer Bauteildatei handelt, ist diese Auswahl die Vorgabe. Wählen Sie diese Option aus, um einen separaten Körper in einer Bauteildatei zu erstellen, die bereits Volumenkörper enthält. Jeder Körper ist eine unabhängige Sammlung von Elementen ohne Verbindung zu anderen Körpern. Ein Körper kann Elemente gemeinsam mit anderen Körpern verwenden. Benennen Sie den Körper bei Bedarf um.
Wenn die Bauteildatei mehrere Körper enthält, klicken Sie auf die Auswahl Volumenkörper im Abschnitt Ausgabe, um einen oder mehrere beteiligte Körper auszuwählen.
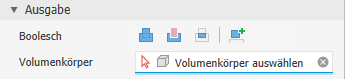 Anmerkung: In einem Bauteil mit mehreren Körpern wird die Elementvorschau erst angezeigt, wenn ein Volumenkörper oder neuer Volumenkörper ausgewählt wurde.
Anmerkung: In einem Bauteil mit mehreren Körpern wird die Elementvorschau erst angezeigt, wenn ein Volumenkörper oder neuer Volumenkörper ausgewählt wurde.Der Befehl zeigt eine Vorschau der Richtung der Booleschen Operation an. Um die vorausschauende Natur des Befehls zu deaktivieren, klicken Sie im Menü Erweitert der Eigenschaftengruppe auf Boolesche Operation prognostizieren. Wenn diese Option aktiviert ist, wird die Richtung prognostiziert.
- Im Abschnitt Erweiterte Eigenschaften können Sie zusätzliche Optionen festlegen.
- Verjüngung A - Legt einen Verjüngungswinkel von 0 bis 180 Grad lotrecht zur Skizzierebene fest. Die Verjüngung erstreckt sich gleichförmig in beide Richtungen.
Ein positiver Verjüngungswinkel vergrößert den Schnittbereich entlang des Extrusionsvektors:
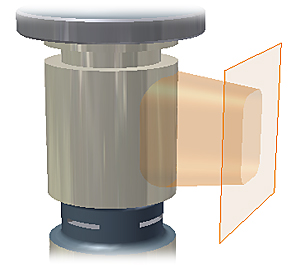 Ein negativer Verjüngungswinkel verkleinert den Schnittbereich entlang des Extrusionsvektors:
Ein negativer Verjüngungswinkel verkleinert den Schnittbereich entlang des Extrusionsvektors: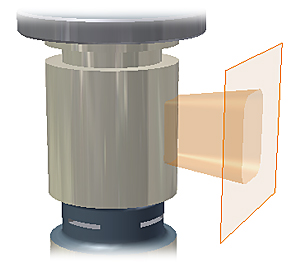
- iMate - Platziert ein iMate an einer geschlossenen Kontur wie einem extrudierten Zylinder, einem Drehelement oder einer Bohrung. Autodesk Inventor versucht, das iMate an der geschlossenen Kontur möglichst sinnvoll zu platzieren. Meist sind pro Bauteil nur ein oder zwei iMates erforderlich.
- Form anpassen - Wenn Sie ein offenes Profil in einer Bauteildatei auswählen, geben Sie an, ob Sie die Option Form anpassen nutzen möchten. Falls ja, wählen Sie die beizubehaltende Seite aus.
Wenn die Option Form anpassen aktiviert ist, wird eine Operation vom Typ Fläche füllen erstellt. Die offenen Enden des Profils werden bis zu einer gemeinsamen Kante oder einer Fläche erweitert. Die benötigten Flächen werden verbunden, wodurch ein vollständiger Schnittpunkt mit dem extrudierten Körper entsteht.
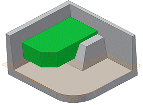
Wenn die Option Form anpassen deaktiviert ist, wird das offene Profil durch Erweiterung der offenen Enden des Profils bis zum Bauteil geschlossen. Die Lücke zwischen ihnen wird geschlossen, indem die vom Schnittpunkt der Skizzierebene und des Bauteils definierten Kanten eingeschlossen werden. Erstellt die Extrusion so, als hätten Sie ein geschlossenes Profil angegeben
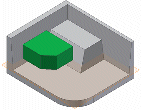
- Verjüngung A - Legt einen Verjüngungswinkel von 0 bis 180 Grad lotrecht zur Skizzierebene fest. Die Verjüngung erstreckt sich gleichförmig in beide Richtungen.
- Klicken Sie auf OK oder
 (Neues Element erstellen), um die Definition von Drehelementen fortzusetzen.
(Neues Element erstellen), um die Definition von Drehelementen fortzusetzen.
Bearbeiten eines extrudierten Elements
- Klicken Sie im Grafikfenster oder Browser mit der rechten Maustaste auf das Element, und wählen Sie Element bearbeiten. Sie können auf den Browser-Knoten doppelklicken, um das Element zu bearbeiten.
Die Eigenschaftengruppe wird angezeigt.
- Ändern Sie die definierenden Werte, die Abschlussmethode des Elements, oder geben Sie an, ob das Element neu ist, ein anderes Element schneidet, teilt oder mit diesem verbunden wird.
Um die Elementskizze zu bearbeiten, klicken Sie im Breadcrumb-Text der Eigenschaftengruppe auf die Skizzennummer und beginnen mit der Bearbeitung der Skizze. Weitere Informationen finden Sie unter So erstellen und bearbeiten Sie Skizzen.