Sätze basieren auf verschiedenen Parametern wie allen Exemplaren, nur ausgewählten Komponenten usw.
- Öffnen Sie die Baugruppe. Klicken Sie im Schnellzugriff-Werkzeugkasten auf Auswählen, und wählen Sie anschließend den Prioritätsmodus aus:
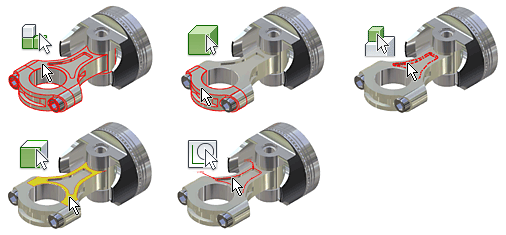
- Komponentenpriorität. Wählt in der bearbeiteten Baugruppe nur die Komponenten der ersten Ebene aus.
- Bauteilpriorität. Wählen Sie Bauteile statt Unterbaugruppen, Elementen, Flächen oder Kanten aus.
- Elementpriorität. Wählen Sie Elemente (inklusive Arbeitselemente) auf einem beliebigen Bauteil in der Baugruppe aus.
- Flächen und Kanten auswählen. Wählen Sie Flächen oder Kanten auf einem beliebigen Bauteil in der Baugruppe aus.
- Skizzierte Elemente auswählen. Wählt Skizzen aus.
Alle Vorkommen auswählen
- Klicken Sie im Schnellzugriff-Werkzeugkasten auf Auswählen
 Alle Vorkommen auswählen.
Alle Vorkommen auswählen.
- Wählen Sie eine Komponente im Grafikfenster oder Browser aus. Alle Vorkommen der ausgewählten Komponente werden im Grafikfenster oder im Browser hervorgehoben.
Erstellen einer Auswahl aller Flächen oder Kanten, die tangential zu(r) ausgewählten Fläche(n) oder Kante(n) verlaufen
So erstellen Sie einen Auswahlsatz aller Flächen oder Kanten, die tangential zueinander verlaufen. Im Grafikfenster:
- Doppelklicken Sie mit der linken Maustaste auf eine Fläche oder Kante.
- Wählen Sie eine oder mehrere Flächen bzw. Kanten aus, klicken Sie mit der rechten Maustaste, und wählen Sie Tangenten auswählen aus dem Kontextmenü aus.
Anmerkung: Halten Sie die STRG-Taste gedrückt, um mehr als eine Fläche oder Kante auszuwählen.
ODER
Beispiele für die Verwendung
- Verwenden Sie den Auswahlsatz von tangentialen Flächen für Folgendes:
- Löschen des Auswahlsatzes mit Flächen löschen
- Zuweisen einer Darstellung zum Auswahlsatz
- Hinzufügen oder Entfernen der Dicke zu/von Flächen oder Erstellen einer Versatzfläche aus einer Bauteilfläche mit dem Befehl Verdickung/Versatz
- Verwenden Sie den Auswahlsatz von tangentialen Kanten für Folgendes:
- Abrunden oder Fasen der vorher ausgewählten Kanten
- Überarbeiten oder Prüfen auf tangentialen Biegungsverlauf oder geschlossene Konturen
Auswählen von der aktuellen Auswahl abhängigen Komponenten
- Klicken Sie im Schnellzugriff-Werkzeugkasten auf Auswählen
 Abhängig von. Alle Komponenten, die von den zuvor ausgewählten Komponenten abhängig sind, werden im Grafikfenster und im Browser hervorgehoben.
Abhängig von. Alle Komponenten, die von den zuvor ausgewählten Komponenten abhängig sind, werden im Grafikfenster und im Browser hervorgehoben.
- Wählen Sie im Browser oder Grafikfenster mindestens eine Komponente aus.
Erstellen eines Auswahlsatzes anhand der Komponentengröße
- Klicken Sie im Schnellzugriff-Werkzeugkasten auf Auswählen
 Komponentengröße.
Komponentengröße.
- Im Dialogfeld Auswahl nach Größe können Sie eine Komponente auswählen, wenn keine Vorauswahl getroffen wurde. Die Größe der ausgewählten Komponente wird im Dialogfeld angezeigt.
Anmerkung: Die Komponentengröße wird durch die diagonale Länge des Begrenzungsrahmens der ausgewählten Komponente bestimmt.
- Klicken Sie auf Höchstens oder Mindestens, und legen Sie anschließend den Wert für die relative Größe fest.
Anmerkung: Anstelle eines absoluten Werts kann ein Prozentsatzwert verwendet werden (Vergleich mit der größten Komponente im Prioritätsobjekttyp).
Erstellen eines Auswahlsatzes aus der aktuellen Auswahl nach einem Feld
- Klicken Sie im Schnellzugriff-Werkzeugkasten auf Auswählen
 Komponentenversatz.
Komponentenversatz.
- Im Dialogfeld Auswahl nach Versatz können Sie eine Komponente auswählen, wenn keine Vorauswahl getroffen wurde.
Die ausgewählten Komponenten werden in einem virtuellen Begrenzungsrahmen erfasst. Die Größe dieses Rahmens richtet sich nach den äußeren Endpunkten der ausgewählten Komponente.
- Der Versatzabstand wird angezeigt. Er richtet sich nach dem Begrenzungsrahmen der ausgewählten Komponente. Sie können auf die Fläche des Begrenzungsrahmens klicken und anschließend den Rahmen auf die gewünschte Größe ziehen. Aktivieren Sie das Kontrollkästchen, um auch Komponenten zu berücksichtigen, die nur teilweise im Begrenzungsrahmen enthalten sind. Klicken Sie anschließend auf den grünen Pfeil.
Erstellen eines Auswahlsatzes aus der aktuellen Auswahl nach einer Kugel
- Klicken Sie im Schnellzugriff-Werkzeugkasten auf Auswählen
 Kugelversatz.
Kugelversatz.
- Im Dialogfeld Auswahl nach Kugel können Sie eine Komponente auswählen, wenn keine Vorauswahl getroffen wurde.
Die ausgewählten Komponenten werden in einer virtuellen Kugel erfasst. Der Radius dieses Rahmens richtet sich nach den äußeren Endpunkten der ausgewählten Komponente.
- Der Versatzradius wird angezeigt. Sie können auf den Rand der Kugel klicken und sie auf die gewünschte Größe ziehen. Aktivieren Sie das entsprechende Kontrollkästchen, um auch Komponenten zu berücksichtigen, die nur teilweise in der Kugel enthalten sind. Klicken Sie auf den grünen Pfeil.
Auswählen von Komponenten auf der angegebenen Seite einer Ebene
- Klicken Sie im Schnellzugriff-Werkzeugkasten auf Auswählen
 Nach Ebene auswählen.
Nach Ebene auswählen.
- Falls noch nicht ausgewählt, wählen Sie eine Arbeitsebene oder eine planare Fläche aus.
- Klicken Sie im Dialogfeld Nach Ebene auswählen auf Richtung, um die Seite der zu berücksichtigenden Ebene zu ändern.
- Um teilweise enthaltene Komponenten zu berücksichtigen, wählen Sie die Option Teilweise Einbezogene einschließen aus.
Auswählen externer oder interner Komponenten
- Klicken Sie im Schnellzugriff-Werkzeugkasten auf Auswählen
 Externe Komponenten oder Interne Komponenten.
Externe Komponenten oder Interne Komponenten.
- Legen Sie im Dialogfeld Extern die Option Sichtbarer Prozentsatz fest. Legen Sie 100 % fest, um alle als sichtbar eingestuften Komponenten zurückzugeben. Legen Sie 0 % fest, um nur die am deutlichsten sichtbare Komponente zurückzugeben.
Auswählen aller Komponenten in der aktuellen Ansicht
- Klicken Sie im Schnellzugriff-Werkzeugkasten auf Auswählen
 Alle in Kurzaufnahme.
Alle in Kurzaufnahme.
- Legen Sie im Dialogfeld Alle in Kurzaufnahme die Option Sichtbarer Prozentsatz fest. Legen Sie 100 % fest, um alle Komponenten in der Ansichtsebene zurückzugeben. Legen Sie 1 % fest, um nur die am deutlichsten sichtbare Komponente zurückzugeben.
Anmerkung: Die ausgewählten Komponenten werden im Grafikfenster oder im Browser hervorgehoben.
- Um die Ansicht der Baugruppe zu vereinfachen, deaktivieren Sie die Sichtbarkeit für alle Komponenten, die nicht im Auswahlsatz enthalten sind. Klicken Sie mit der rechten Maustaste, und wählen Sie Isolieren.
- Um die Ansicht noch einfacher und übersichtlicher zu machen, können Sie auch die Sichtbarkeit weiterer Komponenten ausschalten.
- Um zum vorherigen Auswahlsatz zurückzukehren, klicken Sie im Schnellzugriff-Werkzeugkasten auf Auswählen
 Vorherige Auswahl.
Vorherige Auswahl.
- Isoliervorgänge werden durch Vorherige Auswahl nicht rückgängig gemacht. Wenn Sie die übrigen Baugruppen wieder einblenden möchten, klicken Sie mit der rechten Maustaste auf eine Komponente und wählen Isolieren rückgängig.
- Um einen Auswahlsatz umzukehren, klicken Sie auf Auswahl
 Auswahl umkehren. Die Auswahl der aktuell ausgewählten Komponenten wird rückgängig gemacht, und die verbleibenden Komponenten im Bearbeitungsziel werden ausgewählt.
Auswahl umkehren. Die Auswahl der aktuell ausgewählten Komponenten wird rückgängig gemacht, und die verbleibenden Komponenten im Bearbeitungsziel werden ausgewählt.