Freigeben von Skizzen oder Elementen
- Suchen Sie im Browser die einbezogene Skizze bzw. das einbezogene Flächenelement, die bzw. das Sie wiederverwenden oder freigeben möchten.
- Klicken Sie auf das Pluszeichen, um das Skizzen- bzw. Elementsymbol anzuzeigen.
- Klicken Sie bei der Freigabe einer Skizze oder eines Flächenelements zur Aktivierung der Sichtbarkeit mit der rechten Maustaste auf die Skizze bzw. das Flächenelement, und wählen Sie Sichtbarkeit.
- Wählen Sie eine der folgenden Möglichkeiten:
- Klicken Sie auf die Skizze oder das Element, die bzw. das freigegeben werden soll. Klicken Sie in der Multifunktionsleiste auf einen Befehl, beispielsweise Extrusion oder Heften, damit bei der Operation die einbezogene Skizze bzw. das einbezogene Element verwendet wird. Klicken Sie auf die einbezogene Skizze bzw. das einbezogene Element, und klicken Sie dann auf OK. Das Element wird erstellt und die Skizze bzw. das Element wird automatisch wiederverwendet.
- Klicken Sie mit der rechten Maustaste auf das Skizzen- bzw. Elementsymbol, und wählen Sie im Kontextmenü die Option Skizze freigeben (Skizzen) bzw. Freigeben (Flächen- oder Arbeitselemente). Im Browser wird eine Kopie der Skizze über dem übergeordneten Element angezeigt. Fügen Sie nach Bedarf Bemaßungen, Abhängigkeiten oder Geometrie hinzu.
- Klicken Sie auf das Element oder die Skizze, und ziehen Sie das Objekt über das übergeordnete Element. Im Browser wird eine Kopie der Skizze über dem übergeordneten Element angezeigt. Fügen Sie nach Bedarf Bemaßungen, Abhängigkeiten oder Geometrie hinzu.
- Zu den Befehlen in der Eigenschaftengruppe im Menü Erweiterte Einstellungen wurde eine Option hinzugefügt, mit der bei Verwendung von Anwenden und Neu erstellen die Skizze sichtbar bleibt
 . Diese Option funktioniert bei Skizzen mit nicht einbezogener Skizziergeometrie. Wenn Sie auf OK oder Abbrechen klicken, wird die Skizzensichtbarkeit deaktiviert. Im folgenden Beispiel wird die Option für den Befehl Bohrung gezeigt.
. Diese Option funktioniert bei Skizzen mit nicht einbezogener Skizziergeometrie. Wenn Sie auf OK oder Abbrechen klicken, wird die Skizzensichtbarkeit deaktiviert. Im folgenden Beispiel wird die Option für den Befehl Bohrung gezeigt.
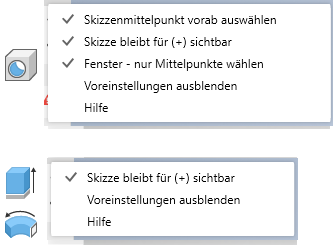 Anmerkung: Bei Grundkörper-Elementen werden Skizzen nicht automatisch gemeinsam verwendet, da die gesamte Skizziergeometrie zum Erstellen des Elements verwendet wird. Adaptive Skizzen können nicht freigegeben werden.Wichtig: Wenn Sie auf OK oder Abbrechen klicken, werden diejenigen Skizzen von den Eigenschaftengruppen-basierten Befehlen automatisch ausgeblendet, die für neue Elemente verwendet werden, die nicht an das Element angrenzen. Dieses Verhalten entspricht dem bei älteren, skizzenbasierten Elementen.
Anmerkung: Bei Grundkörper-Elementen werden Skizzen nicht automatisch gemeinsam verwendet, da die gesamte Skizziergeometrie zum Erstellen des Elements verwendet wird. Adaptive Skizzen können nicht freigegeben werden.Wichtig: Wenn Sie auf OK oder Abbrechen klicken, werden diejenigen Skizzen von den Eigenschaftengruppen-basierten Befehlen automatisch ausgeblendet, die für neue Elemente verwendet werden, die nicht an das Element angrenzen. Dieses Verhalten entspricht dem bei älteren, skizzenbasierten Elementen.
Tipp: Sie können ein Element, das auf einer 2D- oder 3D-Skizze basiert, auch im Grafikfenster auswählen und dann die Option Skizze wieder verwenden  im Mini-Werkzeugkasten auswählen.
im Mini-Werkzeugkasten auswählen.
 im Mini-Werkzeugkasten auswählen.
im Mini-Werkzeugkasten auswählen.
Aufheben der Freigabe von Skizzen oder Elementen
Sie können die Freigabe einer Skizze oder eines Elements nur aufheben, wenn die Skizze bzw. das Element von nur einem Element verwendet wird und sich direkt neben diesem im Browser befindet.
- Klicken Sie im Browser mit der rechten Maustaste auf eine sichtbare, nicht adaptive freigegebene Skizze oder ein entsprechendes Element.
- Wählen Sie im Kontextmenü die Option Freigabe aufheben.
Tipp: Sie können ein Element, das auf einer 2D- oder 3D-Skizze basiert, auch im Grafikfenster auswählen und dann die Option Freigabe für Skizze aufheben  im Mini-Werkzeugkasten auswählen.
im Mini-Werkzeugkasten auswählen.
 im Mini-Werkzeugkasten auswählen.
im Mini-Werkzeugkasten auswählen.
Festlegen der Vorgabe für die Elementeinbeziehung
- Klicken Sie auf Anwendungsdatei
 Optionen.
Optionen.
- Aktivieren oder deaktivieren Sie im Dialogfeld Anwendungsoptionen auf der Registerkarte Bauteil die Option Arbeits- und Oberflächenelemente automatisch einbeziehen.
Tipp: Sie können die Voreinstellung für die Einbeziehung für einzelne Elemente überschreiben. Klicken Sie im Browser mit der rechten Maustaste auf das Element, und aktivieren oder deaktivieren Sie die Option Eingaben einbeziehen.Anmerkung: Sie können die Markierung für das Bauteilende zwischen einbezogenen Elementen, z. B. zwischen einem extrudierten Element und dessen einbezogener Skizze, ohne Freigabe nicht in ein früheres Stadium zurückführen. Wenn Sie Arbeits- und Oberflächenelemente nicht einbeziehen möchten, deaktivieren Sie die Option Arbeits- und Oberflächenelemente automatisch einbeziehen.