Wichtig: Die Gruppe Freiform wird in eine Multifunktionsleisten-Registerkarte umgewandelt, wenn Sie in der Freiformumgebung arbeiten.
Bearbeiten von Freiformgeometrie
Mit dem Befehl Form bearbeiten können Sie einen Freiformkörper direkt bearbeiten und ändern.
- Klicken Sie auf Registerkarte Freiform
 Gruppe Bearbeiten
Gruppe Bearbeiten  Form bearbeiten
Form bearbeiten  .
. - Wählen Sie im Dialogfeld Form bearbeiten einen Filter aus, und wählen Sie einen bestimmten Typ von Geometrie:
- Punkt. Nur Punkte sind zur Auswahl verfügbar. Punkte werden auf dem Modell angezeigt.
- Kante. Nur Kanten sind zur Auswahl verfügbar.
- Fläche. Nur Flächen sind zur Auswahl verfügbar.
- Alle. Punkte, Kanten und Flächen sind zur Auswahl verfügbar.
- Körper. Ein Körper ist zur Auswahl verfügbar.
- Klicken Sie optional im Dialogfeld Form bearbeiten, und wählen Sie Auswahloptionen.
- Wählen Sie nach der Auswahl einer Kante eine Kontur, um die gesamte Kette auszuwählen.
- Wählen Sie die Option Anzeige zum Umschalten zwischen dem kantigen und glatten Modus, ohne den Befehl Bearbeiten abzubrechen.
- Klicken Sie in das Grafikfenster, um Geometrie auszuwählen.
- Um mehrere Elemente auszuwählen, halten Sie die UMSCHALTTASTE gedrückt, während Sie auswählen.
- Um eine gesamte Kontur auszuwählen, doppelklicken Sie auf eine Kante, oder wählen Sie nach Auswahl einer Kante im Dialogfeld die Option Kontur.
- Wählen Sie im Dialogfeld Form bearbeiten einen Umwandlungsmodus:
- Alle. Alle Manipulatoren sind verfügbar.
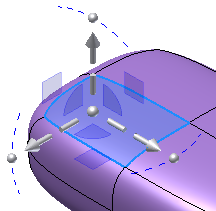
- Translation. Nur Translationsmanipulatoren sind verfügbar.
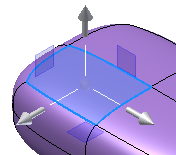
- Drehung. Nur Drehungsmanipulatoren sind verfügbar.
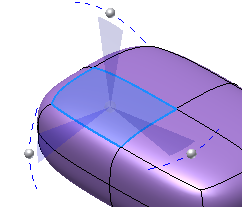
- Skalieren. Nur Skalierungsmanipulatoren sind verfügbar.
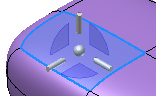 Tipp: Wählen Sie die Kugel in der Mitte der Manipulatoren, um eine globale Skalierung zu aktivieren.
Tipp: Wählen Sie die Kugel in der Mitte der Manipulatoren, um eine globale Skalierung zu aktivieren.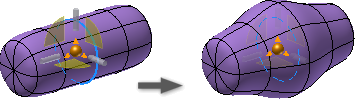
- Alle. Alle Manipulatoren sind verfügbar.
- Wählen Sie den Bereich aus, um die Ausrichtung des Umwandlungsmanipulators zu steuern:
- Weltbereich Richtet den Manipulator am Ursprung des Modells aus.
- Anzeigebereich Richtet den Manipulator relativ zur aktuellen Modellansicht aus.
- Lokaler Bereich Richtet den Manipulator relativ zu den ausgewählten Objekten aus. Die vorherigen Bilder zeigen Beispiele für lokal ausgerichtete Umwandlungsmanipulatoren.
- Wählen Sie ggf. eine der folgenden Möglichkeiten:
- Wählen Sie Suchen, um die Dreiergruppe an einer neuen Position zu platzieren.
- Wählen Sie Extrudieren zum Hinzufügen einer Spalte für neue Flächen um die ursprüngliche Fläche. Sie können beim Ziehen der Flächen die Option Extrudieren auch durch Drücken der ALT-Taste vorübergehend aktivieren.
Anmerkung: Die Option Weiche Änderungen ist deaktiviert, wenn Extrudieren ausgewählt ist. - Wählen Sie Weiche Änderungen aus, damit die Steuerelemente die Flächen so bearbeiten können, dass eine graduelle Wirkung auf benachbarte Flächen entsteht. Wenn die Option Weiche Änderungen aktiviert ist, können Sie den Änderungstyp und Falloff festlegen. Wählen Sie eine der folgenden Möglichkeiten:
- Typ: Geben Sie Kreisförmig, Rechteck oder Erweitern an, und wählen Sie dann den Wert für Radius oder Fläche.
- Falloff: Geben Sie Stetig, Linear oder Kugel an, und legen Sie dann den Übergang fest.
Anmerkung: Die Extrusion wird deaktiviert, wenn die Option Weiche Änderungen ausgewählt ist. - Wählen Sie eine der folgenden Möglichkeiten:
- Ziehen Sie die Manipulatoren in das Grafikfenster, um die Geometrie in X-, Y- oder Z-Richtung umzuwandeln.
- Geben Sie in den Mini-Werkzeugkasten Umwandlungswerte ein.
- Drücken Sie beim Umwandeln einer Fläche zum Einfügen einer Kante und Extrudieren neuer Flächen die ALT-Taste.
- Klicken Sie auf Suchen, um die Dreiergruppe an einer neuen Position zu platzieren.
- Klicken Sie auf Rückgängig, um die letzte Änderung rückgängig zu machen.
- Klicken Sie auf Zurücksetzen, um alle Änderungen zu verwerfen und die Komponente auf den Zustand zurückzusetzen, in dem sie sich vor Beginn des Befehls befunden hat.
- Klicken Sie auf Wiederherstellen, um den letzten rückgängig gemachten Befehl wiederherzustellen.
- Klicken Sie auf Anzeigen, um zwischen der glatten und kantigen Darstellung zu wechseln.
- Klicken Sie auf Fertig, um die Umwandlung anzuwenden.
- Klicken Sie auf Freiform fertig stellen, um die Bearbeitungsumgebung zu verlassen.
Ausrichten von Freiformgeometrie
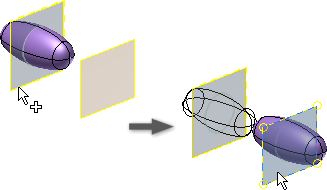
Verwenden Sie den Befehl Form ausrichten, um das Modell von einer Quellsymmetrieebene oder einem Quellscheitelpunkt präzise auf einer Zielebene zu positionieren.
- Klicken Sie auf Registerkarte Freiform
 Gruppe Bearbeiten
Gruppe Bearbeiten  Form ausrichten
Form ausrichten  .
. - Führen Sie einen der folgenden Schritte aus, bevor Sie die Ursprungsgeometrie wählen:
- Aktivieren Sie die Option Symmetrieebene, wenn der Körper festgelegte Symmetrie enthält und Sie eine Symmetrieebene als Ursprung auswählen möchten.
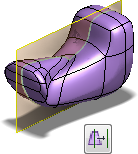
- Aktivieren Sie die Option Scheitelpunkt, wenn der Körper keine definierte Symmetrie hat, oder wenn Sie einen Scheitelpunkt als Ursprung verwenden möchten.
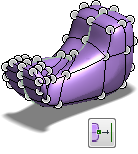
- Aktivieren Sie die Option Symmetrieebene, wenn der Körper festgelegte Symmetrie enthält und Sie eine Symmetrieebene als Ursprung auswählen möchten.
- Wählen Sie den Ursprungsscheitelpunkt oder die Ursprungsebene.
- Wählen Sie die Zielebene oder ebene Fläche, und kehren Sie die Richtung gegebenenfalls um.
- Klicken Sie auf OK.
Löschen von Freiformgeometrie
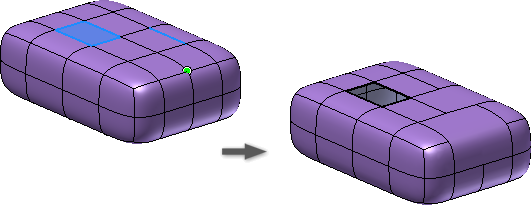
Verwenden Sie den Befehl Löschen, um das Modell zu verfeinern und die gewünschte Form zu erzielen. Beispiel: Je stärker Sie den Freiformkörper unterteilen, desto eckiger wird er. Wenn Sie eine gerundete Form wünschen, löschen Sie Punkte und Kanten. Sie können zum Erstellen eines offenen Blechkörpers auch eine oder mehrere Flächen löschen.
- Klicken Sie auf Registerkarte Freiform
 Gruppe Bearbeiten
Gruppe Bearbeiten  Löschen
Löschen  .
. - Wählen Sie im Dialogfeld Löschen einen Auswahlfilter:
- Punkt, Kante oder Fläche. Wählt Punkte, Kanten oder Flächen aus.
- Körper. Wählt den Körper aus.
- Kontur. Wählt eine Kontur aus Kanten oder Flächen aus.
- Alle. Wählt alle Punkte, Kanten oder Flächen aus.
- Wählen Sie im Grafikfenster die zu löschende Geometrie aus. Tipp: Halten Sie die UMSCHALTTASTE gedrückt, um mehrere Elemente auszuwählen.
- Klicken Sie auf OK. Tipp: Wenn Sie im Grafikfenster bereits Kanten und Punkte ausgewählt haben, klicken Sie mit der rechten Maustaste und wählen Löschen.
Verschieben eines Freiformkörpers
Tipp: Im folgenden Arbeitsablauf wird kein präzises Verschieben beschrieben. Verwenden Sie den Befehl Form ausrichten, um einen Körper präzise zu verschieben.
- Klicken Sie auf Registerkarte Freiform
 Gruppe Bearbeiten
Gruppe Bearbeiten  Form bearbeiten
Form bearbeiten  .
. - Wählen Sie im Dialogfeld Form bearbeiten den Filter Körper
 .
. - Wählen Sie im Grafikfenster einen Körper aus.
- Ziehen Sie einen Manipulatorgriff zum Verschieben des Körpers im Grafikfenster.
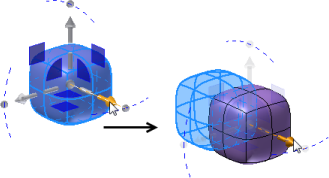 Anmerkung: Verwenden Sie den Befehl Kopieren zum Kopieren eines Freiformkörpers. In der Freiformumgebung wird die kopierte Geometrie über der Quellgeometrie eingefügt. Die neue Geometrie ist ausgewählt, und die Haltepunkte des Verschiebungs-Manipulators sind aktiv. Verschieben Sie die kopierte Geometrie, um sie von der Quelle zu trennen.Tipp: Sie können auch die Registerkarte 3D-Modell
Anmerkung: Verwenden Sie den Befehl Kopieren zum Kopieren eines Freiformkörpers. In der Freiformumgebung wird die kopierte Geometrie über der Quellgeometrie eingefügt. Die neue Geometrie ist ausgewählt, und die Haltepunkte des Verschiebungs-Manipulators sind aktiv. Verschieben Sie die kopierte Geometrie, um sie von der Quelle zu trennen.Tipp: Sie können auch die Registerkarte 3D-Modell Gruppe Ändern
Gruppe Ändern  Körper verschieben verwenden, um einen Freiformkörper zu verschieben, nachdem Sie die Freiformumgebung verlassen haben.
Körper verschieben verwenden, um einen Freiformkörper zu verschieben, nachdem Sie die Freiformumgebung verlassen haben.