Erhebungen verschmelzen mehrere Profile, sogenannte Abschnitte, und übertragen sie in glatte Formen.
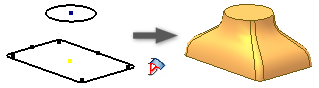
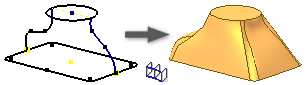
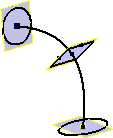
Arbeiten Sie in einer Skizze, die die Querschnitte des erhabenen Elements darstellt und die Skizzenschnitte auf separaten Ebenen enthält. Neben Skizzierprofilen können Sie auch Objektflächen und -punkte auswählen, um sie als erhabene Abschnitte einzuschließen.
Im Dialogfeld Erhebung können Sie auf der Registerkarte Kurven die Abschnitte für die Erhebung auswählen. Ausgewählte Abschnitte werden als Skizzen, Kanten oder Punkte gekennzeichnet.
Auf der Registerkarte Bedingungen sind die Randbedingungen für Endabschnitte und für äußere Verlaufsführungen definiert. Die Bedingungen können auf Verlaufsführungen einer offenen Abschnittserhebung angewendet werden, die mit angrenzende Flächen einen Rand gemeinsam haben, oder auf Verlaufsführungen einer Erhebung, bei der die Abschnitte an einem Punkt beginnen oder enden. Die Randbedingungen steuern die Form des erhabenen Körpers in der Nähe der Begrenzung.
Auf der Registerkarte Übergang wird durch Zuordnen von Punkten, Verlaufsführungen, Mittellinien und Abschnittsscheitelpunkten definiert, wie Segmente eines Abschnitts den Segmenten des Abschnitts davor und danach zugewiesen werden.
Erstellen einer Erhebung mithilfe von Verlaufsführungen
- Klicken Sie auf Registerkarte 3D-Modell
 Gruppe Erstellen
Gruppe Erstellen  Erhebung
Erhebung
 .
.
- Klicken Sie auf der Registerkarte Kurven im Dialogfeld Erhebung auf Schnitte, und wählen Sie anschließend nacheinander die Abschnitte, die Sie verschmelzen möchten.
Wenn Sie auf einer Ebene mehrere Abschnitte auswählen, müssen diese sich schneiden.
Wenn in einer Skizze mehrere Konturen vorhanden sind, wählen Sie zunächst die Skizze und anschließend die Kurve oder Kontur aus.
Wählen Sie für Volumenkörpererhebungen in der 2D- oder 3D-Skizze geschlossene Kurven oder eine geschlossene Flächenkontur (durchgehende Kanten um eine Fläche) einer Bauteilfläche.
Wählen Sie für Flächenerhebungen in der 2D- oder 3D-Skizze offene oder geschlossene Kurven oder eine Flächenkontur einer Bauteilfläche. Halten Sie den Cursor über eine Kante in der Kontur, klicken Sie mit der rechten Maustaste, und wählen Sie Andere auswählen. Durchlaufen Sie verfügbare Auswahlmöglichkeiten. Alternativ wählen Sie einen Satz durchgehender Modellkanten.Tipp: Um die Verarbeitung zu beschleunigen, deaktivieren Sie die Voransicht.
- Klicken Sie auf Verlaufsführungen, und wählen Sie eine oder mehrere 2D- oder 3D-Kurven aus. Schnitte müssen Verlaufsführungen schneiden. Die erhabenen Verlaufsführungen geben die Form der Erhebung zwischen den Abschnitten an.
- Wenn das Bauteil mehrere Volumenkörper enthält, klicken Sie auf die Volumenkörperauswahl, um die beteiligten Körper auszuwählen.
- Legen Sie den Ausgabetyp fest:
- Volumenkörper
 . Erstellt aus einem offenen oder geschlossenen Schnitt einen Volumenkörper.
. Erstellt aus einem offenen oder geschlossenen Schnitt einen Volumenkörper.
- Fläche
 . Erstellt aus einem offenen oder geschlossenen Schnitt ein Flächenelement. Kann eine Konstruktionsfläche für die Ausführung anderer Elemente oder ein Trennwerkzeug zum Erstellen eines getrennten Bauteils sein.
. Erstellt aus einem offenen oder geschlossenen Schnitt ein Flächenelement. Kann eine Konstruktionsfläche für die Ausführung anderer Elemente oder ein Trennwerkzeug zum Erstellen eines getrennten Bauteils sein.
- Volumenkörper
- (Optional) Wählen Sie eine oder beide der folgenden Möglichkeiten:
- Geschlossene Kontur. Vereinigt den ersten und letzten Abschnitt der Erhebung, sodass eine geschlossene Kontur entsteht.

- Flächen verschmelzen. Führt die Erhebungsflächen zusammen, ohne Kanten zwischen den tangentialen Flächen des Elements zu erstellen
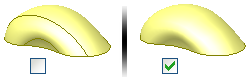
- Geschlossene Kontur. Vereinigt den ersten und letzten Abschnitt der Erhebung, sodass eine geschlossene Kontur entsteht.
- Geben Sie einen Vorgang an:
- Vereinigung
 . Fügt das durch das erhobene Element erstellte Volumen einem anderen Element oder Körper hinzu.
. Fügt das durch das erhobene Element erstellte Volumen einem anderen Element oder Körper hinzu.
- Differenz
 . Entfernt das durch das erhobene Element erstellte Volumen von einem anderen Element oder Körper.
. Entfernt das durch das erhobene Element erstellte Volumen von einem anderen Element oder Körper.
- Schnittmenge
 . Erstellt ein neues Element aus dem gemeinsamen Volumen des erhobenen Elements und eines anderen Elements. Entfernt Material, das außerhalb des gemeinsamen Volumens liegt
. Erstellt ein neues Element aus dem gemeinsamen Volumen des erhobenen Elements und eines anderen Elements. Entfernt Material, das außerhalb des gemeinsamen Volumens liegt
- Neuer Volumenkörper
 . Erstellt einen Volumenkörper. Wenn es sich bei der Erhebung um das erste Volumenkörperelement in einer Bauteildatei handelt, ist diese Auswahl die Vorgabe. Wählen Sie diese Option, um einen Körper in einer Bauteildatei zu erstellen, die bereits Volumenkörper enthält. Jeder Körper ist eine unabhängige Sammlung von Elementen ohne Verbindung zu anderen Körpern. Ein Körper kann Elemente gemeinsam mit anderen Körpern verwenden.
. Erstellt einen Volumenkörper. Wenn es sich bei der Erhebung um das erste Volumenkörperelement in einer Bauteildatei handelt, ist diese Auswahl die Vorgabe. Wählen Sie diese Option, um einen Körper in einer Bauteildatei zu erstellen, die bereits Volumenkörper enthält. Jeder Körper ist eine unabhängige Sammlung von Elementen ohne Verbindung zu anderen Körpern. Ein Körper kann Elemente gemeinsam mit anderen Körpern verwenden.
- Vereinigung
- Geben Sie auf der Registerkarte Bedingungen im Dialogfeld Erhebung die Begrenzungsbedingungen für die Abschnitte und Verlaufsführungen an. Klicken Sie auf das Bedingungssymbol, wählen Sie eine Begrenzungsbedingung aus der Liste aus, und geben Sie Winkel und Gewichte an:
- Freie Bedingung
 . Wendet keine Begrenzungsbedingungen an.
. Wendet keine Begrenzungsbedingungen an.
- Tangentenbedingung (G1)
 . Verfügbar, wenn der Abschnitt oder die Führung an eine laterale Fläche oder einen Körper angrenzt oder wenn eine Flächenkontur ausgewählt ist. (Wenn Flächenbegrenzungen automatisch projiziert werden sollen, aktivieren Sie im Dialogfeld Anwendungsoptionen auf der Registerkarte Skizze die Option Kanten für neue Skizze autom. referenzieren.)
. Verfügbar, wenn der Abschnitt oder die Führung an eine laterale Fläche oder einen Körper angrenzt oder wenn eine Flächenkontur ausgewählt ist. (Wenn Flächenbegrenzungen automatisch projiziert werden sollen, aktivieren Sie im Dialogfeld Anwendungsoptionen auf der Registerkarte Skizze die Option Kanten für neue Skizze autom. referenzieren.)
- Richtungsbedingung
 . Steht nur zur Verfügung, wenn es sich bei der Kurve um eine 2D-Skizze handelt. Misst den Winkel relativ zur Schnittebene.
. Steht nur zur Verfügung, wenn es sich bei der Kurve um eine 2D-Skizze handelt. Misst den Winkel relativ zur Schnittebene.
- Stetig (G2)
 . Verfügbar, wenn der Abschnitt oder die Führung an eine laterale Fläche oder einen Körper angrenzt oder wenn eine Flächenkontur ausgewählt ist. Ermöglicht Krümmungsübergänge für Start- und Endabschnitte von Erhebungen sowie für Verlaufsführungen.
. Verfügbar, wenn der Abschnitt oder die Führung an eine laterale Fläche oder einen Körper angrenzt oder wenn eine Flächenkontur ausgewählt ist. Ermöglicht Krümmungsübergänge für Start- und Endabschnitte von Erhebungen sowie für Verlaufsführungen.
- Winkel. Stellt den Übergangswinkel zwischen dem Abschnitt oder der Führungsebene und den von der Erhebung erstellten Ebenen dar. Der Standardwert von 90 Grad bietet einen lotrechten Übergang. Ein Wert von 180 Grad bietet einen ebenen Übergang. Der Bereich reicht von 0 bis 180 Grad.
- Gewicht. Ein einheitenloser Koeffizient, der die Darstellung der Erhebung steuert. Er bestimmt, wie weit die Abschnittsform gedehnt wird, bevor sie in die nächste Form übergeht. Große Gewichtungswerte können zu einer Verdrehung der erhabenen Fläche führen, sodass sich die Fläche selbst schneidet. Typische Gewichtungskoeffizienten liegen zwischen 1 und 20. Große und kleine Werte sind relativ zu der Größe des Modells.
Anmerkung: Die gewählte Skizze oder Kante wird in der Grafik markiert. - Freie Bedingung
- Wenn Sie Punkte manuell ändern oder zuordnen möchten, deaktivieren Sie auf der Registerkarte Übergang die Automatische Zuordnung und fügen Punktsätze bzw. Punkte hinzu, bearbeiten oder löschen sie:
- Satz ausgew. Punkte. Listet automatisch berechnete Punkte auf jedem Erhebungsabschnitt auf.
- Pkt. zuordn. Durch Auflisten automatisch berechneter Punkte auf einer Skizze werden die Abschnitte linear entlang der Punkte ausgerichtet. Auf diese Weise werden Verdrehungen des erhabenen Elements minimiert. Die Punkte werden in der Reihenfolge aufgeführt, in der Sie die Abschnitte ausgewählt haben.
- Position. Legt die Position relativ zum ausgewählten Punkt in Werten ohne Einheit fest. Null steht für ein Ende der Linie, 0.5 ist die Linienmitte, und Eins stellt das andere Ende der Linie dar.
- Klicken Sie auf OK.
Erstellen einer Mittellinienerhebung
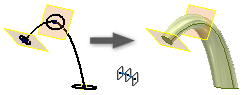
- Klicken Sie auf Registerkarte 3D-Modell
 Gruppe Erstellen
Gruppe Erstellen  Erhebung
Erhebung
 .
.
Wenn Sie auf einer Ebene mehrere Abschnitte auswählen, müssen diese sich schneiden.
Wenn in einer Skizze mehrere Konturen vorhanden sind, wählen Sie zunächst die Skizze und anschließend die Kurve oder Kontur aus.Tipp: Um die Verarbeitung zu beschleunigen, deaktivieren Sie die Voransicht.
- Klicken Sie auf der Registerkarte Kurven im Dialogfeld Erhebung auf Schnitte, und wählen Sie anschließend nacheinander die Abschnitte, die Sie verschmelzen möchten.
- Klicken Sie auf Mittellinie
 , und wählen Sie eine 2D- oder 3D-Kurve zur Verwendung als Mittellinie aus. Die Mittellinie hält die Form der Erhebung zwischen Abschnitten lotrecht zur Mittellinie.
, und wählen Sie eine 2D- oder 3D-Kurve zur Verwendung als Mittellinie aus. Die Mittellinie hält die Form der Erhebung zwischen Abschnitten lotrecht zur Mittellinie.
- Wenn das Bauteil mehrere Volumenkörper enthält, klicken Sie auf die Volumenkörperauswahl, um die beteiligten Körper auszuwählen.
- Legen Sie den Ausgabetyp fest:
- Volumenkörper
 . Erstellt aus einem offenen oder geschlossenen Schnitt einen Volumenkörper.
. Erstellt aus einem offenen oder geschlossenen Schnitt einen Volumenkörper.
- Fläche
 . Erstellt aus einem offenen oder geschlossenen Schnitt ein Flächenelement. Kann eine Konstruktionsfläche für die Ausführung anderer Elemente oder ein Trennwerkzeug zum Erstellen eines getrennten Bauteils sein.
. Erstellt aus einem offenen oder geschlossenen Schnitt ein Flächenelement. Kann eine Konstruktionsfläche für die Ausführung anderer Elemente oder ein Trennwerkzeug zum Erstellen eines getrennten Bauteils sein.
- Volumenkörper
- (Optional) Wählen Sie eine oder beide der folgenden Möglichkeiten:
- Geschlossene Kontur. Vereinigt den ersten und letzten Abschnitt der Erhebung, sodass eine geschlossene Kontur entsteht.
- Flächen verschmelzen. Führt die Erhebungsflächen zusammen, ohne Kanten zwischen den tangentialen Flächen des Elements zu erstellen
- Geben Sie einen Vorgang an:
- Vereinigung
 . Fügt das durch das erhobene Element erstellte Volumen einem anderen Element oder Körper hinzu.
. Fügt das durch das erhobene Element erstellte Volumen einem anderen Element oder Körper hinzu.
- Differenz
 . Entfernt das durch das erhobene Element erstellte Volumen von einem anderen Element oder Körper.
. Entfernt das durch das erhobene Element erstellte Volumen von einem anderen Element oder Körper.
- Schnittmenge
 . Erstellt ein neues Element aus dem gemeinsamen Volumen des erhobenen Elements und eines anderen Elements. Entfernt Material, das außerhalb des gemeinsamen Volumens liegt
. Erstellt ein neues Element aus dem gemeinsamen Volumen des erhobenen Elements und eines anderen Elements. Entfernt Material, das außerhalb des gemeinsamen Volumens liegt
- Neuer Volumenkörper
 . Erstellt einen Volumenkörper. Wenn es sich bei der Erhebung um das erste Volumenkörperelement in einer Bauteildatei handelt, ist diese Auswahl die Vorgabe. Wählen Sie diese Option, um einen Körper in einer Bauteildatei zu erstellen, die bereits Volumenkörper enthält. Jeder Körper ist eine unabhängige Sammlung von Elementen ohne Verbindung zu anderen Körpern. Ein Körper kann Elemente gemeinsam mit anderen Körpern verwenden.
. Erstellt einen Volumenkörper. Wenn es sich bei der Erhebung um das erste Volumenkörperelement in einer Bauteildatei handelt, ist diese Auswahl die Vorgabe. Wählen Sie diese Option, um einen Körper in einer Bauteildatei zu erstellen, die bereits Volumenkörper enthält. Jeder Körper ist eine unabhängige Sammlung von Elementen ohne Verbindung zu anderen Körpern. Ein Körper kann Elemente gemeinsam mit anderen Körpern verwenden.
- Vereinigung
- Wenn Sie Punkte manuell ändern oder zuordnen möchten, deaktivieren Sie auf der Registerkarte Übergang die Automatische Zuordnung und fügen Punktsätze bzw. Punkte hinzu, bearbeiten oder löschen sie:
- Satz ausgew. Punkte. Listet automatisch berechnete Punkte auf jedem Erhebungsabschnitt auf.
- Pkt. zuordn. Durch Auflisten automatisch berechneter Punkte auf einer Skizze werden die Abschnitte linear entlang der Punkte ausgerichtet. Auf diese Weise werden Verdrehungen des erhabenen Elements minimiert. Die Punkte werden in der Reihenfolge aufgeführt, in der Sie die Abschnitte ausgewählt haben.
- Position. Legt die Position relativ zum ausgewählten Punkt in Werten ohne Einheit fest. Null steht für ein Ende der Linie, 0.5 ist die Linienmitte, und Eins stellt das andere Ende der Linie dar.
- Klicken Sie auf OK.
Erstellen einer Erhebung zu einem Punkt
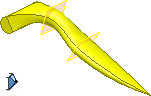
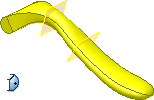
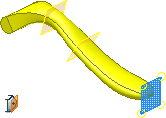
- Klicken Sie auf Registerkarte 3D-Modell
 Gruppe Erstellen
Gruppe Erstellen  Erhebung
Erhebung
 .
.
- Klicken Sie auf der Registerkarte Kurven im Dialogfeld Erhebung auf Schnitte, und wählen Sie anschließend nacheinander die Abschnitte, die Sie verschmelzen möchten.
Punktabschnitte müssen am Anfang oder Ende der Erhebung liegen.
Wenn Sie auf einer Ebene mehrere Abschnitte auswählen, müssen diese sich schneiden.
Wenn in einer Skizze mehrere Konturen vorhanden sind, wählen Sie zunächst die Skizze und anschließend die Kurve oder Kontur aus.
- Optional können Sie festlegen, dass eine Erhebung mit Verlaufsführungen oder einer Mittellinie erstellt werden soll. Sie können die Auswahl zwischen Schnitten, Verlaufsführungen und Mittellinien über das Kontextmenü wechseln oder den Auswahltyp im Dialogfeld ändern. Wählen Sie eine einzelne 2D- oder 3D-Kurve als Mittellinie bzw. eine oder mehrere Kurven als Verlaufsführungen aus. Abschnitte müssen Verlaufsführungen schneiden, nicht jedoch eine Mittellinie.
Anmerkung: Wenn eine Mittellinie mit einem Punkt festgelegt wird, muss die Mittellinie durch den Punktabschnitt und nahe der Mitte des benachbarten Abschnitts verlaufen.
- Wenn das Bauteil mehrere Volumenkörper enthält, klicken Sie auf die Volumenkörperauswahl, um die beteiligten Körper auszuwählen.
- Legen Sie den Ausgabetyp fest:
- Volumenkörper
 . Erstellt aus einem offenen oder geschlossenen Schnitt einen Volumenkörper.
. Erstellt aus einem offenen oder geschlossenen Schnitt einen Volumenkörper.
- Fläche
 . Erstellt aus einem offenen oder geschlossenen Schnitt ein Flächenelement. Kann eine Konstruktionsfläche für die Ausführung anderer Elemente oder ein Trennwerkzeug zum Erstellen eines getrennten Bauteils sein.
. Erstellt aus einem offenen oder geschlossenen Schnitt ein Flächenelement. Kann eine Konstruktionsfläche für die Ausführung anderer Elemente oder ein Trennwerkzeug zum Erstellen eines getrennten Bauteils sein.
- Volumenkörper
- (Optional) Wählen Sie eine oder beide der folgenden Möglichkeiten:
- Geschlossene Kontur. Vereinigt den ersten und letzten Abschnitt der Erhebung, sodass eine geschlossene Kontur entsteht.
- Flächen verschmelzen. Führt die Erhebungsflächen zusammen, ohne Kanten zwischen den tangentialen Flächen des Elements zu erstellen
- Geben Sie einen Vorgang an:
- Vereinigung
 . Fügt das durch das erhobene Element erstellte Volumen einem anderen Element oder Körper hinzu.
. Fügt das durch das erhobene Element erstellte Volumen einem anderen Element oder Körper hinzu.
- Differenz
 . Entfernt das durch das erhobene Element erstellte Volumen von einem anderen Element oder Körper.
. Entfernt das durch das erhobene Element erstellte Volumen von einem anderen Element oder Körper.
- Schnittmenge
 . Erstellt ein neues Element aus dem gemeinsamen Volumen des erhobenen Elements und eines anderen Elements. Entfernt Material, das außerhalb des gemeinsamen Volumens liegt
. Erstellt ein neues Element aus dem gemeinsamen Volumen des erhobenen Elements und eines anderen Elements. Entfernt Material, das außerhalb des gemeinsamen Volumens liegt
- Neuer Volumenkörper
 . Erstellt einen Volumenkörper. Wenn es sich bei der Erhebung um das erste Volumenkörperelement in einer Bauteildatei handelt, ist diese Auswahl die Vorgabe. Wählen Sie diese Option, um einen Körper in einer Bauteildatei zu erstellen, die bereits Volumenkörper enthält. Jeder Körper ist eine unabhängige Sammlung von Elementen ohne Verbindung zu anderen Körpern. Ein Körper kann Elemente gemeinsam mit anderen Körpern verwenden.
. Erstellt einen Volumenkörper. Wenn es sich bei der Erhebung um das erste Volumenkörperelement in einer Bauteildatei handelt, ist diese Auswahl die Vorgabe. Wählen Sie diese Option, um einen Körper in einer Bauteildatei zu erstellen, die bereits Volumenkörper enthält. Jeder Körper ist eine unabhängige Sammlung von Elementen ohne Verbindung zu anderen Körpern. Ein Körper kann Elemente gemeinsam mit anderen Körpern verwenden.
- Vereinigung
- Geben Sie auf der Registerkarte Bedingungen im Dialogfeld Erhebung die Begrenzungsbedingungen für die Abschnitte und Verlaufsführungen an. Klicken Sie auf das Bedingungssymbol, wählen Sie eine Begrenzungsbedingung aus der Liste aus, und geben Sie Winkel und Gewichte an.
Bei Punktabschnitten:
- Genauer Punkt
 . Steht nur zur Verfügung, wenn der Start- oder Endabschnitt ein Punkt ist. Wendet keine Begrenzungsbedingung an. Ein offener oder geschlossener Abschnitt kann dadurch direkt in eine spitz zulaufende oder kegelförmige Spitze übergehen.
. Steht nur zur Verfügung, wenn der Start- oder Endabschnitt ein Punkt ist. Wendet keine Begrenzungsbedingung an. Ein offener oder geschlossener Abschnitt kann dadurch direkt in eine spitz zulaufende oder kegelförmige Spitze übergehen.
- Tangential
 . Steht nur zur Verfügung, wenn der Start- oder Endabschnitt ein Punkt ist. Wendet Tangentialität an. Der Erhebungsabschnitt kann dadurch in einen abgerundeten, kuppelförmigen Punkt übergehen.
. Steht nur zur Verfügung, wenn der Start- oder Endabschnitt ein Punkt ist. Wendet Tangentialität an. Der Erhebungsabschnitt kann dadurch in einen abgerundeten, kuppelförmigen Punkt übergehen.
- Tangential zur Ebene
 . Steht nur zur Verfügung, wenn der Start- oder Endabschnitt ein Punkt ist. Wendet auf den Punkt Tangentialität basierend auf einer ausgewählten Ebene an. Der Erhebungsabschnitt kann dadurch in eine abgerundete Kuppelform übergehen. Wählen Sie eine planare Fläche oder Arbeitsebene aus. Nicht verfügbar für die Verwendung mit Mittellinie.
. Steht nur zur Verfügung, wenn der Start- oder Endabschnitt ein Punkt ist. Wendet auf den Punkt Tangentialität basierend auf einer ausgewählten Ebene an. Der Erhebungsabschnitt kann dadurch in eine abgerundete Kuppelform übergehen. Wählen Sie eine planare Fläche oder Arbeitsebene aus. Nicht verfügbar für die Verwendung mit Mittellinie.
Bei anderen Abschnitten und Verlaufsführungen:- Freie Bedingung
 . Keine Begrenzungsbedingungen
. Keine Begrenzungsbedingungen
- Tangentenbedingung (G1)
 . Verfügbar, wenn der Abschnitt oder die Führung an eine laterale Fläche oder einen Körper angrenzt oder wenn eine Flächenkontur ausgewählt ist. (Wenn Flächenbegrenzungen automatisch projiziert werden sollen, aktivieren Sie im Dialogfeld Anwendungsoptionen auf der Registerkarte Skizze die Option Kanten für neue Skizze autom. referenzieren.)
. Verfügbar, wenn der Abschnitt oder die Führung an eine laterale Fläche oder einen Körper angrenzt oder wenn eine Flächenkontur ausgewählt ist. (Wenn Flächenbegrenzungen automatisch projiziert werden sollen, aktivieren Sie im Dialogfeld Anwendungsoptionen auf der Registerkarte Skizze die Option Kanten für neue Skizze autom. referenzieren.)
- Richtungsbedingung
 . Steht nur zur Verfügung, wenn es sich bei der Kurve um eine 2D-Skizze handelt. Misst den Winkel relativ zur Schnittebene.
. Steht nur zur Verfügung, wenn es sich bei der Kurve um eine 2D-Skizze handelt. Misst den Winkel relativ zur Schnittebene.
- Stetig (G2)
 . Verfügbar, wenn der Abschnitt oder die Führung an eine laterale Fläche oder einen Körper angrenzt oder wenn eine Flächenkontur ausgewählt ist. Ermöglicht Krümmungsübergänge für Start- und Endabschnitte von Erhebungen sowie für Verlaufsführungen.
. Verfügbar, wenn der Abschnitt oder die Führung an eine laterale Fläche oder einen Körper angrenzt oder wenn eine Flächenkontur ausgewählt ist. Ermöglicht Krümmungsübergänge für Start- und Endabschnitte von Erhebungen sowie für Verlaufsführungen.
Anmerkung: Die gewählte Skizze oder Kante wird in der Grafik markiert. - Genauer Punkt
- Wenn Sie Punkte manuell ändern oder zuordnen möchten, deaktivieren Sie auf der Registerkarte Übergang die Automatische Zuordnung und fügen Punktsätze bzw. Punkte hinzu, bearbeiten oder löschen sie:
- Satz ausgew. Punkte. Listet automatisch berechnete Punkte auf jedem Erhebungsabschnitt auf.
- Pkt. zuordn. Durch Auflisten automatisch berechneter Punkte auf einer Skizze werden die Abschnitte linear entlang der Punkte ausgerichtet. Auf diese Weise werden Verdrehungen des erhabenen Elements minimiert. Die Punkte werden in der Reihenfolge aufgeführt, in der Sie die Abschnitte ausgewählt haben.
- Position. Legt die Position relativ zum ausgewählten Punkt in Werten ohne Einheit fest. Null steht für ein Ende der Linie, 0.5 ist die Linienmitte, und Eins stellt das andere Ende der Linie dar.
- Klicken Sie auf OK.
Flächenerhebung erstellen

- Klicken Sie auf Registerkarte 3D-Modell
 Gruppe Erstellen
Gruppe Erstellen  Erhebung
Erhebung
 .
.
- Wählen Sie im Grafikfenster die Abschnitte, die Sie verschmelzen möchten, nacheinander aus.
- Aktivieren Sie im Dialogfeld Erhebung auf der Registerkarte Kurven die Option Flächenerhebung
 , und wählen Sie eine 2D- oder 3D-Kurve als Mittellinie aus. Die Mittellinie hält die Form der Erhebung zwischen Abschnitten lotrecht zur Mittellinie.
, und wählen Sie eine 2D- oder 3D-Kurve als Mittellinie aus. Die Mittellinie hält die Form der Erhebung zwischen Abschnitten lotrecht zur Mittellinie.
Bei Auswahl der Mittellinie werden an jedem Endpunkt Schnittbemaßungen angezeigt. Sie geben für jeden ausgewählten Schnitt die Fläche und die Position relativ zur Mittellinie an.
Wenn Sie überprüfen möchten, ob die Mittellinie lotrecht zum Schnitt steht, verwenden Sie die Funktion Flächenerhebung. Die Schnittbemaßung zeigt auf einen Schnitt, der lotrecht zur Mittellinie liegt.
Neben diesen beiden Schnitten können Sie auch platzierte Profile hinzufügen, um die Schnitte zu definieren, die die Form der Erhebung steuern.
- Klicken Sie im Dialogfeld Erhebung auf der Registerkarte Kurven auf Platzierte Profile, und klicken Sie, um eins hinzuzufügen. Ziehen Sie den Zeiger danach entlang der Mittellinie bis zur gewünschten Stelle, und klicken Sie dort, um den Punkt hinzuzufügen. Für jedes platzierte Profil wird eine Schnittbemaßung angezeigt.
- Zum Ändern von Position und Größe eines platzierten Profils doppelklicken Sie darauf und führen im Dialogfeld Schnittbemaßungen einen der folgenden Schritte durch:
- Um die Position eines Profils entlang der Länge der Mittellinie zu ändern bzw. zu steuern, wählen Sie unter Schnittposition eine geeignete Option aus und geben einen Wert ein. Wählen Sie Proportionaler Abstand aus, um das Profil relativ zur Länge der Mittellinie zu positionieren. Wählen Sie Absoluter Abstand aus, um das Profil entlang dem absoluten Abstand der Mittellinie zu platzieren. Wenn die Mittellinie beispielsweise 16 Zoll lang ist, geben Sie 8 ein, um das platzierte Profil in der Mitte der Mittellinie zu erstellen.
- Um den Skalierungsfaktor zu ändern bzw. zu steuern, wählen Sie unter Querschnittgröße eine geeignete Option aus und geben einen Wert ein. Wählen Sie Fläche aus und geben Sie einen Wert ein, um den Schnitt auf den angegebenen Flächenwert zu skalieren. Die Bemaßungen sind relativ zur Länge der Mittellinie. Wählen Sie Skalierungsfaktor aus und geben Sie einen Wert ein, um den Schnitt auf den angegebenen Flächenwert zu skalieren. Mit Skalierfaktor können Sie auch ästhetische Anpassungen an der Form der Erhebung vornehmen.
- Auch mit den Optionen Bestimmter Schnitt und Bestimmender Schnitt (Prüfung) können Sie einen Schnitt definieren. Wählen Sie zum Ändern der Schnittposition und -größe Bestimmender Schnitt aus. Wenn die Steuerung allein über die Schnittposition, nicht über die Querschnittsgröße erfolgen soll, wählen Sie Bestimmter Schnitt aus. In der Regel werden platzierte Profile als bestimmende Schnitte eingesetzt.
- Klicken Sie auf OK, um das Dialogfeld Schnittbemaßungen zu schließen.
- Klicken Sie auf OK, um die Erhebung zu erstellen.