Eine Profilfamilie enthält eine zweidimensionale geschlossene Kontur, die Sie ins Projekt laden und auf bestimmte Gebäudeelemente anwenden können.
 Video: Verwenden von Profilfamilien
Video: Verwenden von Profilfamilien
Beispiel: Sie skizzieren die Profilschleife für ein Geländer und verwenden dann diese Form für ein Geländer in Ihrem Projekt. Geladene Profile werden im Projektbrowser angezeigt.
Um eine Profilfamilie zu erstellen, öffnen Sie eine neue Familie und skizzieren das Profil mithilfe von Linien, Bemaßungen und Referenzebenen. Nachdem Sie die Profilfamilie gespeichert haben, können Sie sie laden und auf Volumengeometrie im Projekt anwenden. Die verschiedenen Profilfamilienvorlagen definieren bestimmte Bedingungen oder Elementtypen. Wählen Sie eine Familienvorlage aus, die am besten Ihrem Verwendungszweck entspricht.
Dieser Vorgang beschreibt die Erstellung eines generischen Profils, das mehreren Bauelementen im Projekt zur Verfügung steht. Je nach Bau- und Entwurfsabsichten kann der Vorgang variieren.
So erstellen Sie ein Profil
- Klicken Sie auf Registerkarte Datei
 Neu
Neu Familie.
Familie.
- Wählen Sie im Dialogfeld Neue Familie – Vorlagendatei wählen eine Profilvorlage, und klicken Sie auf Öffnen.
Im Familieneditor wird eine Draufsicht geöffnet, die zwei Referenzebenen enthält. Es sind keine weiteren Ansichten zum Skizzieren von Linien verfügbar.
- Skizzieren Sie gegebenenfalls Referenzebenen, um die Linien im Profil zu beschränken.
- Klicken Sie auf Registerkarte Erstellen
 Gruppe Detail
Gruppe Detail
 (Linie), und skizzieren Sie die Profilkontur.
(Linie), und skizzieren Sie die Profilkontur.
- Klicken Sie gegebenenfalls auf Registerkarte Erstellen
 Gruppe Detail
Gruppe Detail
 (Detailbauteil), um ein Detailbauteil in die Profilfamilie einzufügen.
Tipp: Sie können die Sortierreihenfolge beliebiger Detailbauteile in der Familie ändern, indem Sie die Werkzeuge für die Zeichenreihenfolge von Detailbauteilen verwenden.
(Detailbauteil), um ein Detailbauteil in die Profilfamilie einzufügen.
Tipp: Sie können die Sortierreihenfolge beliebiger Detailbauteile in der Familie ändern, indem Sie die Werkzeuge für die Zeichenreihenfolge von Detailbauteilen verwenden. - Um festzulegen, bei welchem Detaillierungsgrad die Profilfamilie im Projekt angezeigt wird, wählen Sie eine beliebige Linie der Profilskizze aus, und klicken Sie auf Registerkarte Ändern | Linien
 Gruppe Sichtbarkeit
Gruppe Sichtbarkeit
 (Sichtbarkeitseinstellungen).
(Sichtbarkeitseinstellungen).
- Wählen Sie den gewünschten Detaillierungsgrad (Grob, Mittel oder Fein), und klicken Sie auf OK.
Tipp: Den Detaillierungsgrad für Detailbauteile können Sie auf genau dieselbe Art und Weise festlegen.
- Klicken Sie in der Eigenschaftenpalette unter Sonstige in der Zeile Profilnutzung in das Feld Wert, und wählen Sie den Profiltyp aus.
So müssten Sie beispielsweise für das Profil eines Pfostens den Wert Pfosten wählen.
Tipp: Durch diese Einstellung wird sichergestellt, dass bei der Arbeit mit Profilen in einem Projekt immer nur die momentan relevanten Profile angezeigt werden. Beispiel: Wenn Sie ein Profil für einen Pfosten auswählen, werden nur Profile mit der Profilnutzung Pfosten angezeigt, während Trittüberstandsprofile nicht angezeigt werden. Profilnutzungen, die auf <Generisch> eingestellt sind, werden für alle Elementtypen angezeigt.Anmerkung: Beim Erstellen eines Geländerprofils empfiehlt es sich, die Geometrie des Profils zentriert in den Referenzebenen der Vorlage zu positionieren. - Klicken Sie auf Anwenden.
- Fügen Sie die erforderlichen Bemaßungen hinzu.
- Speichern Sie die Familie.
Beispiele
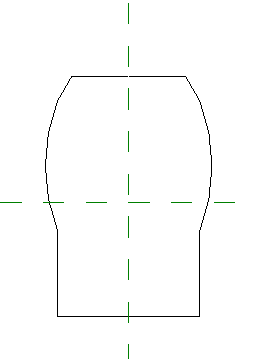
Beispiel einer Profilskizze
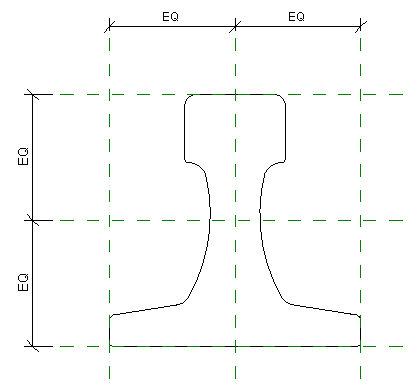
Beispiel einer Profilskizze für Kranschienen
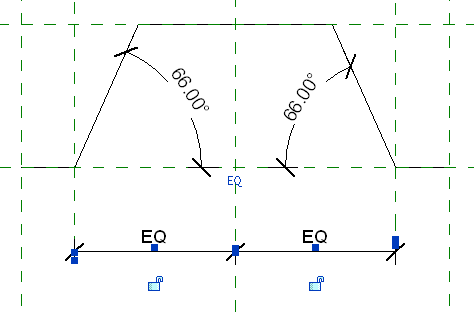
Beispiel einer Profilskizze für Metalldecken