Mit diesem Verfahren platzieren Sie einen MEP-Raum in einem komplexen Bereich, bei dem das Volumen des komplexen Bereichs von einer Basisebene zu einer darüber liegenden Ebene begrenzt ist.
Sie können diese Methode nutzen, wenn Sie diese Räume in Bereichen platzieren, die sich über mehrere Ebenen erstrecken, bei denen auf der oberen Ebene eine Konsole vorhanden ist, oder bei denen eine Erhebung die Obergrenze für einen Teil des Bereichs darstellt. In solchen Fällen können Raumtrennungslinien oder zusätzliche Ebenen verwendet werden, um die Bereiche wie benötigt aufzuteilen.
Doppelklicken Sie im Projektbrowser auf den Grundriss mit der Basisebene für den Bereich, der sich über mehrere Ebenen erstreckt.
Als Nächstes erstellen Sie eine Schnittansicht, die eine vertikale Überprüfung der Räume ermöglicht, während Sie diese platzieren.
Erstellen von Schnittansichten
- Klicken Sie auf Registerkarte Ansicht
 Gruppe Erstellen
Gruppe Erstellen 
 (Schnitt).
(Schnitt).
- Zeichnen Sie in der Grundrissansicht zwei senkrechte Schnitte durch den Grundriss, wie in der Abbildung gezeigt.
Achten Sie darauf dass die Schnittlinie den Bereich schneidet, in dem der Raum platziert werden soll. Ist dies nicht der Fall, wird der Raum in der Schnittansicht nicht angezeigt.
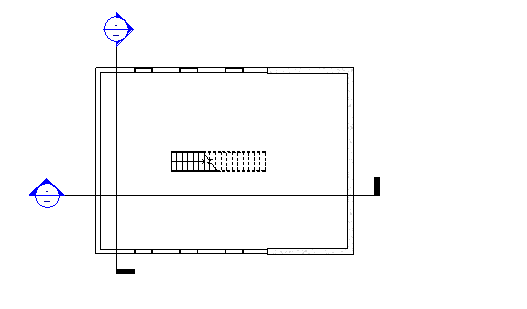
- Doppelklicken Sie im Projektbrowser auf die neue Schnittansicht, um sie zu öffnen.
Sie können eine vorhandene Schnittansicht verwenden; stellen Sie in diesem Fall jedoch sicher, dass die Schnittlinie den Bereich schneidet, in dem die Räume platziert werden sollen.
Erstellen von Ebenen
- Klicken Sie auf Ändern.
In diesem Abschnitt wird angenommen, dass Standardebenen im Entwurf vorhanden sind und nicht erstellt werden müssen. Sind keine Ebenen vorhanden, müssen Sie sie erstellen.
Aufteilen des Raums mit Raumtrennungslinien
- Klicken Sie in den Grundriss, um ihn als aktive Ansicht festzulegen.
- Klicken Sie auf Registerkarte Berechnung
 Gruppe Räume und Zonen
Gruppe Räume und Zonen 
 (Raumtrennung), und zeichnen Sie eine Raumtrennung, um den Bereich den unterschiedlichen Obergrenzen entsprechend aufzuteilen.
Anmerkung: Raumtrennungslinien sind raumbegrenzende Bauteile.
(Raumtrennung), und zeichnen Sie eine Raumtrennung, um den Bereich den unterschiedlichen Obergrenzen entsprechend aufzuteilen.
Anmerkung: Raumtrennungslinien sind raumbegrenzende Bauteile.
- Öffnen Sie im Projektbrowser die beiden neuen Schnittansichten.
- Schließen Sie alle Ansichten mit Ausnahme der beiden Schnittansichten und des Grundrisses, in dem Sie den Raum platzieren möchten, und geben Sie w t auf der Tastatur ein, um die drei Ansichten nebeneinander anzuzeigen.
Sie können auch auf Registerkarte Ansicht
 Gruppe Fenster
Gruppe Fenster 
 (Ansichten neben-/untereinander) klicken.
(Ansichten neben-/untereinander) klicken.

Aktivieren der Sichtbarkeit für die Räume
- Klicken Sie in eine Schnittansicht, um sie zu aktivieren.
- Geben Sie v g auf der Tastatur ein.
- Führen Sie im Dialogfeld Überschreibungen Sichtbarkeit/Grafiken auf der Registerkarte Modellkategorien einen Bildlauf bis zum Eintrag Räume durch.
- Erweitern Sie den Eintrag Räume, wählen Sie Innen und Referenz (wenn Fadenkreuze als Referenz angezeigt werden sollen), und klicken Sie auf OK.
- Wiederholen Sie diesen Vorgang, um die Räume in der anderen Schnitt- und der Grundrissansicht sichtbar zu machen.
Platzieren eines Raums
- Aktivieren Sie die Grundrissansicht, und klicken Sie auf Registerkarte Berechnung
 Gruppe Räume und Zonen
Gruppe Räume und Zonen 
 (MEP-Raum).
Anmerkung: Sie müssen im Projekt möglicherweise Raumbeschriftungen laden , falls dies noch nicht geschehen ist.
(MEP-Raum).
Anmerkung: Sie müssen im Projekt möglicherweise Raumbeschriftungen laden , falls dies noch nicht geschehen ist. - Gehen Sie in der Optionsleiste folgendermaßen vor:
- Geben Sie für Obergrenze die darüber liegende Ebene an.
Wenn Sie die Obergrenze für einen Raum unter dem Dach angeben, verwenden Sie als Obergrenze die Ebene, die sich oberhalb der Oberseite des Dachs befindet. Dadurch wird der Raum automatisch am Dach gefangen. Wenn keine solche Ebene vorhanden ist, erstellen Sie sie. Weitere Informationen finden Sie unter Platzieren von MEP-Räumen bis zum Dach.
- Geben Sie 0' 0" (0.00 mm) als Versatz ein.
Mit diesen beiden Optionen legen Sie die vertikale Grenze oder Höhe für den Raum fest.
Anmerkung: Wenn für die Obergrenze und den Versatz eine Ebene angegeben wird, die höher liegt als die darüber liegenden Ebene, wird die vertikale Begrenzung des Raums an einem raumbegrenzenden Bauteil, z. B. einer Decke oder Geschossdecke, gefangen. Dies geschieht auch, wenn die Obergrenze höher liegt als das raumbegrenzende Bauteil. Der Grund dafür ist, dass mit der Option Flächen und Volumina (in der Standardeinstellung aktiviert) die vertikale Begrenzung des Raums an raumbegrenzenden Bauteilen der Architektur wie z. B. Decken, Geschossdecken oder Dächern gefangen wird. Um das Volumen des Raums zu berechnen, wird das raumbegrenzende Bauteil als Begrenzung verwendet. Die Option Flächen und Volumina befindet sich unter Registerkarte Architektur Dropdown-Liste der Gruppe Raum & Fläche
Dropdown-Liste der Gruppe Raum & Fläche  Flächen- und Volumenberechnungen.
Flächen- und Volumenberechnungen.
- Wenn Sie einen neuen Raum platzieren möchten, überprüfen Sie, ob im Feld Raum die Option Neu gewählt ist, andernfalls wählen Sie in der Liste einen noch nicht platzierten Raum, um ihn zu platzieren.
- Bei Platzierung beschriften: Platziert eine Beschriftung, wenn ein Raum platziert wird.
Bei Platzierung beschriften ist standardmäßig aktiviert. Wenn Bei Platzierung beschriften aktiviert ist, können Sie den Beschriftungstyp aus der Typenwahl wählen.
- Beschriftungsposition: Geben Sie entweder Horizontal, Vertikal oder Modell als Position für die Raumbeschriftung an.
Nur verfügbar, wenn Bei Platzierung beschriften aktiviert ist.
- Führung: Erstellt eine Führungslinie für die Raumbeschriftung.
Nur verfügbar, wenn Bei Platzierung beschriften aktiviert ist.
- Begrenzungselemente anzeigen: Hebt die raumbegrenzenden Elemente im Gebäudemodell hervor, damit sie sofort zu erkennen sind.
Legen Sie nach Bedarf die folgenden Optionen fest:
- Geben Sie für Obergrenze die darüber liegende Ebene an.
- Ziehen Sie in der Grundrissansicht den Mauszeiger über eine Fläche im Gebäudemodell, und klicken Sie, um einen Raum zu platzieren.
Anmerkung: Räume können nur in Grundrissansichten platziert werden.
- Klicken Sie auf Ändern.
- Wählen Sie den Raum aus.
- Führen Sie in der Eigenschaftenpalette unter Energieanalyse einen der folgenden Schritte durch:
- Wählen Sie Besetzbar, wenn eine Belegung des Raums vorgesehen ist.
- Deaktivieren Sie Besetzbar, wenn der Raum nicht belegt werden soll.
- Klicken Sie auf OK.
Anmerkung: Wenn Sie einen Raum in einem Bereich platzieren, der einen Raum des architektonischen Modells enthält, ist der Parameter Besetzbar bereits aktiviert. Der Raum wird dadurch als belegt definiert. Wenn die Architektur des Bereichs keinen Raum enthält, wird der Parameter Besetzbar automatisch deaktiviert. Dadurch wird der Raum als nicht belegt definiert. Durch Aktivieren oder Deaktivieren dieses Parameters können Sie die Definition des Raums jederzeit ändern. Der Parameter Bewohnbar wirkt sich auf die Systemanalyse aus.
Überprüfen der Räume
- Überprüfen Sie im Schnitt und im Grundriss, ob die schattierten Bereiche für das Volumen der Räume durch die Basisebene und die nächsthöhere Ebene begrenzt sind, und vergewissern Sie sich, dass keine nicht schattierten Bereiche (wie durch Hohlräume oder Schächte entstehen können) vorhanden sind. Dies ermöglicht eine präzisere Volumenberechnung.

- Wenn der Raum nicht wie angegeben begrenzt ist, stellen Sie in der Schnittansicht sicher, dass als Obergrenze für den Raum die darüber liegende Ebene festgelegt ist, und definieren Sie die vertikale Begrenzung des Raums erneut , falls erforderlich.
Darüber hinaus müssen Sie alle nicht schattierten Bereiche bereinigen .
Andere komplexe Räume können wie in der Abbildung gezeigt mithilfe von Raumtrennungslinien oder Ebenen aufgeteilt werden.
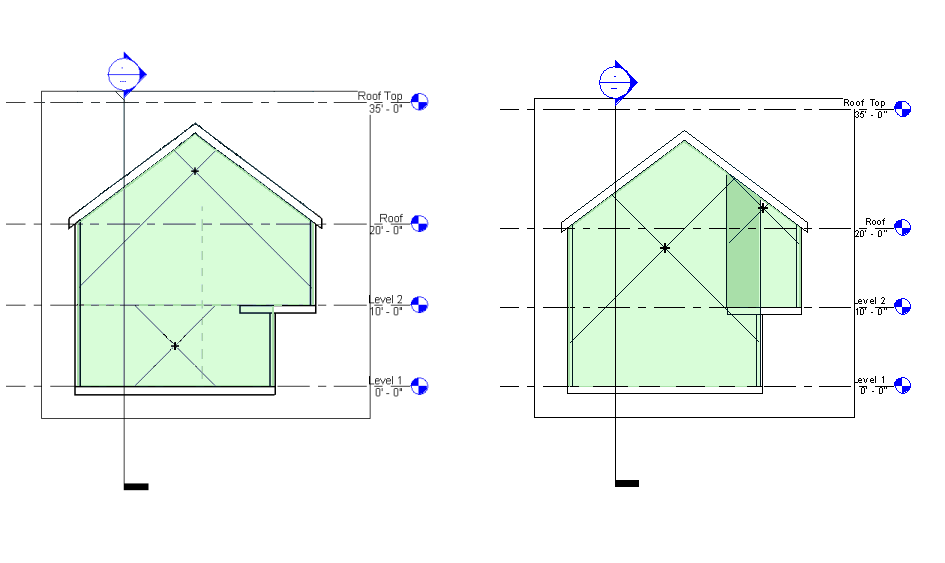
Links: Der Bereich wird durch einen Ebene horizontal unterteilt. Für den unteren Bereich ist Ebene 1 die Basis und Ebene 2 die Obergrenze. Für einen zweiten Raum wird Ebene 2 als Basis und die Ebene über dem Dach als Obergrenze angegeben.
Der Bereich wird durch eine Raumtrennungslinie vertikal geteilt. Für den unteren Bereich ist Ebene 1 die Basis und die Ebene über dem Dach die Obergrenze. Für Raum 2 wird Ebene 2 als Basis und die Ebene über dem Dach als Obergrenze verwendet.