Use the Property Sets tab within the standard label style setup process to add custom properties to label styles.
Note: Before configuring the label style and labeling the objects, set up the property set, assign the property set to the objects, and define the manual properties for the objects using the workflow in About Property Sets.
The Property Sets tab will not appear in the Text Component Editor if there is no property set applied to the relevant object type.
To set up a label style to include property set data
- Open the Label Style Composer by creating or editing a label style for the object.
- In the Label Style Composer dialog box, click the Layout tab.
- Select an existing component from the Component Name list, or add a new component for the label text.
- Under Text, click in the Value column for Contents, and then click
 .
.
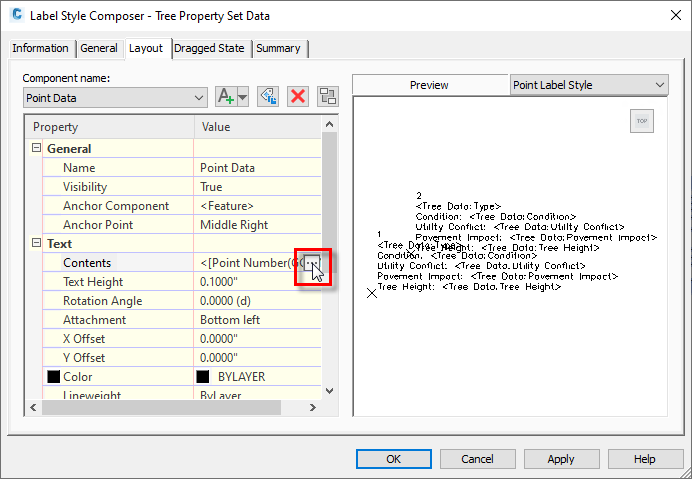
- In the Text Component Editor dialog box, click the Property Sets tab.
Note: The Property Sets tab will not appear in the Text Component Editor if there is no property set applied to the relevant object type.
- Select the property set definition to use and the property to insert.
- Click
 to insert the property into the text window. In the following example, the Type property has been added to the label style after the point number.
to insert the property into the text window. In the following example, the Type property has been added to the label style after the point number.

- After adding each property into the text window, click in the window and press Enter to insert a paragraph return.
- Add static text as needed in the Text Component Editor window, such as "Condition" or "Tree Height".
To do this, click in the Text Component Editor window and enter the text directly.

- Click OK.