You can set up label styles to include custom property set data that you have set up for Autodesk Civil 3D objects.
For example, you may have custom property information assigned to points such as tree species type, condition and other data.
Using the Property Sets tab within the standard label style setup process, you can add these properties to point label styles so that you can label the points with this information.
The following illustration shows a point labeled with tree data that is set up in a property set.
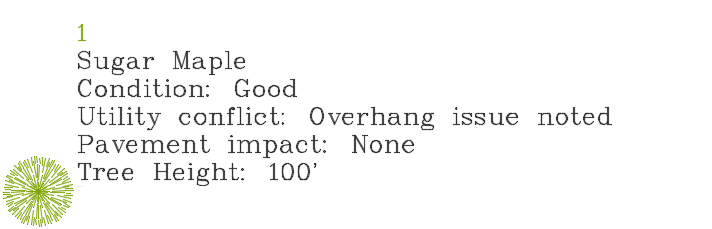
This label uses the following property set definition for the tree data:
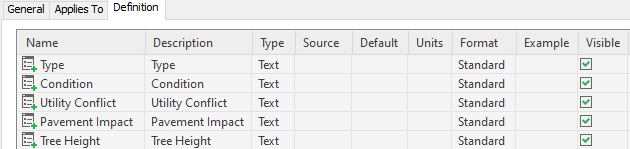
The label style is set up as follows. You can use the Property Sets tab in the Text Component Editor to add the properties in the property set to the label style.
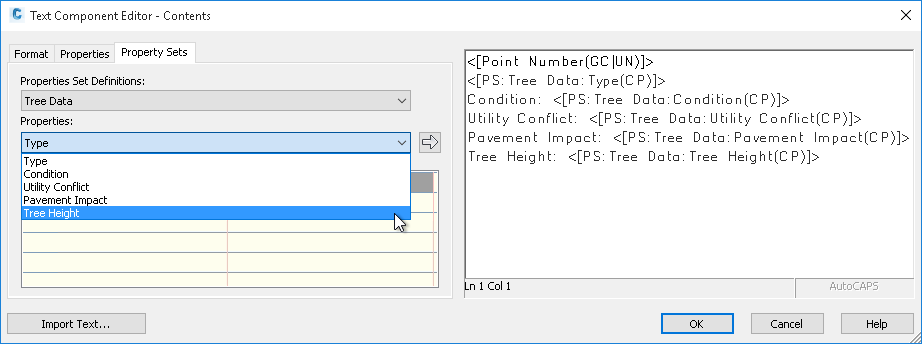
When applied to the points, the label style labels the property data that is defined for each point, as shown in the Properties Palette.
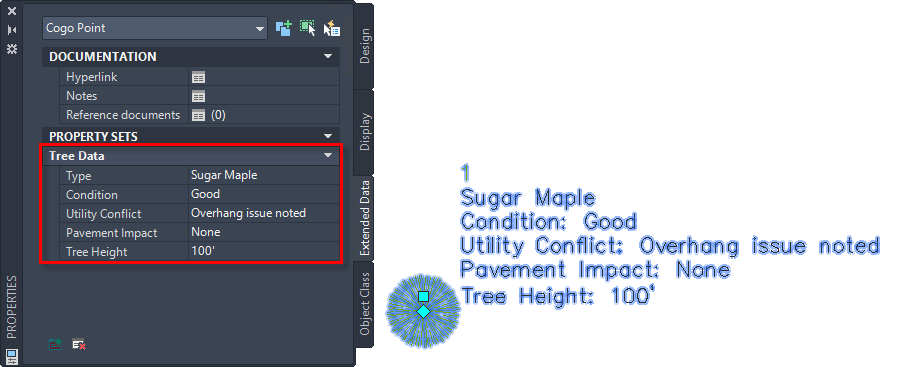
To set up the property set and apply properties to objects
Before configuring the label style, set up the property set using the workflow in About Property Sets.
For most label types, on the Applies To tab of the Style Manager, select the object type you want to label, not the related object label type (for exceptions, see the following section). For example, to label alignments with property data, select Alignment when you set up the property set.
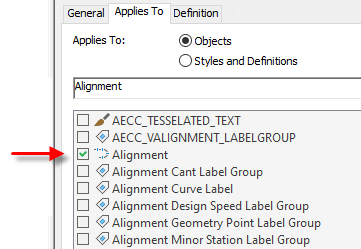
To label Autodesk Civil 3D points, select COGO Point as the object type on the Applies To tab.
To set up a property set to label crossings and projections in section view
If you want to include property set data in crossing label styles, you need to select the Crossing Section Label object type in addition to the object type whose crossing location is shown in the section view.
For example, to label feature line crossings in section views with property set data, you would select Crossing Section Label and Feature Line on the Applies To tab of the Style Manager when setting up the property set definition:
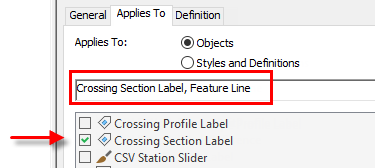
You would apply this property set to the feature lines and add the relevant property set data to the crossing label style using the Text Component Editor as described in To Add Property Set Data to Labels.
The following illustration shows an example of including property set data (in red) in a crossing label, where "property set data" represents the data you would apply to the feature line.

If you want to include property set data in projection label styles, you need to select the Projection Section Label object type in addition to the object type whose projection is shown in the section view.
For example, to label Autodesk Civil 3D point projections in section views with property set data, you would select Projection Section Label and Cogo Point on the Applies To tab of the Style Manager when setting up the property set definition:
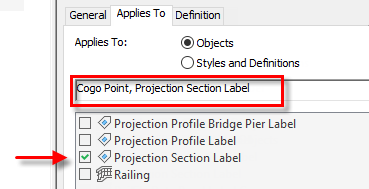
You would apply this property set to the points and then add the relevant property set data to the projection label style using the Text Component Editor.
For more information about defining property sets, see About Property Sets. For more information about crossings and projections, see About Working With Projections and Crossings in Section Views.