Use the Reaction Manager dialog for setting up and modifying Reaction controllers. Reaction Manager lets you add and delete drivers and driven controllers, define states for reactions, use a graph to view and modify reactions with curves, and more.
 Reaction Manager. If you use Reaction Manager often, it's recommended that you assign a keyboard shortcut to the command.
Reaction Manager. If you use Reaction Manager often, it's recommended that you assign a keyboard shortcut to the command.
Procedures
Example: To use the Reaction Manager dialog:
- Start or reset 3ds Max.
- In the Perspective viewport, add a box and a sphere object. Also add a
Slider manipulator, and give it the label
Slider.
The viewport should resemble the following illustration:
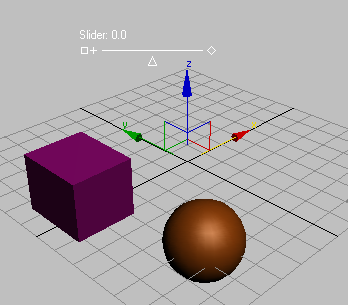
You'll use the slider to control two driven entries separately: Negative values for the box X position, and positive values for the sphere's Hemisphere parameter.
- On the
 Create panel
Create panel  Parameters rollout, set Minimum to
100.0.
Parameters rollout, set Minimum to
100.0.
The slider's current value is 0.
- Open the Reaction Manager dialog from the Animation menu, and position it so you can see the Perspective viewport.
At this point, the dialog is empty.
- On the upper toolbar, click
 (Add Driver), and then click the Slider manipulator in the Perspective viewport.
(Add Driver), and then click the Slider manipulator in the Perspective viewport.
- On the pop-up menu that appears, choose Object (Slider)
 value.
value.
In the Reactions list, the reaction driver entry Slider01 / value appears.
- On the upper toolbar, click
 (Add Driven), and then click the box in the Perspective viewport.
(Add Driven), and then click the box in the Perspective viewport.
- On the pop-up menu that appears, choose Transform
 Position
Position  X Position.
X Position.
In the Reactions list, the reaction driven entry Box01 / X Position appears under the reaction driver entry. Also, a new state appears in the States list for the newly added reaction driven track. This simply says that, when the slider value is 0, the box's X position should be what it is currently. However, a reaction needs at least two states to be meaningful. You'll learn how to accomplish this shortly.
Next, you'll discover a different way to add a reaction driven track.
- In the Perspective viewport,
 select the sphere.
select the sphere.
- On the upper toolbar, click
 (Add Selected).
(Add Selected).
This causes the pop-up menu to appear at the mouse cursor.
- From the pop-up menu, choose Object (Sphere)
 Hemisphere.
Hemisphere.
The sphere's Hemisphere track is added as a reaction driven of the slider, and a new state for the two is added to the States list.
You now have two states in the States list, but in both cases the state value (that is, the slider value) is the same, so you really need only one. You can resolve this by adding the Hemisphere reaction driven track to the first state and then eliminating the second state.
- In the Reactions list, click the
Sphere01 / Hemisphere entry, and in the States list, click the
State01 entry.
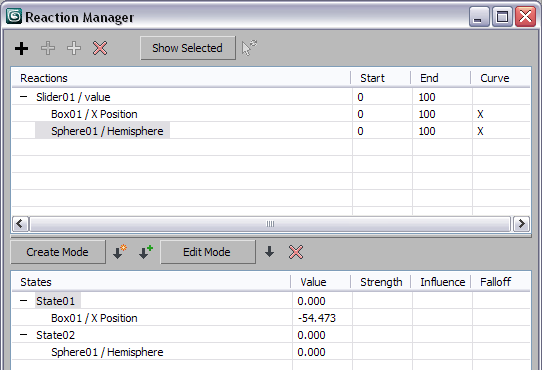
- On the center toolbar, above the States list, click
 (Append Selected).
(Append Selected).
This adds the Hemisphere track to State01.
Now you can delete the second, superfluous state.
- In the States list, click the
State02 entry, and then on the toolbar above the States list, click
 (Delete State).
(Delete State).
State02 goes away.
Currently, the box is where you created it, but you might want it to start out at a different location. However, because the box is a reaction driven of the slider, you can't move it freely on the X axis. You'll use the Reaction Manager to set the X position of the box to a specific value.
- In the States list, position the click and hold the mouse cursor over the
Box01 / X Position
 Value entry.
Value entry.
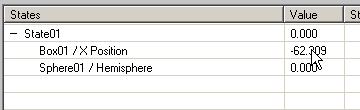 Note: Your value probably differs from that shown in the illustration.
Note: Your value probably differs from that shown in the illustration. - Drag upward to increase the value, or downward to decrease the value. Change the value to about
–50.0.
You might find it difficult to set an exact value by dragging, which changes only the tenths (and higher) value. You can use the keyboard to specify a more exact value.
- Double-click the value.
The value highlights and becomes a keyboard-editable field.
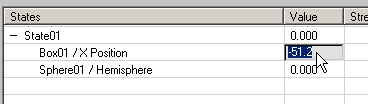
- Enter
–50 and press
Enter or
Tab.
The value now displays as –50.000.
You can use the same mouse and keyboard methods to change state (reaction driver) values as well.
Next, you'll learn how to use Create Mode to create new states freely.
First, you'll set a new state to move the box leftward for negative slider values.
- Try moving the box on the X axis.
You can't do it, because it's driven by the slider value.
- Above the States list, click the Create Mode button.
When Create Mode is on, you can change reaction driver and driven properties and use the current properties to create new states.
- On the main toolbar, click
 (Select And Manipulate), and then drag the slider pointer all the way to the left, so the slider value reads –100.0.
(Select And Manipulate), and then drag the slider pointer all the way to the left, so the slider value reads –100.0.
- In the Reactions (upper) list, click the
Box01 / X Position entry to highlight it, and then move the box about –50 units on the X axis, to about X=–100.
Highlighting the driven entry lets you manipulate the driven value interactively in the viewport while Create Mode is on. Then, when you click Create State, a new state is created for that driven entry only. If you highlight the reaction driver instead, you can manipulate all driven entries freely, but then clicking Create State creates a new state for all driven entries. Reaction Manager is a complex tool, so in general it's best to keep the data as simple as possible.
- Click
 (Create State).
(Create State).
The Reaction Manager adds a new state, State02, with the state (slider) value at –100.0, and the box at its new X position.
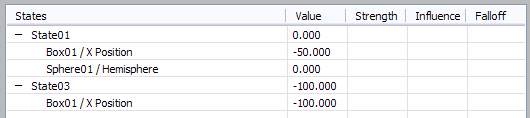
- Turn off Create Mode. Move the slider left and right to see how this affects the box position.
Next, you'll set a new state so the right half of the slider range affects the sphere's Hemisphere value.
- Select the sphere and go to the
 Modify panel.
Modify panel.
The Hemisphere parameter is unavailable, because it's driven by the slider value.
- Turn on Create Mode, and then and in the Reactions list, click the
Sphere01 / Hemisphere entry.
The Hemisphere parameter is now available.
- On the
 Modify panel, set Hemisphere to
0.75.
Modify panel, set Hemisphere to
0.75.
- In the Perspective viewport, drag the slider all the way to the right.
- Click
 (Create State).
(Create State).
The Reaction Manager adds a new state with the state (slider) value at 100.0, and the Sphere01 / Hemisphere value at 0.750.
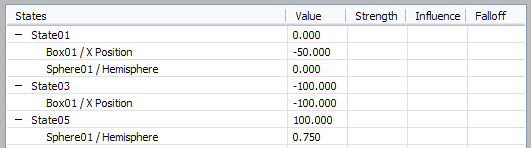
Also, if you click Slide01 / Value in the Reactions list, you can see in the graph showing the slider value on the horizontal axis and the two reactions on the vertical axis. The scale between the two differs greatly, so the Hemisphere reaction on the right side of the graph looks like a straight line, but if you click the Sphere01 / Hemisphere Driven entry in the Reactions list, the graph shows a steady rise from 0.0 to 0.75.
- Turn off Create Mode. Drag the slider in both directions.
Over the left half of the slider range, the box moves along the X axis. Over the right half of the range, the sphere's Hemisphere value changes.
To finish the procedure, you'll experiment with using the graph to change a reaction.
- If you haven't already, click the
Sphere01 / Hemisphere driven entry in the Reactions list, and then click
 (Zoom Extents) below the graph.
(Zoom Extents) below the graph.
- Click
 (Add Point), and then click the middle of the graph curve (it's the red, diagonal line).
(Add Point), and then click the middle of the graph curve (it's the red, diagonal line).
This adds a new point to the curve and a new state in the States list.
- Click
 (Move), and then drag the new point upward so it's above the right-hand endpoint.
(Move), and then drag the new point upward so it's above the right-hand endpoint.
- Drag the slider again.
As the slider moves from 0 to 100, the Hemisphere value increases so much that the sphere disappears, and then decreases so you can see the upper fourth of the sphere.
This has been a brief tour of some of the capabilities of the Reaction Manager dialog. For further information, consult the “Interface” section, below.
The purpose of this procedure is to show you different ways to use Reaction Manager. Before trying it, we suggest that you first follow the introductory procedure in the Reaction Controllers topic: Example: To make the position of a sphere react to the position of a box.
Interface
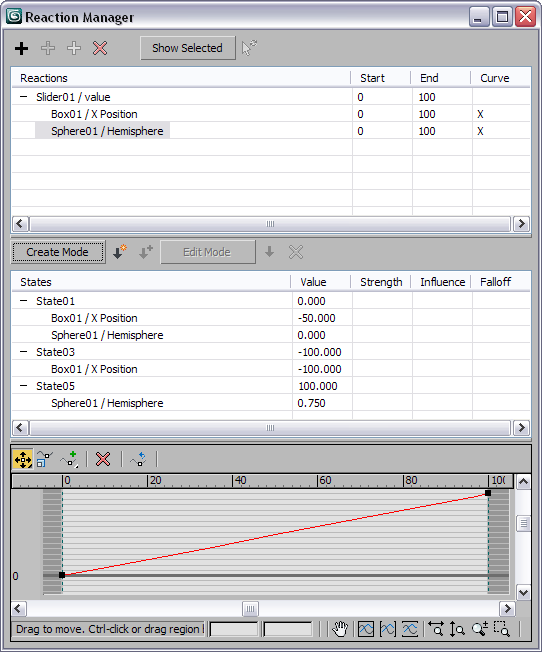
The Reaction Manager dialog interface consists of three parts: the Reactions list, the States list, and the graph. Each has its own toolbar or toolbars. Each list contains rows and columns; the column headings employ standard Windows functionality. To resize a column, drag the divider to the right of its heading, or auto-size a column to fit its widest entry by double-clicking the right-side heading divider. To change the vertical size of a list section, drag the horizontal divider at the bottom of the list, and to scale all three sections proportionally, drag the bottom of the dialog. You can also resize the dialog by dragging a corner or a side.
You can use standard methods to highlight list items for further actions. Highlight a single item by clicking it. Highlight multiple contiguous items by clicking the first item and then Shift+clicking the last. Use Ctrl+click to highlight noncontiguous items and to toggle highlighting of a single item.
In most cases, if a cell in the Reactions list or the States list contains a single numeric value, you can change the value by dragging vertically on the cell. Click and hold on the number in the cell, and then move the mouse upward to increase the value or downward to decrease it. The exception to this are the Start and End values for reaction driver objects; you can change these values only by modifying a driven objects's Start or End value. You can also modify a one-value field by double-clicking it and then editing it with the keyboard. If a field contains multiple numeric values, you must manipulate the object directly in the viewports or the appropriate dialog.
The dialog also has a right-click menu for managing reactions and states, available by right-clicking anywhere on the dialog except in the graph section.
Reactions list
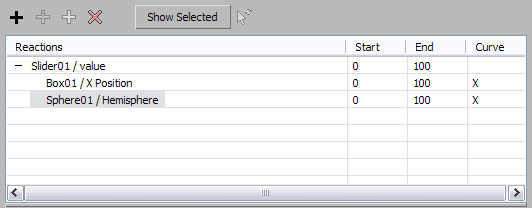
The Reactions list displays a hierarchical view of the driver-driven relationships of objects with Reaction controllers in the scene. You can use its controls to add and delete drivers and driven items, change start and end frames, and toggle usage of the graph curve. These controls are available both on the toolbar above the list and in the list itself.
-
 Add Driver
Add Driver -
Places you in Add Driver mode. Click an object in a viewport, and then use the pop-up menu to choose an animation track to use as reaction driver. Alternatively, choose a track in Track View or from the Motion panel
 Assign Controller rollout list.
Assign Controller rollout list.
Using the pop-up menu, you can choose only a track at the end of the menu hierarchy; for example, Transform
 Position
Position  X Position. If you choose the object name from the top of the menu, Reaction Manager lists it as World Space Position, so that you can use its three-dimensional position in the World coordinate system to control its driven entries.
X Position. If you choose the object name from the top of the menu, Reaction Manager lists it as World Space Position, so that you can use its three-dimensional position in the World coordinate system to control its driven entries.
To use a Position or Rotation track for the reaction driver, click Add Driver and then click the track in Track View or the Motion panel
 Assign Controller rollout list. In the latter case, the object must already be selected in the viewports before clicking Add Driver in order for it to show up on the Assign Controller rollout list. If using Track View, you can open the Track View dialog before or after clicking Add Driver.
Tip: If you use Track View or Motion panel to assign a Reaction controller to an animation track, the object shows up in Reaction Manager without a reaction driver (“Unassigned”). To assign a reaction driver, right-click the highlighted “Unassigned” label, and then choose Replace Driver from the context menu. Finally, choose the reaction driver track.
Assign Controller rollout list. In the latter case, the object must already be selected in the viewports before clicking Add Driver in order for it to show up on the Assign Controller rollout list. If using Track View, you can open the Track View dialog before or after clicking Add Driver.
Tip: If you use Track View or Motion panel to assign a Reaction controller to an animation track, the object shows up in Reaction Manager without a reaction driver (“Unassigned”). To assign a reaction driver, right-click the highlighted “Unassigned” label, and then choose Replace Driver from the context menu. Finally, choose the reaction driver track. -
 Add Driven
Add Driven -
Places you in Add Driven mode, letting you assign a driven track to the currently highlighted reaction driver in the Reactions list. Highlight a reaction driver and then click Add Driven. Click an object in a viewport, and then use the pop-up menu to choose an animation track to use as driven. Alternatively, choose a track in Track View or from the Motion panel
 Assign Controller rollout list. Available only when a reaction driver is highlighted in the Reactions list.
Assign Controller rollout list. Available only when a reaction driver is highlighted in the Reactions list.
To add multiple driven entries, click Add Driven and then press H to open the Pick Object dialog. Highlight the objects to add, and then click Pick. The pop-up menu then appears, prompting you to choose an animation track to use as driven. The same track is used from each object. Alternatively, select the objects and then use Add Selected (see following).
If multiple drivers are highlighted when you add a driven items, the driven entry is added to the first reaction driver in the list.
If any states are highlighted in the States list, the new driven items are added to the highlighted states. If no states are highlighted in the States list, Reaction Manager creates a new state with the added driven entries.
-
 Add Selected
Add Selected -
Lets you add driven tracks to the current reaction driver for any selected objects in the viewports. Opens a pop-up menu from which you can choose a track. If multiple objects are selected, this track is added as a driven entry for each selected object. Available only when a reaction driver is highlighted in the Reactions list and at least one object is selected in the viewports.
If multiple drivers are highlighted, the driven entries are added to the first reaction driver in the list.
If any states are highlighted in the States list, the new driven entries are added to the highlighted states. If no states are highlighted in the States list, Reaction Manager creates a new state with the added driven entries.
-
 Delete Selected
Delete Selected -
Deletes any items highlighted in the Reactions list.
If you delete a driven entry, any related state definitions are deleted from the States list, although the states themselves remain. If you delete a reaction driver, all of its driven entries and any related states are also deleted.
- Show Selected
-
When on, displays data in the Reactions list only for objects selected in the viewports. This lets you restrict display reaction setups to objects of immediate interest, without having to scroll through long lists of parameters.
When off, shows all objects and states, regardless of viewport selection status.
If the reaction driver is selected in the viewport, Show Selected shows all driven entries in the Reaction list whether or not they're selected.
-
 Update Selection
Update Selection -
Refreshes the list contents based on the current selection. Available only when Show Selected is on and the viewport selection has changed.
- Start/End
-
These columns show the first and last animation frames for which the driver-driven objects relationship is in effect. These default to the active time segment. Use standard methods to change these values.
If multiple driven entries assigned to the same reaction driver have different Start or End values, the driver object's Start and End fields are blank.
- Curve
-
This column shows an X when the graph curve is used to modify Strength, Influence, and Falloff. To specify these numerically in the States list, click the field to toggle the X. Available for driven entries only.
States list
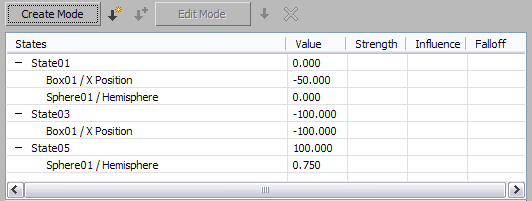
A state describes interaction between a reaction driver and its driven entries. In each state, you specify a value or values for the reaction driver track, and corresponding values for each driven entry. Then, as a driven-track value changes in the scene, the driven values follow along according to the states' specifications.
The States list shows all states for the highlighted reaction in the Reactions list. Any member of a reaction (reaction driver and/or driven entries) can be highlighted in the Reactions list for its states to appear in the States list. If members of multiple reactions are highlighted, the States list reflects values for the first highlighted reaction only.
You can use tools in the States list to add and modify states and their names. To change a state name, click the text twice, slowly (don't double-click). Or, if the state name already highlighted, just click it once. The text highlights and a box appears around it to show that you can now edit it. You can rename only state names, not the indented driven tracks.
You can change values for single-numeric-value driven entries in this list by dragging vertically on the value.
The following descriptions are for changing values interactively in the viewports using the States list controls.
Toolbar
- Create Mode
- Use primarily to create new states interactively. To use it, turn on Create Mode, adjust values for the current reaction (driver and driven) in the viewports, and then click Create State. You can repeat this to create any number of new states quickly and efficiently.
The difference between creating a state in or out of Create mode is that, in Create mode you can manipulate the reaction tracks for all objects, whereas with it off you can manipulate the reaction track only for the reaction driver.
-
 Create State
Create State - Adds a new state to the States list for the current reaction, using the current values for the reaction driver and driven parameters.
When you create a state, 3ds Max gives it a default name (State##) and lists its driven tracks, indented, under the state name.
The contents of the new state depend on what's highlighted in the Reactions list. If the reaction driver is highlighted, a new state specifies values for the state (i.e., reaction driver track) and all of its driven entries. If one or more driven entries are highlighted in the Reactions list, the new state specifies values for the reaction driver and only the highlighted driven entries.
-
 Append Selected
Append Selected - Adds a driven entry or entries to a state in which they don't currently participate. To use, highlight one or more driven tracks in the Reactions list, highlight a state in the States list, and then click Append Selected.
- Edit Mode
- When on, you can change driven values interactively in the current state by manipulating driven objects in the viewports or by editing their values on a rollout. Available only when at least one item in the States list is highlighted.
If you highlight a driven name, you can edit its value for the current state. If you highlight a state name and then click Edit Mode, you can edit any of its driven tracks. To exit this mode and test the new values, click Edit Mode again.
As you manipulate the object, the value is updated immediately and the new value is displayed in the States list. If driven entries in multiple states are highlighted, values are updated for those in the first state only.
-
 Set State
Set State - Updates the highlighted state (reaction driver track) to its current value. To use this option, highlight the reaction driver track in the Reactions list and the state in the States list. Manipulate the reaction driver object in the viewports, and then click Set State to update the state value. Available only when a state is highlighted in the States list.
-
 Delete State
Delete State - Deletes any items highlighted in the States list.
Value column
- Value
- This column shows the current value or values for the state: the reaction driver parameter(s) on the State## line and the driven parameter(s) on each driven line within a state. You can edit a single value (not groups of three in parentheses) by dragging vertically on the value in the table.
Driven parameters
The following three parameters, which appear as columns in the States list, apply to driven entries and are normally controlled via the graph curve. They're available only if the driven parameter has Curve turned off in the Reactions list.
These parameters are based on the fact that states can influence one another, so that you get a blending between them.
- Strength
- This is a biasing factor that affects a state's relative influence when one or more states overlap. A greater Strength value influences a value towards a state and a smaller one influences the value away from it.
- Influence
- The distance from the reaction driver state’s value to the maximum extent of its range of influence.
- Falloff
- The rate of change in the driven state (its speed) as the reaction driver goes from a state to the maximum extent of its range of influence.
Graph
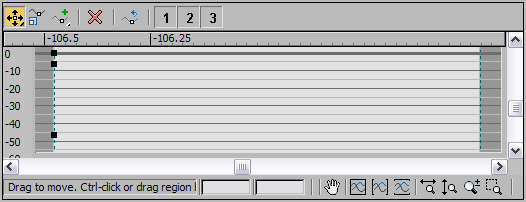
Reaction Manager's graph displays curves that graph the reaction driver values on the horizontal axis and driven values on the vertical axis. It shows data of all states for items highlighted in the Reactions list. If a reaction driver is highlighted, the graph shows states curves for all its driven entries. If one or more driven entries are highlighted, but the reaction driver isn't, the graph shows data for those driven entries only. You can edit data using the graph by dragging points.
The graph controls are similar to those found in other graphs in 3ds Max, such as the Material Editor Output rollout. The toolbar above the graph offers functions for moving and scaling points on the graph, as well as inserting new ones (that is, new states). The same functions are available by right-clicking the graph, and if you right-click a graph point, you can set it to Corner and two different Bezier types. If you select a Bezier point, you can reshape the curve by moving its handles. You can drag a region to select multiple points, and then edit them together. Use the toolbar under the graph for panning and zooming the graph.
Right-click menu
Reaction Manager's right-click menu provides quick access to a number of commonly used functions. It also contains the Replace Driver function, which is unavailable elsewhere in the dialog interface. To open the right-click menu, right-click anywhere on the Reaction Manager dialog except in the graph section.
- Add Driver
-
Places you in Add Driver mode. Click an object in a viewport, and then use the pop-up menu to choose an animation track to use as reaction driver. Alternatively, choose a track in Track View or from the Motion panel
 Assign Controller rollout list.
Assign Controller rollout list.
For more information, see Add Driver.
- Replace Driver
-
Lets you replace the current reaction driver. Use the standard method to choose another reaction driver as described in Add Driver.
Use this function to specify a reaction driver when you open Reaction Manager by assigning a Reaction controller to a driven one.
Note: If you replace a reaction driver with multiple states, Reaction Manager deletes all existing states except the default one. In essence, replacing a reaction driver is like starting over. - Add Driven
-
Lets you add a reaction driven item to the current reaction driver. For details, see Add Driven.
- Add Selected
-
Lets you add selected objects as driven entries to the current reaction driver. For details, see Add Selected.
- Delete Selected
-
Deletes any items highlighted in the Reactions list. For details, see Delete Selected.
- Create States Mode
-
Lets you create states on the fly by manipulating objects in the viewports. For details, see Create Mode.
- Create State
-
Adds a new state to the States list for the current reaction. For details, see Create State.
- Append Selected
-
Adds a driven item to a state in which the driven item doesn't currently participate. To use, highlight a driven item in the Reactions list, highlight a state in the States list, and then choose Append Selected.
- Set State
-
Updates the highlighted state (reaction driver track) to its current value. For details, see Set State.
- Delete State
-
Deletes any highlighted items in the States list.
- Edit Driven State Mode
-
Lets you change the values in the current driven state. For details, see Edit Mode.
- Show in Track View
-
Opens Track View, displaying reaction tracks for highlighted drivers and driven items only.
- Show in Schematic View
-
Opens Schematic View, with reaction tracks expanded for highlighted drivers and driven items.