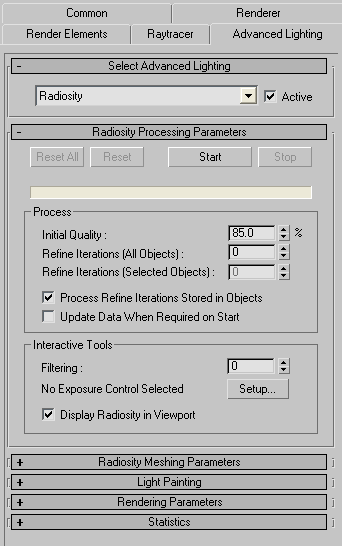Radiosity is a technique to calculate indirect light. Specifically, radiosity calculates the interreflections of diffuse light among all the surfaces in a scene. To make this calculation, radiosity takes into account the lighting, materials, and environment settings in the scene.
Radiosity processing is distinct from the rendering process. You can render without radiosity. However, to render with radiosity, you must calculate radiosity first.
Once a radiosity solution for a scene exists, you can use it in multiple renderings, including multiple frames of an animation. If the scene contains moving objects, radiosity might need to be recalculated; see Animation with Radiosity.
For an overview of radiosity and how radiosity works in 3ds Max, see Modeling Global Illumination with Radiosity.
For suggestions regarding workflow for using radiosity, see Radiosity Workflows.
Procedures
To set units correctly:
- Right-click the
 (3D Snap Toggle) and on the Snaps panel, turn off all the settings. Then turn on Vertex to enable vertex snapping. Close the dialog.
(3D Snap Toggle) and on the Snaps panel, turn off all the settings. Then turn on Vertex to enable vertex snapping. Close the dialog. - Use Tools
 Measure Distance to measure some object in the scene for which you know the size; for example, a door or window. The distance displays in the Coordinate Display of the status bar.
Measure Distance to measure some object in the scene for which you know the size; for example, a door or window. The distance displays in the Coordinate Display of the status bar. - Choose Customize
 Units Setup and adjust the Scene Unit Scale.
Units Setup and adjust the Scene Unit Scale. For example, if your object measures 35 scene units long, and your model uses US Standard measurement, then you would enter 1 for the scale, and choose Inches from the drop-down list. This would give you an object 35 inches long.
If your object measures 90 scene units long, and your model uses Metric measurement, then you would enter 1 for the scale, and select Centimeters from the drop-down list. This would give you an object 90 centimeters long.
Follow these steps if your scene does not already use real-world units.
Example: To process radiosity with photometric lighting:
- Use a scene that has geometry set to the correct scale. For more information, see To set units correctly.
For example, if the ceiling is 96 scene units high in the model, make sure the units are set to US Standard (inches) and not Metric.
- On the
 Create panel, click
Create panel, click  (Lights).
(Lights). - Choose Create
 Photometric Lights
Photometric Lights  Target Point Light.
Target Point Light. - Choose Photometric from the drop-down list. (The default is Standard.)
- In the Object Type rollout, click Target Point.
- Drag in a viewport. The initial point of the drag is the location of the light, and the point where you release the mouse is the location of the target.
The light is now part of the scene.
- Set the creation parameters. Tip: You can use the
 (Select And Move) transform to adjust the location of the light or its target.
(Select And Move) transform to adjust the location of the light or its target. - On the Modify panel, adjust the light's settings.
- To preview the lighting, click Render.
Make any changes you need to adjust the rendering.
- Choose Rendering menu
 Environment to open the Environment panel of the Environment And Effects dialog.
Environment to open the Environment panel of the Environment And Effects dialog. - On the Exposure Control rollout of the Environment panel, choose Logarithmic Exposure Control from the drop-down list. Click Render Preview.
The thumbnail preview shows the effect of exposure control.
- On the Logarithmic Exposure Control rollout, adjust the settings until the scene lighting is acceptable. For example, a brightness of 65 and a contrast of 50 can be good values for interior scenes.
The thumbnail preview updates as you adjust settings.
- Choose Rendering
 Advanced Lighting
Advanced Lighting  Radiosity to display the Advanced Lighting panel with Radiosity chosen as the advanced lighting type.
Radiosity to display the Advanced Lighting panel with Radiosity chosen as the advanced lighting type. The rollouts for radiosity are displayed.
- Choose Rendering
 Radiosity to display the Radiosity panel.
Radiosity to display the Radiosity panel. - On the Radiosity Processing Parameters rollout, click Start to begin processing radiosity.
- To render the scene after radiosity processing completes, click Render.
Example: To process radiosity with standard lighting:
- Create or load a scene containing the appropriate geometry for lighting. There is no need to adjust any scale factors.
- On the
 Create panel, click
Create panel, click  (Lights).
(Lights). Choose Standard as the light type.
- In the Object Type rollout, click a light type such as Target Spot.
- Drag in a viewport. The initial point of the drag is the location of the spotlight, and the point where you release the mouse is the location of the target.
The light is now part of the scene.
- Set the creation parameters for the light.
- To preview the lighting, click
 (Render Production).
(Render Production). Make any changes you need to adjust the rendering.
- Choose Rendering
 Advanced Lighting to display the Advanced Lighting panel. On the Select Advanced Lighting rollout, choose Radiosity as the advanced lighting type.
Advanced Lighting to display the Advanced Lighting panel. On the Select Advanced Lighting rollout, choose Radiosity as the advanced lighting type. The rollouts for radiosity are displayed.
- Choose Rendering
 Advanced Lighting
Advanced Lighting  Radiosity to display the Advanced Lighting panel with Radiosity chosen as the advanced lighting type.
Radiosity to display the Advanced Lighting panel with Radiosity chosen as the advanced lighting type. The rollouts for radiosity are displayed.
- On the Radiosity Processing rollout, under Interactive Tools, click Setup to display the Environment panel where you set exposure controls. Note: The exposure controls allow you to control only the intensity of the indirect lighting. 3ds Max retains the original intensity and effect for the direct lighting.
- On the Exposure Control rollout of the Environment panel, choose Logarithmic Exposure Control from the drop-down list.
- On the Logarithmic Exposure Control rollout, turn on Affect Indirect Only.
- On the same rollout, use the Physical Scale setting to assign the standard light a photometric value in candelas.
- Render the scene again after radiosity processing.
Photometric lights are recommended for use with radiosity. But if you are working on a scene that already contains standard lights, you can follow these guidelines.
Interface
Radiosity controls appear as rollouts on the Advanced Lighting panel of the Render Setup dialog. To choose radiosity, use the Advanced Lighting Panel.