Create and delete scripts, name scripts, edit transitions, edit clips, and position the entire animation using tools in the Scripts group. Create random motion for one or more bipeds using controls in this rollout. The Scripts group on the Motion Flow rollout is available only when Motion Flow mode is active.
Scripts
A Script is a list of clips (BIP files) that you constructed and are executed as you designed to animate a character. To create a script, add clips to the Motion Flow Graph, then select Define Script in the Scripts group and click a sequence of clips from the Motion Flow Graph window. Default transitions are assigned if no transitions exist between the clips. The clip names and starting frame numbers display in the list in the Scripts group.
Different scripts vary the order of the clips found in the Motion Flow Graph. Scripts are run in a top-down order to animate the character. Click Play to view script motion on the biped.
Transitions Between Clips
By default, when a script is created, Minimum Motion Loss is used to find likely start frames for the source and destination clips.
Editing transitions using the Transition Editor allows you to determine where a transition occurs in the source and destination clip. Transition duration and the orientation of the destination clip can also be adjusted in the Transition Editor.
Random Motion
The Create Random Motion command traverses clips in the Motion Flow Graph based on transition percentages. Transitions are given percentages, and character studio creates random scripts based on the transition percentages. This is a quick way to create crowd scenes or to try out different scripts on a single biped. For example, if five clips are present in the Motion Flow Graph and transitions exist between all the clips and each clip has a percentage or probability of being used, you can use Create Random Motion to create a script that is comprised of the five clips that are selected at random.
Position the Entire Animation
Use the Position, Rotation, and Start Frame controls to position the entire animation. If you are editing the script for a character in a scene with other objects or characters, use these controls to position the animation relative to the rest of the scene.
For more information regarding scripts, refer to Creating a Motion Flow Script.
Interface
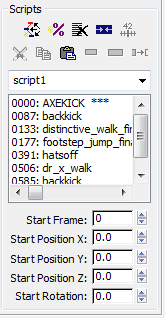
-
 Define Script
Define Script - Displays the Biped Motion Flow Script dialog (no dialog displays if there are no scripts; in this case, simply select clips in the Motion Flow Graph).
The Biped Motion Flow Script dialog has the following options:
- Create New Script Names a new script. Select clips in Motion Flow Graph to create the clip list for the new script.
- Redefine Script Keeps the script name and removes clips in the list. Select clips in Motion Flow Graph to create a new clip list.
- Insert Above Selected Clip item Inserts a clip above the selected clip in the list.
First select a clip in the list, choose Insert Above Selected Clip item, and then click a clip in the Motion Flow Graph.
- Insert Below Selected Clip item Inserts a clip below the selected clip in the list.
- Append to End of Script Appends a clip to the end of the clip list.
-
 Create Random Motion
Create Random Motion - Displays the Create Random Motion dialog.
Controls in the Create Random Motion dialog allow you to create random scripts to animate one or more bipeds. Random motion on multiple bipeds can be used to create a crowd scene.
-
 Delete Script
Delete Script - Deletes the current script; displays the previous script if one is present.
-
 Create Unified Motion
Create Unified Motion - Converts a script into a Freeform unified motion. The created motion replaces animation present when Motion Flow Mode is turned off.
-
 Go to Frame
Go to Frame - Make the first frame of the selected clip the current frame.
-
 Cut
Cut - Removes the selected clip from the script list and creates a default transition to the next clip on the list.
-
 Copy
Copy - Copy the selected clip to the clipboard.
-
 Paste
Paste - Paste a clip from the clipboard.
-
 Clip Mode
Clip Mode - Edit biped footsteps and limbs for the selected clip. Use Set Key on the Keyframing rollout to set biped limb keys.
-
 Edit Clip
Edit Clip - Displays the Clip Properties dialog. Change the start and end frame for the current clip, or replace the current clip with another one. You can also set the Random Start Probability here. Random Start Probability is used when multiple clips are selected as possible start clips when you generate a random motion flow.
The clip name in the script list and the icon in the graph window are updated if the clip is replaced.
-
 Edit Transition
Edit Transition - Displays the Transition Editor for the selected clip.
Edit the transition for the selected clip and the clip following it. By default, when a script is created, Minimum Motion Loss is used to find start frames for the source and destination clips. Use Edit Transition to select your own start frames or to try out optimized transitions.
Note: Right-clicking a transition “arrow” in the Motion Flow Graph also displays the Transition Editor, but it will only give you the basic transition editing tools. To edit the transition’s Source Clip-Frame Start and the Destination Clip, use the Edit Transition button.
[move the entire animation]
- Start Frame
- Set the start frame for the first clip in the script.
- Start Position X
- Move the entire script along a world X-axis.
- Start Position Y
- Move the entire script along a world Y-axis.
- Start Position Z
- Move the entire script along a world Z-axis.
- Start Rotation
- Rotate the entire script around the world Z-axis.
All transformation and rotation is based on the original position and affects the entire script.