You can randomly traverse clips in a motion flow graph to animate one or more bipeds using controls in the Create Random Motion dialog. You set parameters for random motion in the Motion Flow Graph, in the clip and transition dialogs, as well as in the Create Random Motion dialog.
You create random motion by first adding clips to the Motion Flow Graph and adding transitions between the clips. Clips and transitions are then given percentages, which are used to create random motion for one or more bipeds. You can manually control the “weighting” for a possible start clip, transitions, and frame range. This allows you to animate multiple bipeds in a crowd scene for example. A different script is created for each biped.
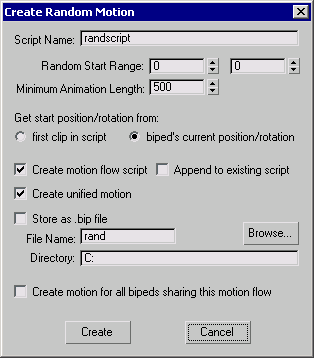
Details of Random Motions
When choreographing a random motion for your biped, the default “weighting” for all clips and transitions is set to 100. This ensures that all clips and transitions have an equal chance of being chosen. You can adjust the weighting of transitions in the Motion Flow Graph or Transition Editor to give transitions a higher probability of being selected. You can also set a specific start clip for your biped to use while the remainder of the clips in the script are randomly chosen from the Motion Flow Graph.
To customize transition “weighting” and setting a start clip:
-
 Select a biped. On the Biped rollout, turn on
Select a biped. On the Biped rollout, turn on  (Motion Flow Mode).
(Motion Flow Mode). - On the Motion Flow rollout, click
 (Show Graph).
(Show Graph). This displays the Motion Flow Graph.
- On the Motion Flow rollout, click
 (Load File)
(Load File) 3ds Max opens a file dialog.

- Choose an MFE file from the folder where your Motion Flow Editor files are stored.
The clips and transitions appear in the Motion Flow Graph. Each transition displays its “weighting” value, 100 by default.
- On the Motion Flow Graph toolbar, click
 (Select Clip/Transition), and right-click a transition that you want to adjust.
(Select Clip/Transition), and right-click a transition that you want to adjust. 3ds Max opens the Transition Editor dialog.
- Adjust the Probability setting to give the transition a higher or lower probability of being randomly chosen for the motion flow script. Note: The Probability range is 0 to 100.
- On the Motion Flow Graph toolbar, click
 (Select Random Start Clips).
(Select Random Start Clips). - Select the clip you want used as the start clip.
The clip turns purple and is assigned a weighting of 100. The selected clip will be used first by any biped using the random motion script.
- In the Scripts section on the Motion Flow rollout, click
 (Create Random Motion).
(Create Random Motion). - On the Create Random Motion dialog, set a value for Minimum Animation Length.
This should be long enough to include the clips you want in the animation.
- Click Create.
A random script is created based on clips in the Motion Flow Graph and the Minimum Animation Length.
- Click
 (Play Animation) or scrub the time slider to view the transition.
(Play Animation) or scrub the time slider to view the transition.
Procedures
To create a random script for one biped:
-
 Select a biped. On the Biped rollout, turn on
Select a biped. On the Biped rollout, turn on  (Motion Flow Mode).
(Motion Flow Mode). - On the Motion Flow rollout, click
 (Show Graph).
(Show Graph). This displays the Motion Flow Graph.
- On the Motion Flow Graph toolbar, click
 (Create Multiple Clips).
(Create Multiple Clips). 3ds Max opens a file dialog, where you can choose the location of your BIP files.
- After adding several clips and transitions, click
 (Select Clip/Transition) and select all the clips.
(Select Clip/Transition) and select all the clips. - On the Motion Flow Graph, click
 (Create All Transitions). Click Yes when asked if you want to create a transition from each selected clip to itself.
(Create All Transitions). Click Yes when asked if you want to create a transition from each selected clip to itself. 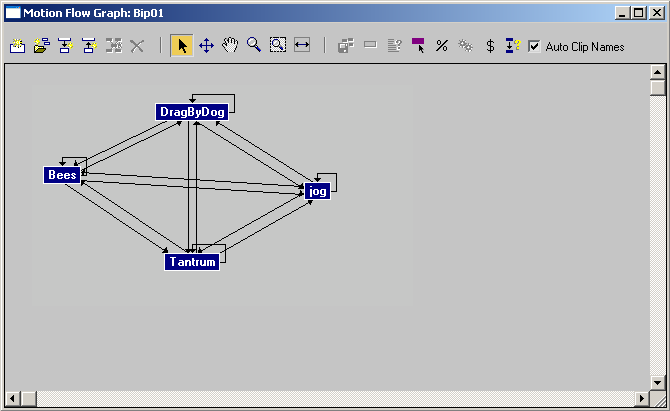
- On the Motion Flow Graph toolbar, click
 (Select Random Start Clips).
(Select Random Start Clips). All the transitions linking clips are weighted at 100, meaning all the transitions have a even chance of starting first.
- Region-select all the clips in the Motion Flow Graph.
The clips all turn purple and each is assigned a weighting of 100. All the clips have an even chance of starting first.
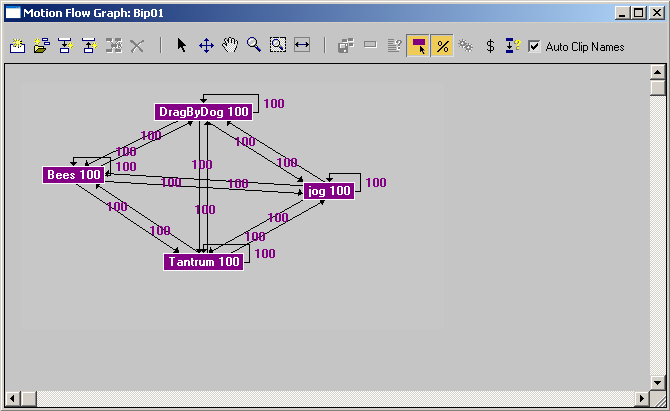
- In the Motion Flow rollout
 Scripts group, click
Scripts group, click  (Create Random Motion).
(Create Random Motion). - On the Create Random Motion dialog, set a value for Minimum Animation Length.
This should be long enough to include the clips you want in the animation.
- Click Create.
3ds Max creates a random script based on clips in the Motion Flow Graph. You can vary clip and transition percentages in the clip dialog or Transition Editor to favor a clip or transition if you like.
- Click
 (Play Animation) or scrub the time slider to view the random script.
(Play Animation) or scrub the time slider to view the random script.