![]()
These settings are “sticky”; they survive a reset, and even quitting and restarting 3ds Max.
 Common panel
Common panel  Assign Renderer rollout.
Assign Renderer rollout.
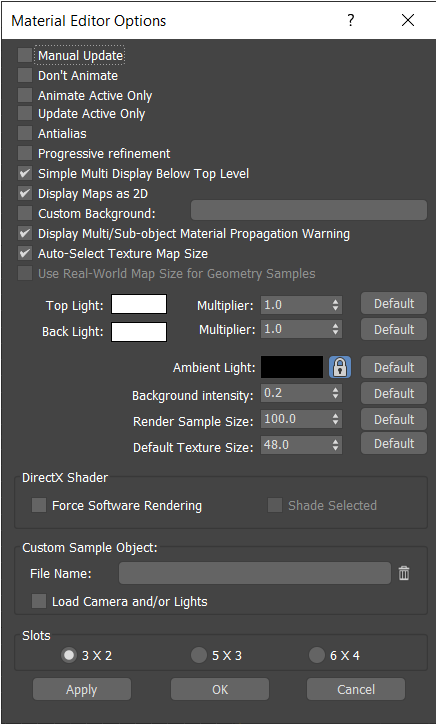
- Manual Update
- When on, the sample slots don't update their contents until you click them. This option affects only the updating of the sample slots; it doesn't affect the icon displays in the Browser. Default=off.
- Don't Animate
- When on, animated maps are not updated in the sample slots while you play an animation or drag the time slider. However, the animation is updated to the current frame when you stop the animation or release the time slider. An animated map can use an AVI file or IFL fileas a source. Default=off.
- Animate Active Only
- When on, only the active sample slot is animated when you play an animation or drag the time slider. This option is good for situations where you have multiple animated materials in the Material Editor, but you only need to see one at a time. This checkbox is unavailable when Don’t Animate is on. Default=off.
- Update Active Only
- When on, sample slots do not load or generate maps until you make one sample slot active. This can save time while you use the Material Editor, especially when your scene uses a lot of materials with maps. Default=off.
- Antialias
- Turns on antialiasing in the sample slots. Default=off.
- Progressive Refinement
- Turns on progressive refinement in the sample slots. When on, samples are rendered quickly, with large pixels, then rendered a second time in greater detail. Default=off.
- Simple Multi Display Below Top Level
- When on, the sample sphere for a Multi/Sub-Object material displays the multiple patches only at the top level of the material. The sub-materials are displayed over the entire sphere. When you use nested Multi/Sub-Object materials, the multiple patches again appear at the top level of the nested material, but the sample sphere is again whole when displaying any of the sub-materials. Default=on.
- Display Maps as 2D
- When on, sample slots display maps, including standalone maps, in 2D. The map fills the entire slot. When off, maps are displayed on the sample object, as materials are. Default=on.
- Custom Background
- Lets you specify a custom background for the sample slots, instead of the default checkers background. Click the file-assignment button to display a file dialog from which you can select the custom background. This can be any bitmap format supported by 3ds Max. Turn on Custom Background to use the new background instead of the checkered background. The custom background is stored in the 3dsmax.ini file, so it is available from session to session. Use the trash can button to delete. Default=off.
- Display Multi/Sub-Object Material Propagation Warning
- Toggles display of warning dialog when you apply a Multi/Sub-Object material to an instanced ADT style-based object.
- Auto-Select Texture Map Size
- When on, and you have a material that uses a texture map set to Use Real-World Scale, ensures that the map will be displayed correctly on the sample sphere. Turn off to be able to enable Use Real-World Map Size For Geometry Samples (see following).
Note: If a material uses several texture maps at different levels, and only one is set to Use Real-World Scale, the sample sphere will render with real-world size coordinates.
- Use Real-World Map Size For Geometry Samples
- This is a global setting that allows you to manually choose which style of texture coordinates are used. When on, real-world coordinates are used for the sample slot display. Otherwise, the old style of 3ds Max mapping coordinates is active. When off, you must turn on Use Real-World Scale on the map's Coordinates rollout to see the sample sphere as you'd expect. Available only when Auto-Select Texture Map Size (above) is off. Default=off.
- Top Light color / Back Light color
- Specify the two lights used in the sample slots. Click the color swatch to alter the color of either light. Adjust the Multiplier spinners to multiply the values (intensity) of the lights.
Use the Default buttons to return to the initial settings.
- Ambient Light
- Shows the color of ambient light used in the sample slots. Click the color swatch to change the color. When the lock button is on, changing the Ambient Light color here or on the Environment panel changes both; when off, changing one setting does not affect the other.
Use the Default button to return to the initial setting.
- Background Intensity
- Sets the background intensity in the sample slots. The range is from 0 (black) to 1 (white). Default=0.2.
Use the Default button to return to the initial setting.
- Render Sample Size
- Sets the scale of the sample sphere to any size, making it consistent with the object or objects in the scene that have the texture on them. This setting affects how 2D and 3D maps are displayed providing that the sample spheres are set to display real-world scale.
Note: The size is scaled to use the current units.
This is a global option that affects all the sample slots. Default=100.0 (Imperial units) and 2.54m (Metric units).
Use the Default button to return to the initial setting.
- Default Texture Size
- Controls the initial size (both height and width) of a newly created real-world texture. You see the result of changing this option only when you create a new texture in a material; the change appears on the Coordinates rollout. Default=48.0 (Imperial units) and 1.219m (Metric units).
Note: This setting applies to real-world textures only. For the default size to be applied to newly created textures, the Preferences dialog
 General panel
General panel  Use Real-World Texture Coordinates checkbox must be on.
Use Real-World Texture Coordinates checkbox must be on.
Use the Default button to return to the initial setting.
DirectX Shader group
These options affect the viewport behavior of the DirectX Shader material.
- Force Software Rendering
- When on, forces DirectX Shader materials to use the selected software render style for viewports. When off, the FX file specified in the DirectX Shader is used unless the material's local Force Software Rendering toggle is on. Default=off.
- Shade Selected
- When Force Software Rendering is on, selected objects, and only selected objects, are shaded by the DirectX Shader material. This toggle is unavailable unless Force Software Rendering is on. Default=off.
Custom Sample Object group
Controls in this group let you specify a custom sample object to use in the sample slots.
- File Name
- Selects the MAX scene file.
The scene should contain a single unlinked object that fits in an imaginary cube 100 units on a side. The object must be either a primitive with a Generate Mapping Coords. checkbox, or have a UVW Map modifier applied to it. The scene can contain a camera and lights.
- Load Camera and/or Lights
- Turn on to have sample slots use the camera and lights in the scene, instead of the default sample slot lighting.
Slots group
These options let you choose how many sample slots to display at a time.
The Material Editor always has 24 sample slots available. You can choose to display fewer sample slots at a larger size. When you do, scroll bars let you move around among the sample slots.
- 3 X 2
- Specifies a 3 x 2 array of sample slots. (The default: 6 windows.)
- 5 X 3
- Specifies a 5 X 3 array of sample slots. (15 windows.)
- 6 X 4
- Specifies a 6 X 4 array of sample slots. (24 windows.)
[global controls]
- Apply
- Applies the current settings, except for changes to the Slots group, without leaving the Material Editor Options dialog. This is useful when you adjust lighting values for the sample slots.
- OK
- Closes the dialog and applies any changes you made.
- Cancel
- Closes the dialog and cancels any changes you made, including changes you applied with the Apply button.