![]()
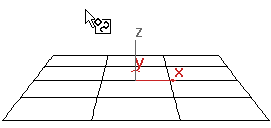

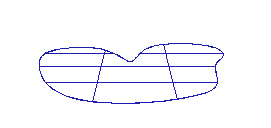
Trimming a surface with a point curve on surface
There are two methods for drawing and editing curves on surfaces: drawing in a viewport, or using the Edit Curve on Surface dialog. The choice is useful because you draw in two dimensions, with a mouse or other pointing device, while the curve on a surface can exist in three dimensions. The more complex the 3D surface, the more effort it can require to create and edit a curve on a surface.
Visual feedback can help you draw the curve. The point whose surface you first click is shown as a blue square, and the surface's minimum UV point is shown as a plus sign (+). As you draw the curve, it is displayed interactively in viewports.
Drawing in a Viewport
When you click to position a point, the click is projected in the viewport's Z dimension. That is, your click is projected "through the screen" and onto the surface. This is a straightforward way to create a curve on a surface if the portion of the surface where the curve will lie is clearly visible in the viewport. However, this method doesn't let you place points on surface locations that are not visible in the viewport (they are on back faces, lie behind other geometry, and so on).
Using the Edit Curve on Surface Dialog
The Edit Curve on Surface dialog lets you edit curves on surfaces as you edit regular curves in a viewport. The main part of the dialog is a two-dimensional view of the surface. The controls provide typical curve editing functions. While you are creating a point curve on surface, the 2D View toggle controls display of the Edit Curve on Surface dialog.
You can edit the points in point curves on surfaces at the Point sub-object level, as you edit other kinds of points. You can transform points in point curves on surfaces, but you can't move the points off the surface. Using the Point sub-object level is an alternative to editing these points by using the Edit Curve on Surface dialog.
Procedures
To create a point curve on surface:
- In the NURBS toolbox, turn on
 (Create Point Curve On Surface).
(Create Point Curve On Surface). - Do one of the following:
- Draw the curve in the viewport, using the mouse above the surface.
- Turn on 2D View. This displays an Edit Curve on Surface dialog, which lets you create the curve in a two-dimensional (UV) representation of the surface.
- Right-click to end curve creation.
The NURBS object must contain at least one surface.
Interface
Point curves on surfaces have point sub-objects that you can transform and edit in viewports as you do with plain point curves.
Point Curve on Surface rollout (creation time)

Trim Controls group
- Trim
-
When on, trims the surface against the curve. When off, the surface isn’t trimmed.
If it's impossible to trim with this curve, the surface is displayed in the error color (orange by default). For example, the curve is unusable for trimming if it doesn't form a closed loop.
- Flip Trim
-
When on, trims the surface in the opposite direction.
- 2D View
-
When on, displays the Edit Curve on Surface dialog, which lets you create the curve in a two-dimensional (UV) representation of the surface.
Point Curve on Surface rollout (modification time)

Trim Controls group
- Trim
-
When on, trims the surface against the curve. When off, the surface isn’t trimmed.
If it's impossible to trim with this curve, the surface is displayed in the error color (orange by default). For example, the curve is unusable for trimming if it doesn't form a closed loop.
- Flip Trim
-
When on, trims the surface in the opposite direction.
- Replace Surface
-
Lets you replace the parent surface. Click a button, then click a surface to replace the original parent surface.
- Edit
-
Click to display the Edit Curve on Surface dialog, which lets you edit the curve in a two-dimensional (UV) representation of the surface.
To edit multiple curves on a surface, select more than one point curve sub-object on the same surface, then click Edit.